How to configure Webcam Protection in Kaspersky Security Cloud 19
Webcam Protection is a component of Kaspersky Security Cloud 19 that prevents unauthorized access to your web camera.
You can deny access for all applications or create groups of trusted applications which will be allowed to access the camera. See this article for instructions. When these applications try to access the web camera, you receive a notification with the option to allow or deny them access.
Kaspersky Security Cloud does not control access to:
- Audio stream from the webcam’s built-in microphone, should the application try to access audio data separately to video data.
- Built-in or removable drives of the webcam.
- Other features of the camera.
How to enable protection of the camera
- In the main window of Kaspersky Security Cloud, click Privacy Protection.
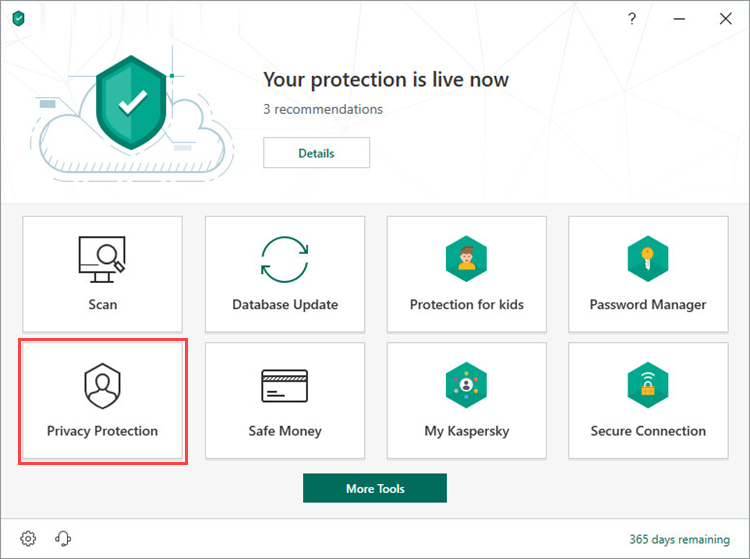
- To learn how to open the main application window, see this article.
- Click the switch to enable protection.
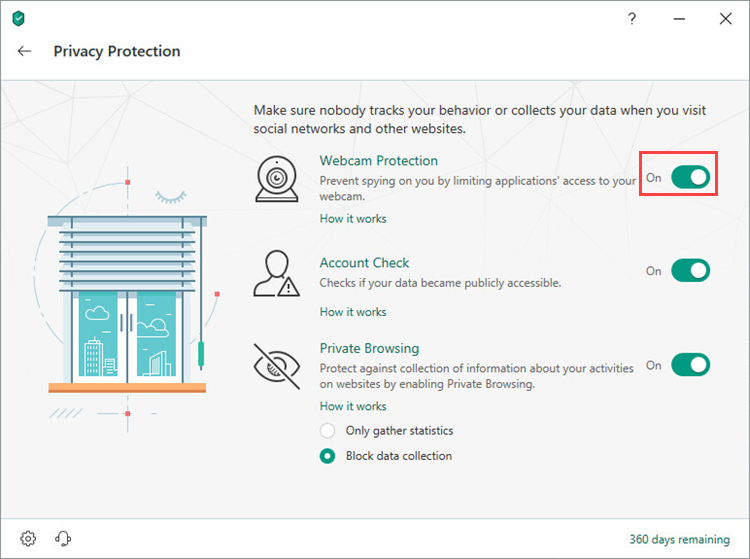
Webcam Protection is enabled.
How to adjust the access restrictions
- In the main window of Kaspersky Security Cloud, click
 .
.
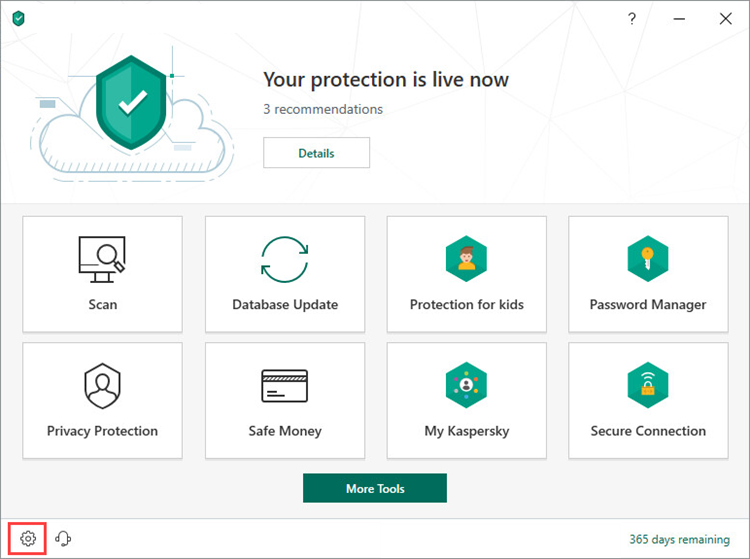
- To learn how to open the main application window, see this article.
- Go to the Protection section and click Webcam Protection.
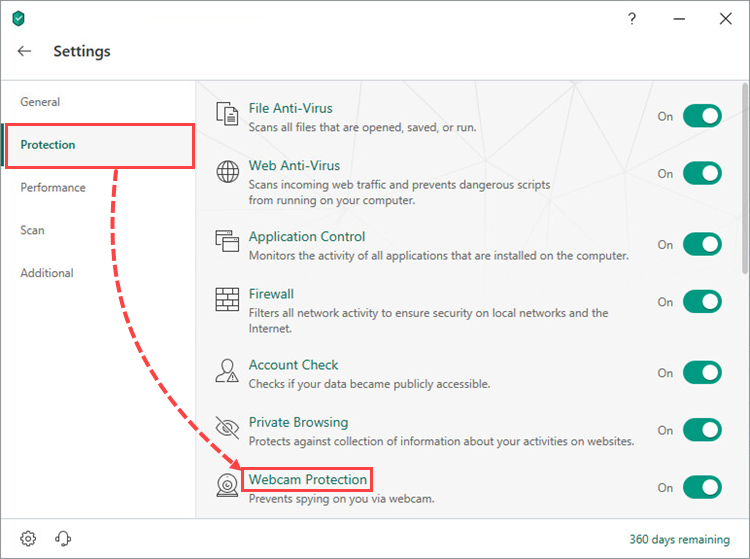
- Enable protection and select one of the actions to be taken when an application tries to access the camera:
- Block access to webcam for all applications.
- Show notification when the webcam is in use by an application for which webcam access is allowed. For instructions on configuring a group of trusted applications, see this article.
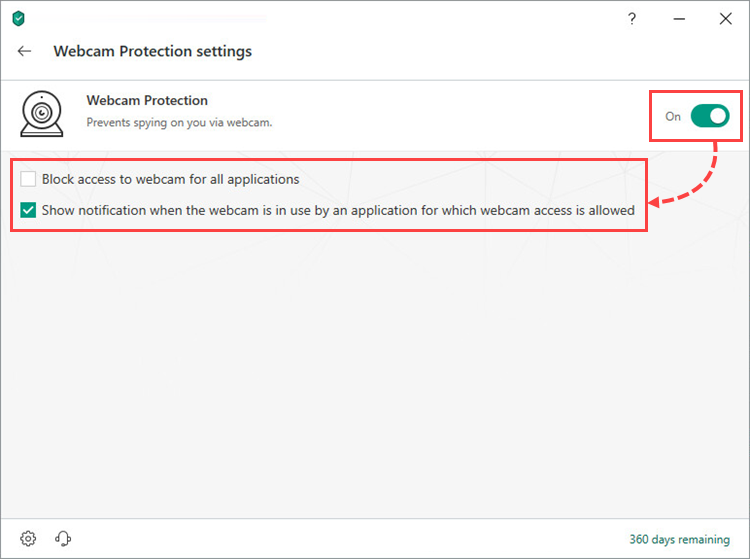
Webcam access will be provided according to these settings.
Supported web cameras
Kaspersky Security Cloud supports the following cameras:
- Logitech HD Webcam C270
- Logitech HD Webcam C310
- Logitech Webcam C210
- Logitech Webcam Pro 9000
- Logitech HD Webcam C525
- Microsoft LifeCam VX-1000
- Microsoft LifeCam VX-2000
- Microsoft LifeCam VX-3000
- Microsoft LifeCam VX-800
- Microsoft LifeCam Cinema
How to check if the access control works
- Connect the web camera to the computer and turn it on (if the webcam has a separate switch).
- Open Device Manager.
- In Windows 7, click Start in the lower-left corner of the screen. In the search field, type Device Manager and press Enter.
- In Windows 8 / 8.1 / 10, press the key combination Windows+X and select Device Manager from the list.
- Find the web camera in the Imaging Devices section or Sound, video and game controllers section and double-click it.
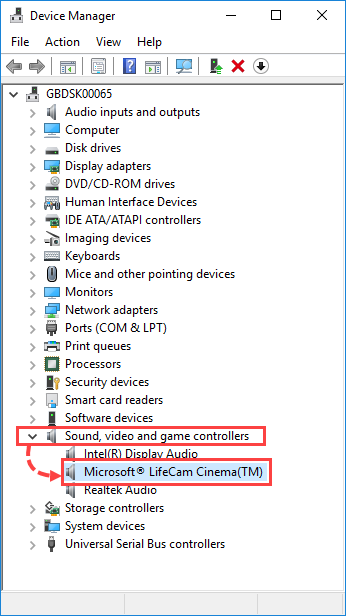
- Go to the Driver tab and click Driver Details.
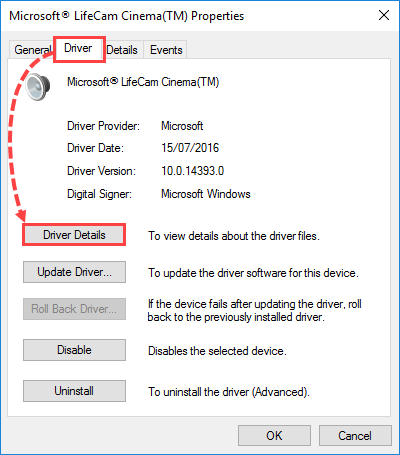
- Check the list of driver files.
If Kaspersky Security Cloud supports the camera model, the list will show the file %windir%\System32\drivers\usbvideo.sys, where %windir% is the folder in which the operating system was installed.
Webcam support limitations
Kaspersky Security Cloud can control access to web cameras that meet one the following requirements:
- UVC-compatible cameras work with the operating system driver and do not require installation of the driver from the vendor.
- The installed webcam driver from the vendor registers the camera only as an Imaging Device.
Kaspersky Security Cloud does not control access to the camera if the Prompt for action permission is set for an application, and that application is attempting to access the camera while Kaspersky Security Cloud cannot be started.