How to install the Kaspersky Password Manager extension in Protected Browser and the private browsing (Incognito) mode
Protected Browser is a special browser mode available to users of Kaspersky for Windows. It can be used for protection of your data on bank or paying system websites. Protected Browser launches in an isolated environment so that other programs cannot infiltrate it.
Private browsing (Incognito mode) is a browser mode in which the browser does not save your browsing history, website settings, passwords, and other data on your computer so other users of the device cannot obtain this information.
How to install the Kaspersky Password Manager extension in the Protected Browser mode
Google Chrome
These guides are also applicable to Yandex Browser, Opera, Opera GX, Vivaldi, Brave, Comodo Dragon, and other Chromium-based browsers.
- Launch your browser and enable the Protected Browser mode by visiting a website of any bank.
- Copy the following link to download the extension into the address bar of Private Browser:
https://chromewebstore.google.com/detail/kaspersky-password-manage/dhnkblpjbkfklfloegejegedcafpliaa - Install the extension.
Microsoft Edge
- Launch your browser and enable the Protected Browser mode by visiting a website of any bank.
- Find the extension in the extension catalog and install it using the instructions on the Microsoft support website.
Mozilla Firefox
- Launch your browser and enable the Protected Browser mode by visiting a website of any bank.
- Copy the following link to download the extension into the address bar of Private Browser:
https://browser-plugins.s.kaspersky-labs.com/kpm/extension/firefox/kaspersky_password_manager-24.1.93.1-fx.xpi - Install the extension.
How to install the Kaspersky Password Manager extension in the private browsing (Incognito mode)
Google Chrome
In the extension settings, enable the Allow incognito option using the instructions on Chrome Web Store Help.
Microsoft Edge
- Open the browser and click the settings icon
 → Extensions.
→ Extensions. - Find the extension in the list and click Details.
- Select the Allow in InPrivate check box.
Mozilla Firefox
When installing the extension, select the check box Allow this extension to run in Private Windows and click Okay, Got it.
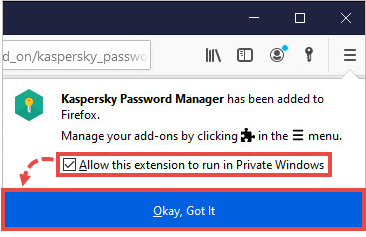
You can also grant this permission after installation using the instructions on the Mozilla support website.