Beispiel für die Analyse einer Erkennung von Data Discovery
Dieser Abschnitt enthält ein Beispiel für eine Erkennung von Data Discovery und wie Sie diese analysieren und verarbeiten können.
Angenommen, Sie öffnen das Widget von Data Discovery (siehe Abbildung unten) und sehen eine Datei, auf die jeder zugreifen kann (der Wert in der Spalte Zugriffstyp ist Öffentlich ).
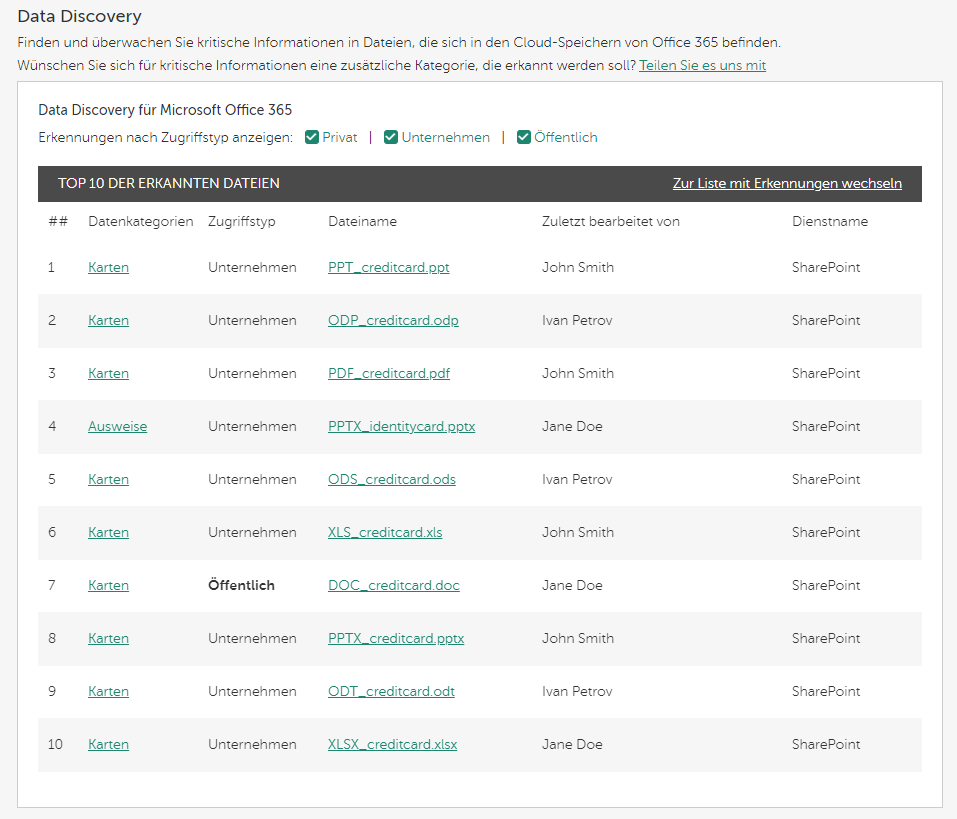
Das Widget von Data Discovery mit einer Datei, auf die jeder zugreifen kann
Aus dem Wert in der Spalte Datenkategorien schließen Sie, dass die Datei Kreditkartendaten enthält. Der Wert in der Spalte Zuletzt bearbeitet von zeigt in der Regel den Benutzer an, der die Zugriffseinstellungen der Datei konfiguriert hat.
Durch Klicken auf den Link in den Spalten Datenkategorien oder Dateiname können Sie detaillierte Informationen zur erkannten Datei anzeigen (siehe Abbildung unten).
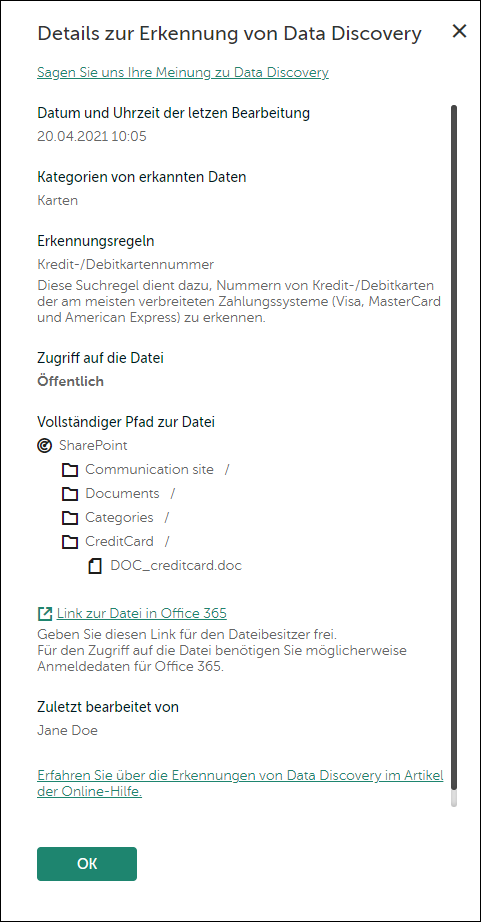
Informationen zu den Erkennungen von Data Discovery
Sie können entweder den direkten Link zur Datei (Link zur Datei in Microsoft 365) oder ihre Pfadstruktur (unter Vollständiger Pfad zur Datei) kopieren.
Anschließend können Sie sich direkt an den Benutzer wenden, ihm die Datei zeigen und erklären, dass das Bereitstellen einer Datei mit persönlichen Daten für jedermann zu einer Datenverletzung führen kann. Sie können den Benutzer danach bitten, den Dateizugriff auf sich selbst zu beschränken.
Nachdem der Benutzer Ihren Anweisungen nachgekommen ist, können Sie die Tabelle von Data Discovery öffnen, die Filter anwenden (falls erforderlich), sich das Dokument erneut anzeigen lassen und erkennen, dass nur der Eigentümer zugreifen kann (siehe Abbildung unten).
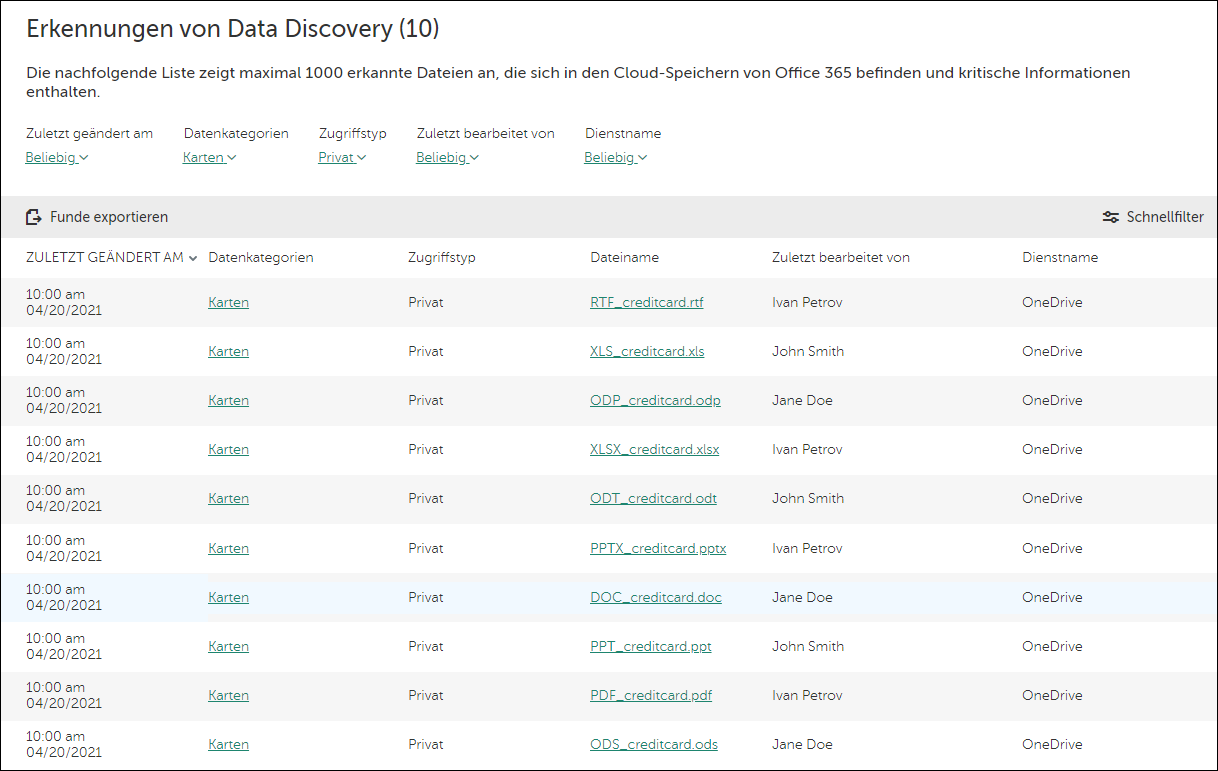
Tabelle von Data Discovery mit angewendeten Filtern
Nach oben