Step 6. Adding a log source to System Monitor Agent
This section describes the actions to perform so that a new log source pertaining to Kaspersky CyberTrace will appear in LogRhythm. If LogRhythm is already configured properly, you need take no such actions: the new log source will already appear in LogRhythm and you only have to check that everything is as you specified.
To create conditions for a log source pertaining to Kaspersky CyberTrace to be added to LogRhythm:
- Run LogRhythm Console.
- Select Deployment Manager > System Monitors > Agent > Properties.
The System Monitor Agent Properties window opens.
- Select the Syslog and Flow Settings tab.
- Select the Enable Syslog Server check box.

System Monitor Agent Properties window
- Click OK.
- Turn off Windows Firewall or add exclusions to it so that incoming SYSLOG events can arrive.
- Select Deployment Manager > Data Processors > Properties > Advanced.
The Data Processor Advanced Properties window opens.
- In the table, select the following items. Property names are in the Name column; the Value column contains the check boxes to be selected:
- AutomaticLogSourceConfigurationNetFlow
- AutomaticLogSourceConfigurationsFlow
- AutomaticLogSourceConfigurationSNMPTrap
- AutomaticLogSourceConfigurationSyslog

Data Processor Advanced Properties window
- Click OK.
- Restart LogRhythm if necessary.
LogRhythm will inform you whether a restart is required.
After Kaspersky CyberTrace sends an event, a new item appears on the Log Sources tab.
To accept the new log source:
- Right-click the new item and select Actions > Resolve Log Source Hosts.
- Double-click the new item.
The Log Source Acceptance Properties window opens.

Log Source Acceptance Properties window
- Edit the properties:
- Specify the log source host.
- Specify
Kaspersky CyberTraceas the log source type. - Specify the MPE policy that you added in step 4.
- Click OK.
- If an error message appears saying that you cannot use an unknown log source host, add a new entity as follows:
- In LogRhythm Console, select the Entities tab.
- Click the New Child Entity toolbar button.

- In the Entity Properties window that opens, specify the entity properties.

The entity name must be unique and non-empty. Other entity properties can be arbitrary.
- Click OK.
- Repeat the action in step 3 by using the created entity as the log source host.
- Select the Action checkbox.
- Right-click the log source and select Actions > Accept > Defaults.
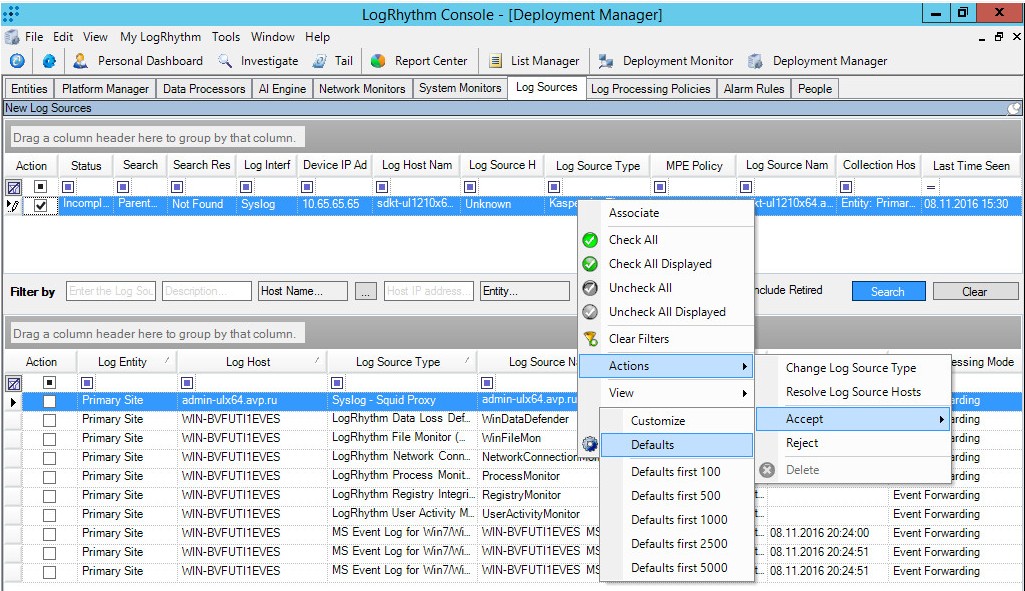
Log source context menu
The new log source now appears in the lower table in LogRhythm Console.

New log source