Adding the self-signed certificate as trusted to a browser
The procedures in this section show you how to add the self-signed certificates generated during Kaspersky CyberTrace installation to the trusted storage. This will remove the security warnings generated by browsers.
The information in this section is applicable to the situation when a user gains access to Kaspersky CyberTrace Web from the same computer on which Kaspersky CyberTrace Web runs. If the GUISettings > HTTPServer > ConnectionString element of the Kaspersky CyberTrace Service configuration file refers to an external interface, the Kaspersky CyberTrace Web website will not be considered trusted, because the self-signed certificate can be used only with the https://127.0.0.1 and https://localhost addresses.
To avoid potential security risks, we recommend using a trusted certificate signed by a certificate authority (CA).
Causing a self-signed certificate to be trusted by a browser (Kaspersky CyberTrace Web is opened in Internet Explorer installed on a Windows system)
Gaining the browser's trust requires that you perform, in sequence, the following three procedures:
To save the certificate to a local file:
- Open the
https://127.0.0.1orhttps://localhostaddress in Internet Explorer®.The browser informs you of a problem with the security certificate of the website.
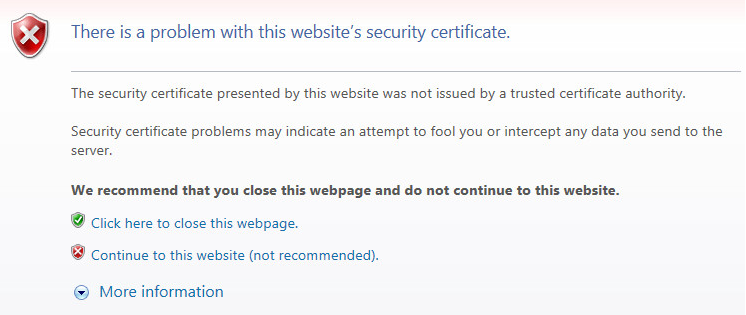
Certificate error message
- Select the Continue to this website (not recommended) link.
The Certificate Error message appears in the address bar.
- Click Certificate Error.
The Untrusted Certificate window opens.
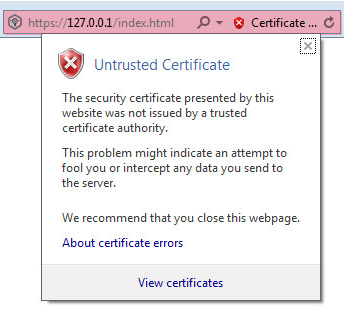
Untrusted Certificate window
- Select the View certificates link.
The Certificate window opens with information about the Kaspersky CyberTrace certificate.
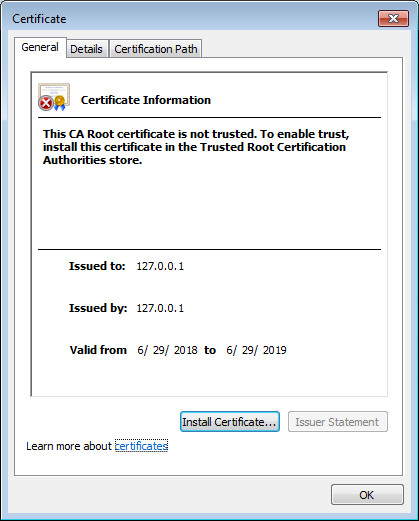
Certificate window
- Select the Details tab, and then click Copy to File to create a local copy of the certificate.
The Certificate Export Wizard starts.
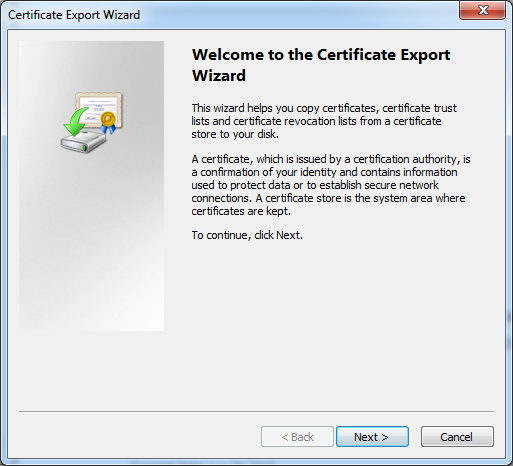
Certificate Export Wizard
- Follow the Wizard instructions.
Use the default Wizard settings during the certificate export.
To start the certificate import process through Microsoft Management Console (MMC):
- From the Search box, navigate to the Run box, and then enter
mmc.You can now run MMC as Administrator.
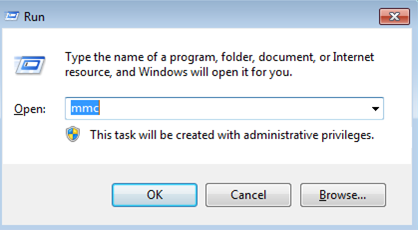
Running the MMC
- In the MMC-based console that opens, select File > Add/Remove Snap-in.
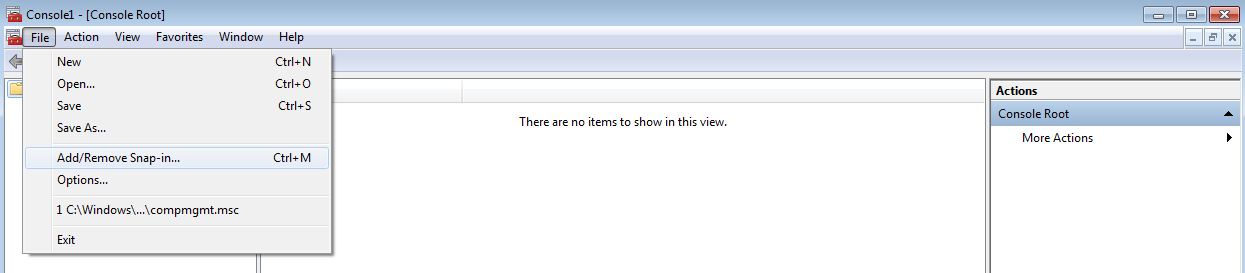
Selecting Add/Remove Snap-in
The Add or Remove Snap-ins window opens.
- In the Available snap-ins list, select Certificates, and then click Add.
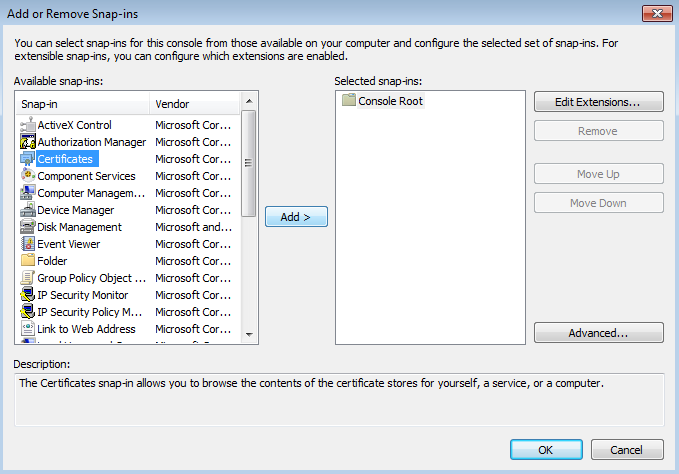
Adding a Certificates snap-in
The Certificates snap-in window opens.
- Select Computer account, and then click Next.
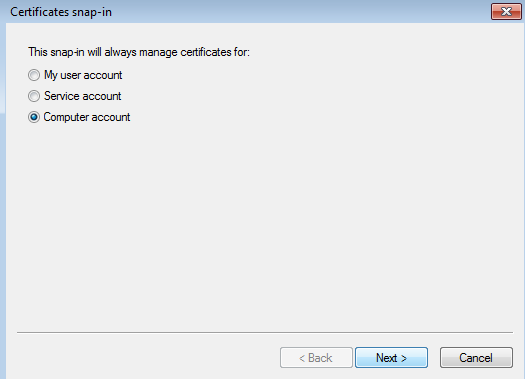
Selecting Computer account
In the Select Computer window that opens, click Finish.
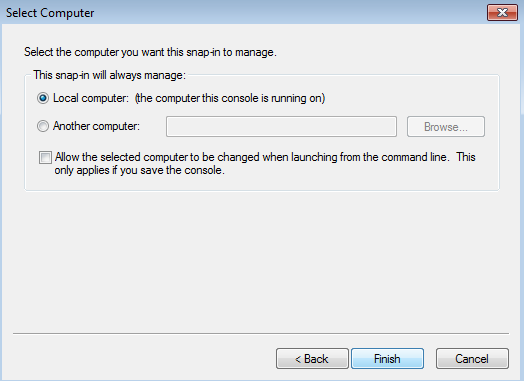
Selecting Local computer
- In the tree pane, select Certificates (Local Computer) > Trusted Root Certification Authorities, right-click Certificates, and then select All Tasks > Import.
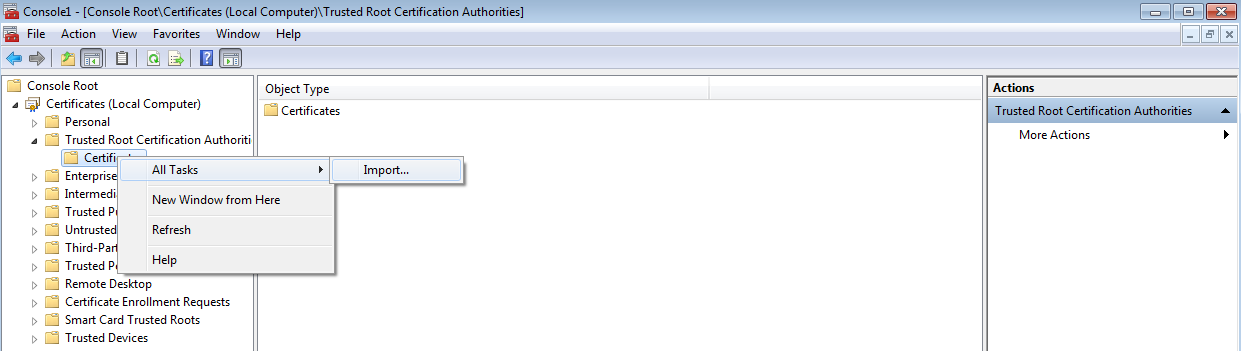
Selecting Import
The Certificate Import Wizard starts.
To add the saved certificate to the Trusted Root Certification Authorities store:
- On the Welcome page of the Wizard, click Next.
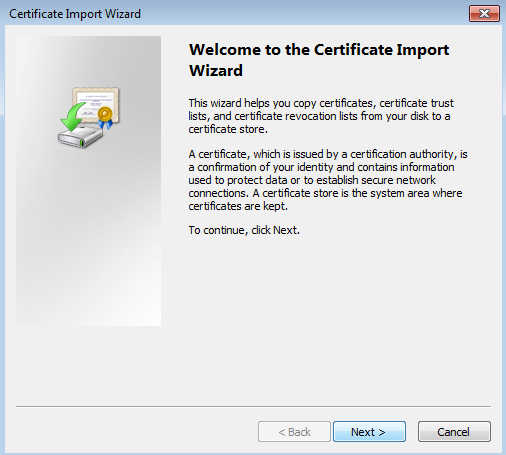
Certificate Import Wizard
- Click Browse and select the certificate that was saved in the "To make the self-signed certificate for Kaspersky CyberTrace Web trusted when using Internet Explorer" procedure above.
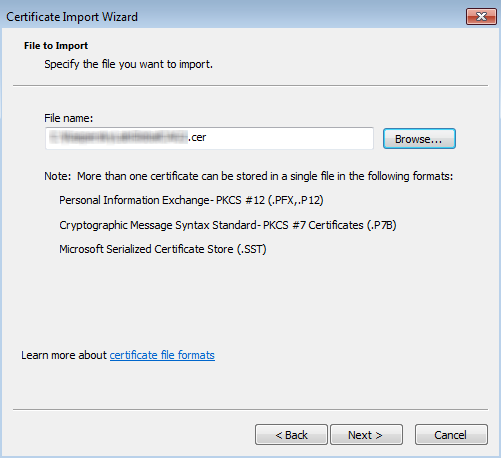
Importing the previously saved certificate
- On the next page of the Certificate Import Wizard, click Next.
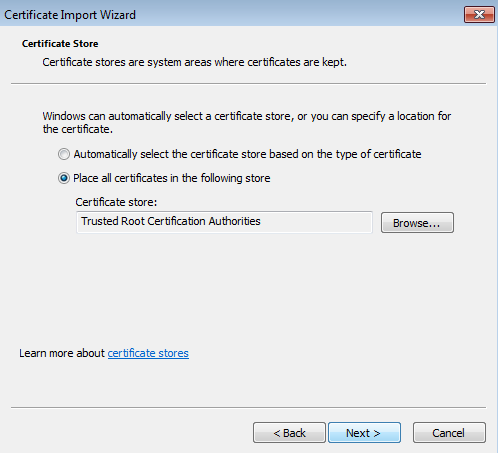
Selecting a certificate store
- On the last page of the Certificate Import Wizard, click Finish.
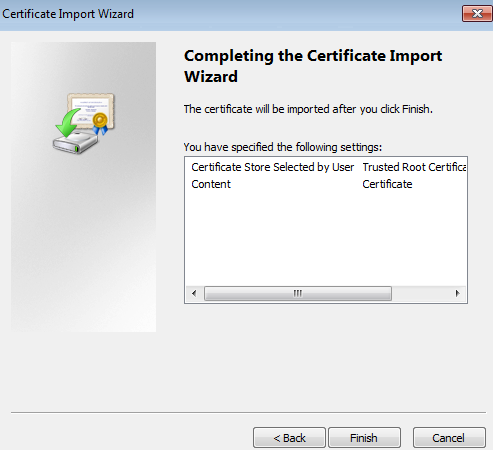
Completing the certificate import
- Close the MMC-based console and restart the browser.
The security problem (untrusted certificate) is resolved, as shown in the figure below.
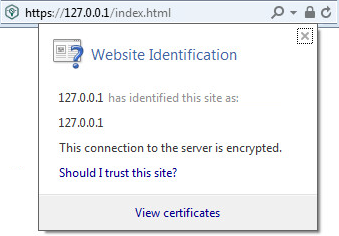
Website identification
Causing a self-signed certificate to be trusted by a browser (Kaspersky CyberTrace Web opens in Google Chrome installed on a Windows system)
To make the self-signed certificate for Kaspersky CyberTrace Web trusted when using Google Chrome:
- Open the
https://127.0.0.1orhttps://localhostaddress in Google Chrome.A warning is displayed in the address bar that the connection to the site is not secure.
- Click the Not secure message.
A window opens with security details about the website.
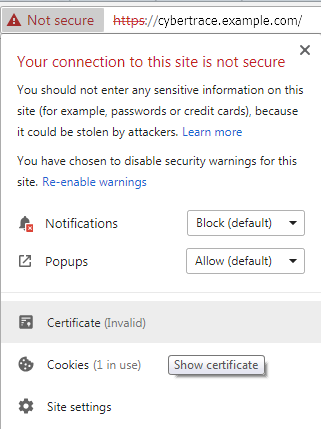
Security details
- Click Certificate to view the certificate information. (When the mouse pauses over Certificate, a Show certificate tooltip appears.)
- In the Certificate window that opens, select the Details tab, and then click Copy to File to create a local copy of the certificate.
The Certificate Export Wizard starts.
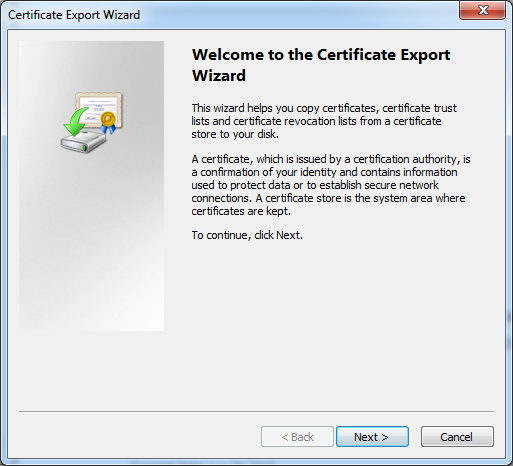
Certificate Export Wizard
- Follow the Wizard instructions.
Use the default Wizard settings during the certificate export.
- After the certificate is saved to a local disk, open it and add it to the Trusted Root Certification Authorities store, as described in the procedure for Internet Explorer.
- Restart the browser.
Causing a self-signed certificate to be trusted by a browser (Kaspersky CyberTrace Web opens in Mozilla Firefox)
You add Kaspersky CyberTrace Web to the list of Mozilla Firefox trusted web addresses so that the browser will not display warnings about the certificate.
Causing a self-signed certificate to be trusted by a browser (Kaspersky CyberTrace Web opens in a browser for Linux)
Procedures for using a browser to import a certificate as trusted (on Linux systems) vary depending on the browser and Linux distribution used. But the procedures share common steps: to open the browser settings form and use the form to import the certificate to a store.
To manually cause a self-signed certificate to be trusted by a browser on a Linux system:
- Create a
/usr/local/share/ca-certificates/directory if it does not exist on your computer:mkdir /usr/local/share/ca-certificates/ - Copy your root certificate (.crt file) to the created directory:
cp <full path to the certificate> /usr/local/share/ca-certificates/ - Update the certificates:
sudo update-ca-certificatesIf you do not have the ca-certificates package, install it with your package manager.
Removing a certificate from the list of trusted ones
After you have reconfigured or uninstalled Kaspersky CyberTrace, old certificates are no longer used by Kaspersky CyberTrace. You can remove them from the list of trusted certificates.
To remove a certificate from the list of trusted certificates (on Windows):
- Open the Certificates management console, and then run the following command:
certmgr.msc - In the tree pane, select Trusted Root Certification Authorities > Certificates.
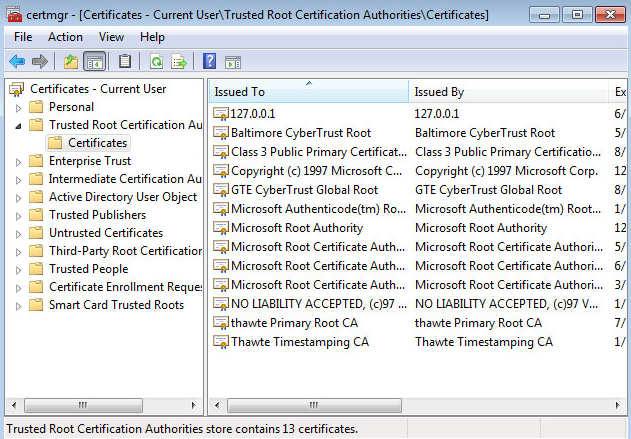
Certificates management console
- In the results pane, right-click the added certificate, and then select Delete.
On a Linux system, the removal procedure is performed in a way that is similar to the addition of a certificate: open the list of the trusted certificates and remove those that you do not need.
Page top