Création de tâches
Si vous administrez Kaspersky Endpoint Security via Kaspersky Security Center, vous pouvez créer les types de tâche suivants :
- Tâches locales. Une tâche locale est une tâche à exécuter sur un poste client distinct.
- Tâches de groupe. Une tâche de groupe est une tâche à exécuter sur les ordinateurs d’un groupe d’administration.
- Tâches pour une sélection arbitraire d’ordinateurs. Vous pouvez créer une tâche qui sera exécutée sur n’importe quel ordinateur, qu’il appartienne à un groupe d’administration ou à une sélection d’ordinateurs.
Création d’une tâche locale pour un poste client distinct
- Lancez la Console d’administration de Kaspersky Security Center.
- Développez le nœud Serveur d’administration <Nom du serveur>.
- Dans l’arborescence de la console, cliquez sur Appareils administrés.
- Sélectionnez le groupe d’administration auquel appartient le poste client requis.
- Dans l’espace de travail, ouvrez l’onglet Appareils.
- Sélectionnez l’ordinateur dans la liste des postes client.
- Ouvrez la fenêtre Propriétés : <nom de l’ordinateur> d’une des manières suivantes :
- Double-cliquez sur le nom du poste client.
- Cliquez-droit sur le poste client et sélectionnez l’option Propriétés du menu contextuel.
- Dans la fenêtre Propriétés : <Nom de l’ordinateur> qui s’ouvre, sélectionnez la section Tâches.
La liste des tâches système et des tâches définies par l’utilisateur pour le poste client sélectionné s’affiche dans l’espace de travail à droite.
- Dans la partie inférieure de l’espace de travail, cliquez sur Ajouter.
L’Assistant de création de tâche démarre.
- Suivez les étapes de l’Assistant de création de tâche afin de créer une tâche locale pour un poste client distinct.
Création d’une tâche pour des postes client appartenant à un groupe d’administration
- Lancez la Console d’administration de Kaspersky Security Center.
- Développez le nœud Serveur d’administration <Nom du serveur>.
- Dans l’arborescence de la console, cliquez sur Appareils administrés.
- Sélectionnez le groupe d’administration auquel appartient le poste client requis.
- Dans la zone de travail, sélectionnez l’onglet Tâches.
- Dans l’espace de travail, cliquez sur Nouvelle tâche pour lancer l’assistant de création de tâche.
- Suivez les étapes de l’Assistant de création d’une tâche afin de créer une tâche pour les postes clients du groupe d’administration.
Vous trouverez de plus amples informations sur la création de tâches de groupe dans la rubrique Aide de Kaspersky Security Center.
Création d’une tâche pour une sélection arbitraire d’ordinateurs
- Lancez la Console d’administration de Kaspersky Security Center.
- Développez le nœud Serveur d’administration <Nom du serveur>.
- Dans l’arborescence de la console, cliquez sur Tâches.
- Dans l’espace de travail, cliquez sur Nouvelle tâche pour lancer l’assistant de création de tâche.
- Suivez les étapes de l’Assistant de création d’une tâche afin de créer une tâche pour une sélection arbitraire d’ordinateurs.
Pour passer à l’étape suivante de l’Assistant, cliquez sur Suivant. Pour revenir à l’étape précédente de l’Assistant, cliquez sur  . Pour interrompre le fonctionnement de l’Assistant à n’importe quelle étape, cliquez sur Annuler.
. Pour interrompre le fonctionnement de l’Assistant à n’importe quelle étape, cliquez sur Annuler.
Remarque : L’aspect des boutons peut varier en fonction de la version de Windows que vous utilisez.
Étape 1. Sélection d’une application et définition du type de tâche
- Dans la fenêtre Sélection du type de tâche, développez le nœud Kaspersky Endpoint Security for Mac (11.2).
- Sélectionnez le type de tâche que vous souhaitez créer :
- Pour créer une tâche d’ajout de clé, sélectionnez Ajouter une clé.
- Pour créer une tâche de retour à l’état antérieur à la mise à jour, sélectionnez Retour à l'état antérieur.
- Si vous souhaitez créer une tâche d’analyse, choisissez Analyse.
- Si vous souhaitez créer une tâche de mise à jour, choisissez Mise à jour.
Étape 2. Configuration des paramètres du type de tâche sélectionné
Le contenu de la fenêtre de configuration des paramètres varie en fonction du type de tâche choisi à l’étape antérieure. Cette fenêtre n’apparaît pas pour la tâche d’annulation de la mise à jour.
Activation de l’application
Réalisez les opérations suivantes dans la fenêtre Activation de l'application :
- Sélectionnez un code d’activation ou une clé dans le stockage de Kaspersky Security Center ou ajoutez un fichier clé stocké sur votre ordinateur.
- Si vous souhaitez ajouter la clé désignée en tant que clé de réserve, cochez la case Ajouter en tant que clé de réserve.
La clé de réserve deviendra la clé active à l’échéance de la validité de la clé active actuelle.
Les informations relatives à la clé indiquée (clé, type et date de fin de validité) s’affichent dans la fenêtre Activation de l'application.
Mise à jour
Les serveurs de mises à jour de Kaspersky sont la principale source de mise à jour pour Kaspersky Endpoint Security. Kaspersky Endpoint Security peut également utiliser des points de distribution, des dossiers locaux ou d’autres serveurs Web comme source de mise à jour.
Vous pouvez placer les mises à jour téléchargées dans un dossier local pour mettre à jour les bases de données de l’application et les modules Kaspersky Endpoint Security sur d’autres ordinateurs du réseau de l’organisation, afin de réduire le trafic Internet.
La distribution des mises à jour peut être organisée de la manière suivante :
- Un des ordinateurs du réseau reçoit le paquet de mise à jour de Kaspersky Endpoint Security à partir des serveurs de mises à jour de Kaspersky ou à partir d’une autre source de mises à jour. Les mises à jour récupérées sont enregistrées dans un dossier local partagé.
Remarque : Le dossier local partagé doit être créé au préalable.
- Les autres ordinateurs du réseau accèdent à ce dossier local partagé qui fait office de source des mises à jour.
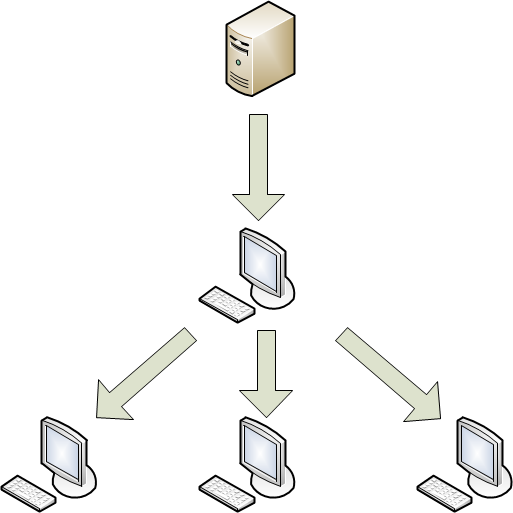
Distribution des mises à jour via un ordinateur local
Si nécessaire, modifiez les paramètres de la Tâche de mise à jour dans la fenêtre Mise à jour :
- Si vous souhaitez désactiver les mises à jour des modules de l’application, décochez la case Mettre à jour les modules de l'application.
- Si vous souhaitez modifier les sources de la mise à jour, procédez comme suit :
- Cliquez sur Paramètres.
La fenêtre Paramètres : Mise à jour s’ouvre.
- Cochez les cases en regard des sources des mises à jour que vous souhaitez utiliser.
- Cliquez sur Paramètres.
- Si vous souhaitez désigner une autre source de mises à jour, cliquez sur Ajouter.
La fenêtre Source des mises à jour s’ouvre.
- Indiquez l’adresse Internet de la source des mises à jour ou le chemin d’accès au dossier local ou de réseau qui remplit la fonction de source des mises à jour et cliquez sur OK.
- Cliquez sur OK pour enregistrer les modifications et fermer la fenêtre Paramètres : Mise à jour.
Analyse
Par défaut, Kaspersky Endpoint Security utilise le niveau de sécurité Recommandé, invite l’utilisateur à choisir une action à réaliser lorsqu’il détecte un objet infecté à l’issue de l’analyse et analyse les objets suivants :
- Tous les disques amovibles
- Tous les disques durs
- Tous les disques réseau
- Mémoire
Si nécessaire, vous pouvez modifier les paramètres de l’analyse dans la fenêtre Analyse :
- Sélectionnez un des niveaux de sécurité prédéfinis ou configurez ces paramètres de sécurité.
- Indiquez l’action que Kaspersky Endpoint Security exécutera en cas de détection d’un objet infecté.
- Définissez la zone d’analyse.
Étape 3. Définissez le mode de sélection des postes clients pour lesquels la tâche va être créée
Remarque : Cette étape n’est pas pertinente pour les tâches locales ou de groupe.
Dans la fenêtre Sélection d’appareils auxquels la tâche sera affectée, sélectionnez la méthode que vous souhaitez utiliser pour définir les postes clients :
- Si vous souhaitez choisir parmi les ordinateurs détectés sur le réseau par le Serveur d’administration, choisissez l’option Sélectionner les appareils détectés sur le réseau par le Serveur d’administration.
- Si vous souhaitez indiquer manuellement l’adresse IP des ordinateurs ou importer ces adresses depuis un fichier, choisissez l’option Définir les adresses des appareils manuellement ou les importer à partir d’une liste.
- Si vous souhaitez créer une tâche pour une sélection d’appareils selon un critère prédéfini, choisissez l’option Attribuer la tâche de sélection d’appareils.
- Pour sélectionner des ordinateurs au sein d’un groupe d’administration défini, choisissez l’option Attribuer une tâche au groupe d’administration.
Étape 4. Sélectionner les postes client
Remarque : Cette étape n’est pas pertinente pour les tâches locales ou de groupe.
Dans la fenêtre qui s’ouvre (Sélection d’appareils, Sélection d’appareils, ou Sélectionnez un Groupe d’administration, en fonction de l’option choisie à l’étape précédente), sélectionnez les postes clients, définissez les adresses IP des ordinateurs, définissez une sélection d’ordinateurs ou sélectionnez un groupe d’administration pour appliquer la tâche.
Étape 5. Planification de la tâche
- Dans la fenêtre Planifier la tâche, sélectionnez le mode de lancement dans la liste déroulante Lancement programmé.
- Si nécessaire, configurez une tâche planifiée pour la lancer automatiquement (en définissant la date et l’heure de début de la tâche).
- Si vous souhaitez autoriser l’exécution des tâches que l’application n’a pas pu lancer selon la planification (par exemple, l’ordinateur était éteint à l’heure planifiée), cochez la case Lancer les tâches non exécutées.
Kaspersky Endpoint Security exécutera la tâche dès que l’élément qui empêche son exécution aura été éliminé.
- Si vous souhaitez que l’application Kaspersky Security Center définisse automatiquement l’intervalle entre les lancements d’une tâche sur différents ordinateurs, cochez la case Adopter un décalage aléatoire automatique pour les lancements de tâche.
Cela permet de réduire la charge sur le Serveur d’administration de Kaspersky Security Center.
- Si vous souhaitez définir manuellement l’intervalle entre les lancements d’une tâche sur différents ordinateurs, cochez la case Décaler aléatoirement le lancement dans un intervalle de (min) et indiquez le nombre de minutes.
Cela permet de réduire la charge sur le Serveur d’administration de Kaspersky Security Center.
Étape 6. Définition du nom de la tâche
Saisissez le nom de la tâche que vous créez dans le champ Nom de la fenêtre Définition du nom de la tâche.
Étape 7. Fin de la création de la tâche
Dans la fenêtre Fin de la création d’une tâche, réalisez une des opérations suivantes :
- Si vous souhaitez lancer la tâche dès que l’Assistant a terminé, cochez la case Lancer la tâche à la fin de l’Assistant.
- Cliquez sur Terminer pour quitter l’Assistant.