Aufgaben erstellen
Wenn Sie Kaspersky Endpoint Security über Kaspersky Security Center verwalten, können Sie folgende Aufgabentypen erstellen:
- Lokale Aufgaben Eine lokale Aufgabe ist eine Aufgabe, die auf einem separaten Client-Computer ausgeführt wird.
- Gruppenaufgaben Eine Gruppenaufgabe ist eine Aufgabe, die auf Computern in einer Administrationsgruppe ausgeführt werden kann.
- Aufgaben für mehrere beliebige Computer Sie können eine Aufgabe erstellen, um sie auf beliebigen Computern auszuführen, unabhängig davon, ob diese zu einer Administrationsgruppe oder einer Computerauswahl gehören.
Lokale Aufgabe für einen einzelnen Client-Computer erstellen
- Starten Sie die Kaspersky Security Center-Administrationskonsole.
- Erweitern Sie den Knoten Administrationsserver <Servername>.
- Klicken Sie in der Konsolenstruktur auf Verwaltete Geräte.
- Wählen Sie die Administrationsgruppe aus, die den gewünschten Client-Computer enthält.
- Öffnen Sie im Arbeitsbereich die Registerkarte Geräte.
- Wählen Sie in der Liste der Client-Computer den gewünschten Computer aus.
- Verwenden Sie eine der folgenden Methoden, um das Fenster Eigenschaften: <Computername> zu öffnen:
- Doppelklicken Sie auf den Namen des Client-Computers.
- Klicken Sie mit der rechten Maustaste auf den Client-Computer und wählen Sie im Kontextmenü den Punkt Eigenschaften aus.
- Gehen Sie im Fenster Eigenschaften: <Computername> zum Abschnitt Aufgaben.
Im Arbeitsbereich wird rechts eine Liste der Systemaufgaben und benutzerdefinierten Aufgaben für den ausgewählten Client-Computer angezeigt.
- Klicken Sie unten im Arbeitsbereich auf Hinzufügen.
Der Assistent für neue Aufgaben wird gestartet.
- Folgen Sie den Anweisungen des Assistenten für neue Aufgaben, um eine lokale Aufgabe für einen einzelnen Client-Computer zu erstellen.
Aufgabe für Client-Computer in einer Administrationsgruppe erstellen
- Starten Sie die Kaspersky Security Center-Administrationskonsole.
- Erweitern Sie den Knoten Administrationsserver <Servername>.
- Klicken Sie in der Konsolenstruktur auf Verwaltete Geräte.
- Wählen Sie die Administrationsgruppe aus, die den gewünschten Client-Computer enthält.
- Öffnen Sie im Arbeitsbereich die Registerkarte Aufgaben.
- Klicken Sie im Arbeitsbereich auf Neue Aufgabe, um den Assistenten für neue Aufgaben zu starten.
- Folgen Sie den Anweisungen des Assistenten für neue Aufgaben, um eine Aufgabe für die Client-Computer zu erstellen, die zu einer Administrationsgruppe gehören.
Ausführliche Informationen darüber, wie Gruppenaufgaben erstellt werden, finden Sie in der Hilfe für Kaspersky Security Center.
Aufgaben für mehrere beliebige Computer erstellen
- Starten Sie die Kaspersky Security Center-Administrationskonsole.
- Erweitern Sie den Knoten Administrationsserver <Servername>.
- Klicken Sie in der Konsolenstruktur auf Aufgaben.
- Klicken Sie im Arbeitsbereich auf Neue Aufgabe, um den Assistenten für neue Aufgaben zu starten.
- Folgen Sie den Anweisungen des Assistenten für neue Aufgaben, um eine Aufgabe für eine bestimmte Auswahl von Computern zu erstellen.
Um zum nächsten Schritt des Assistenten zu gehen, klicken Sie auf Weiter. Um zum vorherigen Schritt des Assistenten zurückzukehren, klicken Sie auf  . Um den Assistenten bei einem beliebigen Schritt abzubrechen, klicken Sie auf Abbrechen.
. Um den Assistenten bei einem beliebigen Schritt abzubrechen, klicken Sie auf Abbrechen.
Hinweis: Das Aussehen der Schaltflächen kann je nach Windows-Version unterschiedlich sein.
Schritt 1. Anwendung auswählen und Aufgabentyp angeben
- Maximieren Sie im Fenster Aufgabentyp auswählen den Knoten Kaspersky Endpoint Security for Mac (11.3).
- Wählen Sie den Typ der Aufgabe aus, die Sie erstellen möchten:
- Um eine Aufgabe zum Hinzufügen eines Schlüssels zu erstellen, wählen Sie Schlüssel hinzufügen aus.
- Um eine Aufgabe zum Rollback des letzten Updates zu erstellen, wählen Sie Rollback aus.
- Um eine Untersuchungsaufgabe zu erstellen, wählen Sie den Punkt Untersuchung aus.
- Um eine Update-Aufgabe zu erstellen, wählen Sie Update aus.
Schritt 2. Einstellungen für den ausgewählten Aufgabentyp anpassen
Abhängig davon, welcher Aufgabentyp beim vorherigen Schritt ausgewählt wurde, kann sich das Aussehen des Konfigurationsfensters für die Aufgabe unterscheiden. Für die Aufgabe für ein Rollback wird dieses Fenster nicht angezeigt.
Anwendungsaktivierung
Gehen Sie im Fenster Aktivierung der Anwendung wie folgt vor:
- Wählen Sie einen Aktivierungscode oder Schlüssel aus dem Speicher von Kaspersky Security Center aus, oder fügen Sie eine auf Ihrem Computer gespeicherte Schlüsseldatei hinzu.
- Wenn Sie den angegebenen Schlüssel als Reserveschlüssel hinzufügen möchten, aktivieren Sie das Kontrollkästchen Als Reserveschlüssel hinzufügen.
Der Reserveschlüssel wird aktiviert, wenn der aktuelle aktive Schlüssel abläuft.
Informationen über den angegebenen Schlüssel (Schlüssel sowie Typ und Gültigkeitsdauer des Schlüssels) werden im Fenster Aktivierung der Anwendung angezeigt.
Aktualisieren
Die grundlegende Update-Quelle für Kaspersky Endpoint Security sind die dedizierten Kaspersky-Update-Server. Kaspersky Endpoint Security kann auch Verteilungspunkte, lokale Ordner oder andere Webserver als Update-Quelle verwenden.
Sie können heruntergeladene Updates in einem lokalen Ordner ablegen, um die Anwendungsdatenbanken und Module von Kaspersky Endpoint Security auf anderen Computern des Unternehmensnetzwerks zu aktualisieren. Dadurch wird das Volumen des Internet-Datenverkehrs reduziert.
Sie können die Update-Verteilung wie folgt einrichten:
- Ein Computer im Netzwerk lädt das Update-Paket für Kaspersky Endpoint Security von den Kaspersky-Update-Servern oder aus einer anderen Update-Quelle herunter. Die heruntergeladenen Updates werden in einem gemeinsam genutzten lokalen Ordner abgelegt.
Hinweis: Der freigegebene lokale Ordner muss zuvor erstellt werden.
- Die anderen Computer im Netzwerk verwenden den gemeinsam genutzten lokalen Ordner als Update-Quelle.
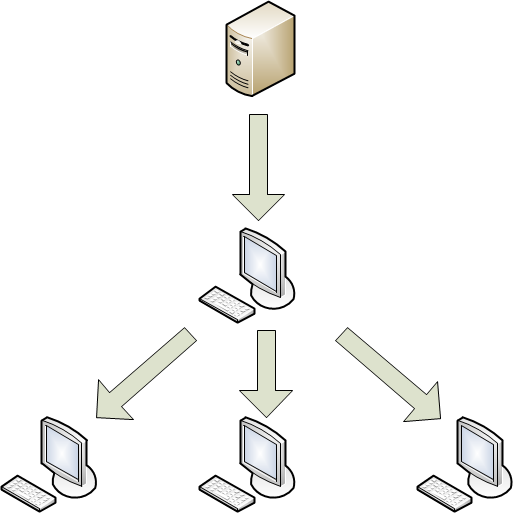
Update-Verteilung über einen lokalen Computer
Ändern Sie im Fenster Update bei Bedarf die Einstellungen der Update-Aufgabe:
- Um das Update der Anwendungsmodule auszuschalten, deaktivieren Sie das Kontrollkästchen Anwendungsmodule aktualisieren.
- Um die Update-Quellen zu ändern:
- Klicken Sie auf Einstellungen.
Das Fenster Einstellungen: Update wird geöffnet.
- Aktivieren Sie die Kontrollkästchen für jene Update-Quellen, die Sie verwenden möchten.
- Klicken Sie auf Einstellungen.
- Wenn Sie eine andere Update-Quelle angeben möchten, klicken Sie auf Hinzufügen.
Das Fenster Update-Quelle wird geöffnet.
- Geben Sie entweder die Webadresse der Update-Quelle oder den Pfad eines lokalen Ordners oder eines Netzwerkordner an, der als Update-Quelle dient, und klicken Sie auf OK.
- Klicken Sie auf OK, um die Änderungen zu speichern und das Fenster Einstellungen: Update zu schließen.
Virensuche
Kaspersky Endpoint Security verwendet standardmäßig die Sicherheitsstufe Empfohlen, fragt beim Fund eines infizierten Objekts am Ende der Untersuchung nach einer Aktion und untersucht die folgenden Objekte:
- Alle Wechseldatenträger
- Alle internen Laufwerke
- Alle Netzlaufwerke
- Arbeitsspeicher
Ändern Sie im Fenster Untersuchung bei Bedarf die Untersuchungseinstellungen:
- Wählen Sie eine der vordefinierten Sicherheitsstufen aus oder passen Sie die Sicherheitseinstellungen an.
- Legen Sie fest, welche Aktion Kaspersky Endpoint Security beim Fund eines infizierten Objekts ausführen soll.
- Legen Sie den Untersuchungsbereich fest.
Schritt 3. Methode zur Auswahl der Client-Computer festlegen, für die diese Aufgabe erstellt wird
Hinweis: Dieser Schritt ist für lokale Aufgaben oder Gruppenaufgaben nicht relevant.
Wählen Sie im Fenster Geräte auswählen, denen die Aufgabe zugewiesen wird das Verfahren aus, mit dem Client-Computer festgelegt werden sollen:
- Um die Client-Computer aus den Computern auszuwählen, die vom Administrationsserver im Netzwerk gefunden wurden, wählen Sie die Option Geräte auswählen, die vom Administrationsserver erkannt wurden aus.
- Um die IP-Adressen der Computer manuell anzugeben oder die IP-Adressen der Computer aus einer Datei zu importieren, wählen Sie die Variante Geräteadressen manuell festlegen oder Adressen aus Liste importieren aus.
- Um eine Aufgabe zu erstellen, mit der Geräte nach einem vordefinierten Kriterium ausgewählt werden, wählen Sie die Variante Aufgabe einer Geräteauswahl zuordnen aus.
- Um Computer aus einer bestimmten Administrationsgruppe auszuwählen, wählen Sie die Variante Aufgabe einer Administrationsgruppe zuweisen aus.
Schritt 4. Client-Computer auswählen
Hinweis: Dieser Schritt ist für lokale Aufgaben oder Gruppenaufgaben nicht relevant.
Im folgenden Fenster (Geräte auswählen, Geräteauswahl oder Administrationsgruppe auswählen, je nachdem, welche Variante Sie im vorherigen Schritt ausgewählt haben) können Sie die Client-Computer auswählen, die IP-Adressen der Computer angeben, die Computerauswahl angeben oder die Administrationsgruppe auswählen, auf die die Aufgabe angewendet werden soll.
Schritt 5. Startzeitplan für die Aufgabe anpassen
- Wählen Sie im Fenster Aufgabenzeitplan anpassen in der Dropdown-Liste Start nach Zeitplan einen Startmodus aus.
- Konfigurieren Sie erforderlichenfalls den automatischen Start einer geplanten Aufgabe (indem Sie Datum und Uhrzeit des Aufgabenstarts festlegen).
- Damit Aufgaben gestartet werden, die von der Anwendung nicht nach Zeitplan ausgeführt werden konnten (weil der Computer zum betreffenden Zeitpunkt beispielsweise ausgeschaltet war), aktivieren Sie das Kontrollkästchen Übersprungene Aufgaben starten.
Kaspersky Endpoint Security startet die Aufgabe, sobald der Aufgabenstart möglich ist.
- Damit Kaspersky Security Center automatisch festlegt, in welchem Intervall die Aufgaben auf unterschiedlichen Computern gestartet werden, aktivieren Sie das Kontrollkästchen Automatische zufällige Verzögerung für Aufgabenstarts verwenden.
So kann die Last des Administrationsservers für Kaspersky Security Center reduziert werden.
- Wenn Sie das Intervall, in dem die Aufgaben auf unterschiedlichen Computern gestartet werden sollen, manuell festlegen möchten, aktivieren Sie das Kontrollkästchen Zufällige Verzögerung für den Aufgabenstart innerhalb von (Min.): und geben Sie einen Zeitraum (in Minuten) an.
So kann die Last des Administrationsservers für Kaspersky Security Center reduziert werden.
Schritt 6. Name der Aufgabe festlegen
Geben Sie im Fenster Aufgabenname festlegen im Feld Name den Namen der zu erstellenden Aufgabe ein.
Schritt 7. Erstellen der Aufgabe abschließen
Gehen Sie im Fenster Erstellung der Aufgabe abschließen wie folgt vor:
- Damit die Aufgabe gestartet wird, sobald der Assistent abgeschlossen wird, aktivieren Sie das Kontrollkästchen Aufgabe nach Abschluss des Assistenten starten.
- Klicken Sie auf Fertigstellen, um den Assistenten abzuschließen.