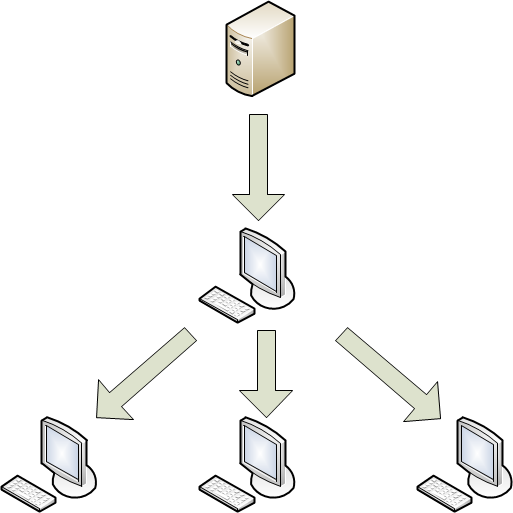Creare le attività
Quando si gestisce Kaspersky Endpoint Security tramite Kaspersky Security Center, è possibile creare i seguenti tipi di attività:
- Attività locali. Un'attività locale è un'attività per l'esecuzione in un computer client separato.
- Attività di gruppo. Un'attività di gruppo è un'attività per l'esecuzione nei computer in un gruppo di amministrazione.
- Attività per un set arbitrario di computer. È possibile creare un'attività da eseguire in qualsiasi computer indipendentemente dal fatto che questo appartenga a un gruppo di amministrazione o a una selezione di computer.
Creare un'attività locale per un computer client separato
- Avviare Kaspersky Security Center Administration Console.
- Ingrandire il nodo Administration Server <nome server>.
- Nella struttura della console fare clic su Dispositivi gestiti.
- Selezionare il gruppo di amministrazione che contiene il computer client richiesto.
- Nell'area di lavoro selezionare la scheda Dispositivi.
- Selezionare il computer dall'elenco dei computer client.
- Aprire la finestra Proprietà: <Nome computer> in uno dei seguenti modi:
- Fare doppio clic sul nome del computer client.
- Fare clic con il pulsante destro del mouse sul computer client, quindi selezionare Proprietà dal menu di scelta rapida.
- Nella finestra Proprietà: <Nome computer> selezionare la sezione Attività.
L'elenco delle attività di sistema e personalizzate per il computer client selezionato verrà visualizzato nell'area di lavoro sulla destra.
- Fare clic su Aggiungi nella parte inferiore dell'area di lavoro.
Verrà avviata la Creazione guidata nuova attività.
- Seguire i passaggi della Creazione guidata nuova attività per creare un'attività locale per un computer client separato.
Creare un'attività per i computer client in un gruppo di amministrazione
- Avviare Kaspersky Security Center Administration Console.
- Ingrandire il nodo Administration Server <nome server>.
- Nella struttura della console fare clic su Dispositivi gestiti.
- Selezionare il gruppo di amministrazione che contiene il computer client richiesto.
- Nell'area di lavoro selezionare la scheda Attività.
- Nell'area di lavoro fare clic su Nuova attività per avviare la Creazione guidata nuova attività.
- Seguire i passaggi della Creazione guidata nuova attività per creare un'attività per i computer client inclusi nel gruppo di amministrazione.
Per informazioni dettagliate su come creare attività di gruppo, vedere la guida di Kaspersky Security Center.
Creare un'attività per un set arbitrario di computer
- Avviare Kaspersky Security Center Administration Console.
- Ingrandire il nodo Administration Server <nome server>.
- Nella struttura della console fare clic su Attività.
- Nell'area di lavoro fare clic su Nuova attività per avviare la Creazione guidata nuova attività.
- Seguire i passaggi della Creazione guidata nuova attività per creare un'attività per un set arbitrario di computer.
Per procedere al passaggio successivo della procedura guidata, fare clic su Avanti. Per tornare al passaggio precedente della procedura guidata, fare clic su  . Per uscire dalla procedura guidata in qualsiasi passaggio, fare clic su Annulla.
. Per uscire dalla procedura guidata in qualsiasi passaggio, fare clic su Annulla.
Nota: l'aspetto dei pulsanti può variare in base alla versione di Windows.
Passaggio 1. Selezionare un'applicazione e definire il tipo di attività
- Nella finestra Selezionare il tipo di attività ingrandire il nodo Kaspersky Endpoint Security for Mac (11.3).
- Selezionare il tipo di attività che si desidera creare:
- Per creare un'attività per l'aggiunta di una chiave, selezionare Aggiungi chiave.
- Per creare un'attività per il rollback dell'aggiornamento più recente, selezionare Rollback.
- Per creare un'attività di scansione anti-malware, selezionare Scansione.
- Per creare un'attività di aggiornamento, selezionare Aggiornamento.
Passaggio 2. Configurare le impostazioni per il tipo di attività selezionato
I contenuti della finestra delle impostazioni possono variare a seconda del tipo di attività selezionato durante il passaggio precedente. Questa finestra non viene visualizzata per l'attività di rollback.
Attivazione dell'applicazione
Nella finestra Attivazione dell'applicazione eseguire le seguenti operazioni:
- Selezionare un codice di attivazione o una chiave dall'archivio di Kaspersky Security Center o aggiungere un file chiave archiviato nel computer.
- Per aggiungere la chiave specificata come chiave di riserva, selezionare la casella di controllo Aggiungi come chiave di riserva.
La chiave di riserva diventa attiva allo scadere della chiave attiva corrente.
Le informazioni sulla chiave specificata (chiave, tipo di chiave e data di scadenza della chiave) sono visualizzate nella finestra Attivazione dell'applicazione.
Aggiornamento
La principale sorgente degli aggiornamenti per Kaspersky Endpoint Security sono i server degli aggiornamenti dedicati di Kaspersky. Kaspersky Endpoint Security può inoltre utilizzare i punti di distribuzione, le cartelle locali o altri server Web come sorgente degli aggiornamenti.
È possibile inserire gli aggiornamenti scaricati in una cartella locale per aggiornare i database dell'applicazione e i moduli di Kaspersky Endpoint Security in altri computer della rete aziendale per ridurre la quantità di traffico Internet.
È possibile configurare la distribuzione degli aggiornamenti come segue:
- Uno dei computer della rete riceve un pacchetto di aggiornamenti di Kaspersky Endpoint Security dai server degli aggiornamenti di Kaspersky o da una sorgente degli aggiornamenti diversa. Gli aggiornamenti recuperati vengono collocati in una cartella locale condivisa.
Nota: la cartella locale condivisa deve essere creata in anticipo.
- Altri computer della rete fanno riferimento alla cartella locale condivisa come sorgente degli aggiornamenti.
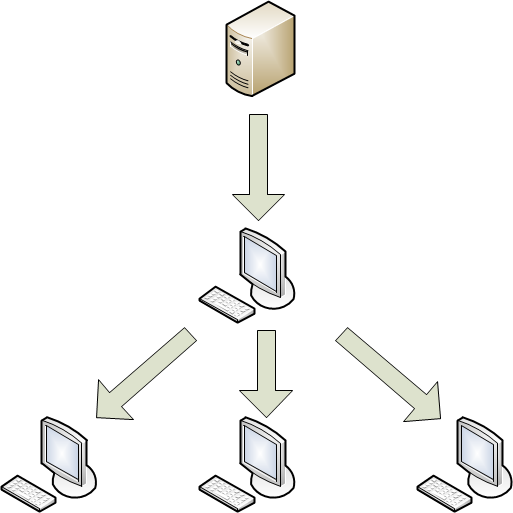
Distribuzione degli aggiornamenti tramite un computer locale
Se necessario, modificare le impostazioni dell'attività di aggiornamento nella finestra Aggiornamento:
- Per disabilitare gli aggiornamenti dei moduli dell'applicazione, deselezionare la casella Aggiorna moduli dell'applicazione.
- Per modificare le sorgenti degli aggiornamenti:
- Fare clic su Impostazioni.
Verrà visualizzata la finestra Impostazioni: Aggiornamento.
- Selezionare le caselle accanto alle sorgenti degli aggiornamenti da utilizzare.
- Per specificare una sorgente degli aggiornamenti diversa, fare clic su Aggiungi.
Verrà visualizzata la finestra Sorgente degli aggiornamenti.
- Specificare l'indirizzo Web della sorgente degli aggiornamenti o il percorso di una cartella locale o di rete che è una sorgente degli aggiornamenti e fare clic su OK.
- Fare clic su OK per salvare le modifiche e chiudere la finestra Impostazioni: Aggiornamento.
Scansione
Per impostazione predefinita, Kaspersky Endpoint Security utilizza il livello di sicurezza Consigliato, richiede all'utente di selezionare un'azione se viene rilevato un oggetto infetto dopo la scansione, ed esamina i seguenti oggetti:
- Tutte le unità rimovibili
- Tutte le unità interne
- Tutte le unità di rete
- Memoria
Se necessario, modificare le impostazioni di scansione nella finestra Scansione:
- Selezionare uno dei livelli di protezione preimpostati o personalizzare le impostazioni di protezione.
- Specificare l'azione eseguita da Kaspersky Endpoint Security in caso di rilevamento di un oggetto infetto.
- Definire un ambito di scansione.
Passaggio 3. Definizione della modalità di selezione dei computer client per cui verrà creata l'attività
Nota: questo passaggio non è attinente alle attività di gruppo o locali.
Nella finestra Selezionare i dispositivi a cui assegnare l'attività selezionare il metodo che si desidera utilizzare per specificare i computer client:
- Per scegliere tra i computer rilevati nella rete da Administration Server, selezionare l'opzione Selezionare i dispositivi della rete rilevati da Administration Server.
- Per specificare gli indirizzi IP dei computer manualmente o per importare gli indirizzi IP dei computer da un file, selezionare l'opzione Specificare gli indirizzi dei dispositivi manualmente o importare gli indirizzi da un elenco.
- Per creare un'attività per una selezione di dispositivi in base a un criterio preimpostato, selezionare l'opzione Assegnare un'attività a una selezione di dispositivi.
- Per selezionare i computer da un gruppo di amministrazione specifico, selezionare l'opzione Assegnare un'attività a un gruppo di amministrazione.
Passaggio 4. Selezionare i computer client
Nota: questo passaggio non è attinente alle attività di gruppo o locali.
Nella finestra visualizzata (Seleziona dispositivi, Selezione dispositivi o Seleziona gruppo di amministrazione, a seconda dell'opzione selezionata nel passaggio precedente), selezionare i computer client, specificare gli indirizzi IP dei computer, specificare una selezione di computer o selezionare il gruppo di amministrazione a cui verrà applicata l'attività.
Passaggio 5. Configurare la pianificazione attività
- Nella finestra Configurare la pianificazione delle attività selezionare la modalità di avvio nell'elenco a discesa Avvio pianificato.
- Se necessario, configurare l'avvio automatico di un'attività pianificata (specificando la data e l'ora di inizio dell'attività).
- Se si desidera eseguire attività che l'applicazione non è stata in grado di avviare in base alla pianificazione (ad esempio perché il computer era spento all'ora pianificata), selezionare la casella Esegui attività non effettuate.
Kaspersky Endpoint Security avvia l'attività non appena viene eliminato l'ostacolo che impedisce l'avvio dell'attività.
- Se si desidera che Kaspersky Security Center determini automaticamente l'intervallo tra gli avvii dell'attività in diversi computer, selezionare la casella Usa automaticamente il ritardo casuale per l'avvio delle attività.
Questo consente di ridurre il carico su Kaspersky Security Center Administration Server.
- Per impostare l'intervallo tra gli avvii dell'attività in diversi computer manualmente, selezionare la casella Usa ritardo casuale per l'avvio dell'attività con un intervallo di (min) e specificare il numero di minuti.
Questo consente di ridurre il carico su Kaspersky Security Center Administration Server.
Passaggio 6. Specificare il nome dell'attività
Nel campo Nome della finestra Definire il nome dell'attività immettere il nome dell'attività che si intende creare.
Passaggio 7. Completare la creazione dell'attività
Nella finestra Completare la creazione dell'attività eseguire le seguenti operazioni:
- Se si desidera che l'attività venga avviata al termine della procedura guidata, selezionare la casella Esegui l'attività al termine della procedura guidata.
- Fare clic su Fine per chiudere la procedura guidata.
 . Per uscire dalla procedura guidata in qualsiasi passaggio, fare clic su Annulla.
. Per uscire dalla procedura guidata in qualsiasi passaggio, fare clic su Annulla.