Create tasks
When managing Kaspersky Endpoint Security via Kaspersky Security Center, you can create the following types of tasks:
- Local tasks. A local task is a task to run on a separate client computer.
- Group tasks. A group task is a task to run on computers in an administration group.
- Tasks for an arbitrary set of computers. You can create a task to be run on any computers regardless of whether they belong to an administration group or a computer selection.
Create a local task for a separate client computer
- Start Kaspersky Security Center Administration Console.
- Maximize the Administration Server <Server name> node.
- In the console tree, click Managed devices.
- Select the administration group that contains the required client computer.
- In the workspace, select the Devices tab.
- Select the computer from the list of client computers.
- Open the Properties: <Computer name> window in one of the following ways:
- Double-click the name of the client computer.
- Right-click the client computer and choose Properties from the context menu.
- In the Properties: <Computer name> window, select the Tasks section.
The list of system tasks and custom tasks for the selected client computer is displayed in the workspace on the right.
- Click Add in the lower part of the workspace.
The New task wizard starts.
- Follow the steps of the New task wizard to create a local task for a separate client computer.
Create a task for client computers in an administration group
- Start Kaspersky Security Center Administration Console.
- Maximize the Administration Server <Server name> node.
- In the console tree, click Managed devices.
- Select the administration group that contains the required client computer.
- In the workspace, select the Tasks tab.
- In the workspace, click New task to start the New task wizard.
- Follow the steps of the New task wizard to create a task for client computers included in the administration group.
For detailed information on how to create group tasks, see the Kaspersky Security Center Help.
Create a task for an arbitrary set of computers
- Start Kaspersky Security Center Administration Console.
- Maximize the Administration Server <Server name> node.
- In the console tree, click Tasks.
- In the workspace, click New task to start the New task wizard.
- Follow the steps of the New task wizard to create a task for an arbitrary set of computers.
To proceed to the next step of the wizard, click Next. To return to the previous step of the wizard, click  . To exit the wizard at any step, click Cancel.
. To exit the wizard at any step, click Cancel.
Note: The appearance of the buttons may vary depending on your version of Windows.
Step 1. Select an application and define the task type
- In the Select the task type window, maximize the Kaspersky Endpoint Security for Mac 12.1 node.
- Select the type of the task you want to create:
- To create a task for adding a key, select Add key.
- To create a task to roll back the latest update, select Rollback.
- To create a malware scan task, select Scan.
- To create an update task, select Update.
Step 2. Configure settings for the selected task type
Depending on the task type selected during the previous step, the contents of the settings window may vary. This window is not displayed for the Rollback task.
Application activation
In the Application activation window, do the following:
- Select an activation code or key from Kaspersky Security Center storage or add a key file stored on your computer.
- If you want to add the specified key as a reserve key, select the Add as reserve key checkbox.
The reserve key becomes active when the current active key expires.
Information about the specified key (key, key type, and key expiration date) is displayed in the Application activation window.
Update
Dedicated Kaspersky update servers are the main source of updates for Kaspersky Endpoint Security. Kaspersky Endpoint Security can also use distribution points, local folders, or other web servers as an update source.
You can put downloaded updates in a local folder to update application databases and Kaspersky Endpoint Security modules on other computers on the corporate network in order to reduce the amount of internet traffic.
You can set up update distribution as follows:
- One of the computers on the network receives the Kaspersky Endpoint Security update package from Kaspersky update servers or a different update source. The retrieved updates are placed in a shared local folder.
Note: The shared local folder must be created in advance.
- Other computers on the network refer to the shared local folder as the update source.
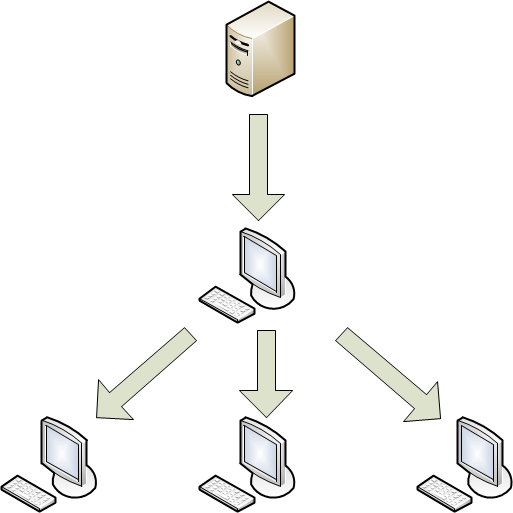
Distribution of updates via a local computer
If necessary, edit the Update task settings in the Update window:
- To disable updates of application modules, deselect the Update application modules checkbox.
- To change the update sources:
- Click Settings.
The Settings: Update window opens.
- Select the checkboxes next to the update sources that you want to use.
- Click Settings.
- To specify a different update source, click Add.
The Update source window opens.
- Specify the web address of the update source or the path to a local or network folder that is an update source and click OK.
- Click OK to save changes and close the Settings: Update window.
Scan
By default, Kaspersky Endpoint Security uses the Recommended security level, prompts the user for an action when it detects an infected object after the scan, and scans the following objects:
- All removable drives
- All internal drives
- All network drives
- Memory
Note: Kaspersky Endpoint Security does not scan files that are located in OneDrive or iCloud storage or other cloud storages. Please exclude these files from the scan scope. Otherwise, the scan task may finish with the Infected File Not Deleted error.
If necessary, edit the Scan settings in the Scan window:
- Select one of the preset security levels or customize security settings.
- Specify the action that Kaspersky Endpoint Security performs upon detecting an infected object.
- Define a scan scope.
Step 3. Define how to select client computers for which the task will be created
Note: This step is not relevant for local or group tasks.
In the Select devices to which the task will be assigned window, select the method you want to use to specify client computers:
- To select from among computers detected on the network by Administration Server, select the Select networked devices detected by Administration Server option.
- To specify the IP addresses of computers manually or import the IP addresses of computers from a file, select the Specify device addresses manually or import addresses from list option.
- To create a task for a selection of devices based on a preset criterion, select the Assign task to a device selection option.
- To select computers from a specific administration group, select the Assign task to an administration group option.
Step 4. Select client computers
Note: This step is not relevant for local or group tasks.
In the window that opens (Select devices, Device selection, or Select Administration group, depending on the option you selected in the previous step), select the client computers, specify the IP addresses of computers, specify a computer selection, or select the administration group to which the task will be applied.
Step 5. Configure the task schedule
- In the Configure task schedule window, select the start mode in the Scheduled start drop-down list.
- If necessary, configure a scheduled task to start automatically (by specifying the task start date and time).
- If you want to run tasks that the application was unable to start according to schedule (for example, because the computer was turned off at the scheduled time), select the Run missed tasks checkbox.
Kaspersky Endpoint Security starts the task as soon as the obstacle preventing the task from being started is eliminated.
- If you want Kaspersky Security Center to automatically determine the interval between task launches on different computers, select the Use automatically randomized delay for task starts checkbox.
This helps to reduce the load on Kaspersky Security Center Administration Server.
- To set the interval between task launches on different computers manually, select the Use randomized delay for task starts within an interval of (min) checkbox and specify the number of minutes.
This helps to reduce the load on Kaspersky Security Center Administration Server.
In the Define the task name window, in the Name field, enter the name of the task you are creating.
Step 7. Finish creating the task
In the Finish task creation window, do the following:
- If you want the task to start as soon as the wizard is finished, select the Run the task after the Wizard finishes checkbox.
- Click Finish to close the wizard.