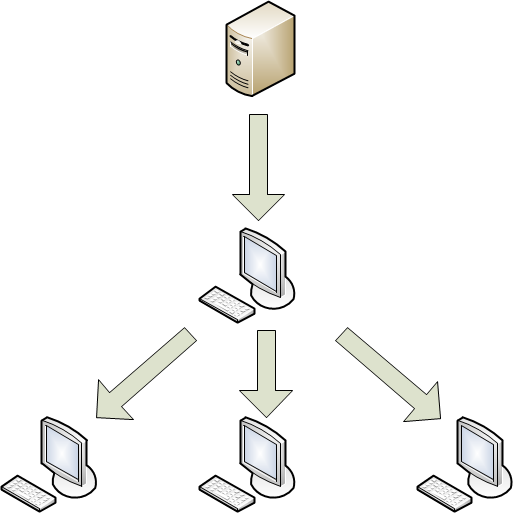Создание задачи
При работе с Kaspersky Endpoint Security через Kaspersky Security Center вы можете создавать следующие типы задач:
- Локальные задачи. Локальная задача – это задача, которая запускается на отдельном клиентском компьютере.
- Групповые задачи. Групповая задача – это задача, которая запускается на компьютерах, входящих в группу администрирования.
- Задачи для произвольного набора компьютеров. Вы можете создать задачу, которая будет запускаться на любых компьютерах, вне зависимости от их принадлежности к группе администрирования или выборке компьютеров.
Создание локальной задачи для отдельного клиентского компьютера
- Запустите Консоль администрирования Kaspersky Security Center.
- Разверните узел Сервер администрирования <Имя сервера>.
- В дереве консоли выберите папку Управляемые устройства.
- Выберите группу администрирования, в которую входит клиентский компьютер.
- В рабочей области выберите вкладку Устройства.
- Выберите компьютер в списке клиентских компьютеров.
- Откройте окно Свойства: <Название компьютера> одним из следующих способов:
- дважды щелкните по имени клиентского компьютера;
- по правой клавише мыши откройте контекстное меню клиентского компьютера и выберите пункт Свойства.
- В окне Свойства:<Название компьютера> выберите раздел Задачи.
В рабочей области справа отобразится список системных и пользовательских задач, созданных для выбранного клиентского компьютера.
- В нижней части рабочей области нажмите на кнопку Добавить.
Запустится мастер создания задачи.
- Следуйте шагам мастера создания задачи, чтобы создать локальную задачу для отдельного клиентского компьютера.
Создание задачи для клиентских компьютеров, входящих в группу администрирования
- Запустите Консоль администрирования Kaspersky Security Center.
- Разверните узел Сервер администрирования <Имя сервера>.
- В дереве консоли выберите папку Управляемые устройства.
- Выберите группу администрирования, в которую входит клиентский компьютер.
- В рабочей области выберите вкладку Задачи.
- В рабочей области нажмите на кнопку Новая задача, чтобы запустить мастер создания задачи.
- Следуйте шагам мастера создания задачи, чтобы создать задачу для клиентских компьютеров, входящих в группу администрирования.
Подробную информацию об особенностях создания групповых задач вы можете найти в справке Kaspersky Security Center.
Создание задачи для произвольного набора компьютеров
- Запустите Консоль администрирования Kaspersky Security Center.
- Разверните узел Сервер администрирования <Имя сервера>.
- В дереве консоли выберите папку Задачи.
- В рабочей области нажмите на кнопку Новая задача, чтобы запустить мастер создания задачи.
- Следуйте шагам мастера создания задачи, чтобы создать задачу для произвольного набора клиентских компьютеров.
Чтобы перейти к следующему шагу мастера, нажмите на кнопку Далее. Чтобы вернуться к предыдущему шагу мастера, нажмите на кнопку  . Чтобы завершить работу мастера на любом шаге, нажмите на кнопку Отмена.
. Чтобы завершить работу мастера на любом шаге, нажмите на кнопку Отмена.
Примечание. Вид кнопок может отличаться в зависимости от используемой версии Windows.
Шаг 1. Выбор приложения и типа задачи
- В окне Выбор типа задачи разверните узел Kaspersky Endpoint Security для Mac 12.1.
- Выберите тип задачи, которую вы хотите создать:
- Если вы хотите создать задачу добавления ключа, выберите Добавление ключа.
- Если вы хотите создать задачу отката обновления, выберите Откат обновления.
- Если вы хотите создать задачу поиска вредоносного ПО, выберите Проверка.
- Если вы хотите создать задачу обновления, выберите Обновление.
Шаг 2. Настройка параметров выбранного типа задачи
В зависимости от выбранного на предыдущем шаге типа задачи содержимое окна настройки параметров задачи может различаться. Для задачи отката обновления это окно не отображается.
Активация приложения
В окне Активация приложения выполните следующие действия:
- Выберите код активации или ключ из хранилища Kaspersky Security Center или добавьте файл ключа, который хранится на вашем компьютере.
- Если вы хотите добавить указанный ключ в качестве резервного, установите флажок Добавить в качестве резервного ключа.
Резервный ключ становится активным по окончании срока годности текущего активного ключа.
Информация об указанном ключе (ключ, тип ключа, а также дата окончания срока годности ключа) отобразится в окне Активация приложения.
Обновление
Основным источником обновлений Kaspersky Endpoint Security являются специальные серверы обновлений "Лаборатории Касперского". Kaspersky Endpoint Security также может использовать в качестве источника обновлений точки распространения, локальные папки или другие веб-серверы.
Вы можете поместить полученные обновления в локальную папку для обновления баз и модулей Kaspersky Endpoint Security на других компьютерах сети организации для уменьшения интернет-трафика.
Процедура получения обновлений будет организована следующим образом:
- Один из компьютеров сети получает пакет обновлений Kaspersky Endpoint Security с серверов обновлений "Лаборатории Касперского" либо из другого источника обновлений. Вы помещаете полученные обновления в папку общего доступа.
Примечание. Вы должны создать локальную папку с общим доступом заранее.
- Другие компьютеры сети для получения обновлений обращаются к локальной папке с общим доступом, как к источнику обновлений.
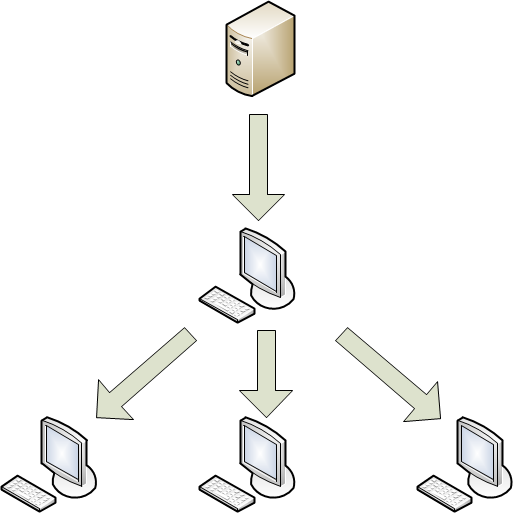
Распространение обновлений через локальный компьютер
Если требуется, в окне Обновление измените параметры задачи обновления:
- Если вы хотите отключить обновление модулей приложения, снимите флажок Обновлять модули приложения.
- Если вы хотите изменить источники обновлений:
- Нажмите на кнопку Параметры.
Откроется окно Параметры: Обновление.
- Установите флажки рядом с источниками обновлений, которые вы хотите использовать.
- Если вы хотите указать другой источник обновлений, нажмите на кнопку Добавить.
Откроется окно Источник обновлений.
- Укажите веб-адрес источника обновлений или путь к локальной или сетевой папке, которая является источником обновлений и нажмите OK.
- Нажмите на кнопку OK, чтобы сохранить изменения и закрыть окно Параметры: Обновление.
Проверка
По умолчанию Kaspersky Endpoint Security использует уровень безопасности Рекомендованный, запрашивает действие при обнаружении зараженного объекта по окончании проверки и проверяет следующие объекты:
- все съемные диски;
- все внутренние диски;
- все сетевые диски;
- память компьютера.
Примечание. Kaspersky Endpoint Security не проверяет файлы, расположенные в хранилищах OneDrive, iCloud и других облачных хранилищах. Исключите эти файлы из области проверки. В противном случае задача проверки может завершиться с ошибкой Зараженный файл не удален.
Если требуется, в окне Проверка измените параметры проверки:
- Выберите один из предустановленных уровней безопасности или настройте параметры уровня безопасности вручную.
- Укажите действие, которое Kaspersky Endpoint Security выполняет при обнаружении зараженного объекта.
- Сформируйте область проверки.
Шаг 3. Определение способа выбора клиентских компьютеров, для которых будет создана задача
Примечание. Этот шаг не отображается для локальных или групповых задач.
В окне Выбор устройств, которым будет назначена задача выберите способ, который хотите использовать для выборки клиентских компьютеров:
- Если вы хотите выбрать из компьютеров, обнаруженных в сети Сервером администрирования, выберите вариант Выбрать устройства, обнаруженные в сети Сервером администрирования.
- Если вы хотите указать IP-адреса компьютеров вручную или импортировать IP-адреса компьютеров из файла, выберите вариант Задать адреса устройств вручную или импортировать из списка.
- Если вы хотите создать задачу для выборки устройств по предопределенному критерию, выберите вариант Назначить задачу выборке устройств.
- Если вы хотите выбрать компьютеры из указанной группы администрирования, выберите вариант Назначить задачу группе администрирования.
Шаг 4. Выбор клиентских компьютеров
Примечание. Этот шаг не отображается для локальных или групповых задач.
В открывшемся окне (Выбор устройств, Выборка устройств или Выберите группу администрирования, в зависимости от варианта, который вы выбрали на предыдущем шаге), выберите клиентские компьютеры, укажите IP-адреса компьютеров, укажите выборку компьютеров, или выберите группу администрирования, для которой будет создана задача.
Шаг 5. Настройка расписания запуска задачи
- В окне Настройка расписания запуска задачи в раскрывающемся списке Запуск по расписанию выберите режим запуска задачи.
- Если требуется, укажите дату и время запуска задачи, чтобы задача запустилась автоматически по установленному расписанию.
- Если вы хотите запускать задачи, которые приложение не смогло запустить по расписанию (например, компьютер был выключен в установленное расписанием время), установите флажок Запускать пропущенные задачи.
Kaspersky Endpoint Security запустит задачу, как только помеха, которая препятствует запуску задачи, будет устранена.
- Если вы хотите, чтобы Kaspersky Security Center автоматически определял интервал между запусками задачи на разных компьютерах, установите флажок Использовать автоматическое определение случайного интервала между запусками задачи.
Это позволяет снизить нагрузку на Сервер администрирования Kaspersky Security Center.
- Если вы хотите установить интервал между запусками задачи на разных компьютерах вручную, установите флажок Использовать случайную задержку запуска задачи в интервале (мин) и укажите количество минут.
Это позволяет снизить нагрузку на Сервер администрирования Kaspersky Security Center.
Шаг 6. Определение названия задачи
В окне Определение названия задачи в поле Имя введите название создаваемой задачи.
Шаг 7. Завершение создания задачи
В окне Завершение создания задачи выполните следующие действия:
- Если вы хотите запустить задачу после завершения работы мастера, установите флажок Запустить задачу после завершения работы мастера.
- Нажмите на кнопку Готово для завершения работы мастера.
 . Чтобы завершить работу мастера на любом шаге, нажмите на кнопку Отмена.
. Чтобы завершить работу мастера на любом шаге, нажмите на кнопку Отмена.