Cuprins
- Controlul computerului
- Control Web
- Activarea și dezactivarea componentei Control Web
- Acțiuni asupra regulilor de acces la resurse Web
- Exportul și importul unei liste de adrese de resurse Web
- Monitorizarea activității pe Internet a utilizatorilor
- Editarea șabloanelor de mesaje ale componentei Control Web
- Editarea măștilor pentru adrese de resurse Web
- Migrarea regulilor de acces la resurse Web de la versiuni anterioare ale aplicației
- Control dispozitive
- Activarea și dezactivarea componentei Control dispozitive
- Despre regulile de acces
- Editarea unei reguli de acces la dispozitive
- Editarea unei reguli de acces la magistrale de conectare
- Adăugarea unei rețele Wi-Fi la lista de încredere
- Monitorizarea utilizării unităților amovibile
- Modificarea duratei memorării în cache
- Acțiuni cu dispozitive de încredere
- Obținerea accesului la un dispozitiv blocat
- Editarea șabloanelor mesajelor componentei Control dispozitive
- Anti-Bridging
- Control anomalie adaptivă
- Activarea și dezactivarea componentei Control adaptiv al anomaliilor
- Activarea și dezactivarea unei reguli Control adaptiv al anomaliilor
- Modificarea acțiunii efectuate la declanșarea unei reguli Control adaptiv al anomaliilor
- Crearea unei excluderi pentru o regulă Control adaptiv al anomaliilor
- Exportarea și importarea de excluderi pentru reguli Control adaptiv al anomaliilor
- Aplicarea de actualizări pentru reguli Control adaptiv al anomaliilor
- Editarea șabloanelor de mesaje aferente componentei Control adaptiv al anomaliilor
- Vizualizarea rapoartelor componentei Control adaptiv al anomaliilor
- Application Control
- Limitări în funcționalitatea componentei Application Control
- Activarea și dezactivarea componentei Application Control
- Selectarea modului Application Control
- Lucrul cu regulile de control al aplicației în interfața aplicației
- Gestionarea regulilor Application Control folosind Kaspersky Security Center
- Primirea de informații despre aplicațiile instalate pe computerele utilizatorilor
- Crearea categoriilor de aplicații
- Adăugarea fișierelor executabile din directorul Fișiere executabile în categoria de aplicații
- Adăugarea fișierelor executabile asociate evenimentelor în categoria de aplicații
- Adăugarea și modificarea unei reguli Application Control folosind Kaspersky Security Center
- Modificarea stării unei reguli Application Control folosind Kaspersky Security Center
- Exportul și importul regulilor Application Control
- Testarea regulilor Application Control folosind Kaspersky Security Center
- Vizualizarea evenimentelor rezultate din testarea funcționării componentei Application Control
- Vizualizarea unui raport despre aplicațiile blocate în modul de testare
- Vizualizarea evenimentelor rezultate din funcționarea componentei Application Control
- Vizualizarea unui raport despre aplicațiile blocate
- Testarea regulilor Application Control
- Monitorizare activitate aplicație
- Reguli pentru crearea măștilor de nume pentru fișiere sau directoare
- Editarea șabloanelor de mesaje aferente componentei Application Control
- Cele mai bune practici pentru implementarea unei liste de aplicații permise
- Monitorizarea porturilor de rețea
- Control Web
Control Web
Această componentă este disponibilă dacă aplicația Kaspersky Endpoint Security este instalată pe un computer pe care se execută Windows pentru stații de lucru. Această componentă nu este disponibilă dacă aplicația Kaspersky Endpoint Security este instalată pe un computer pe care se execută Windows pentru servere.
Componenta Control Web gestionează accesul utilizatorilor la resursele web. Acest lucru ajută la reducerea traficului și la utilizarea necorespunzătoare a timpului de muncă. Când un utilizator încearcă să deschidă un site web care este restricționat de Control Web, Kaspersky Endpoint Security va bloca accesul sau va afișa un avertisment (vedeți figura de mai jos).
Kaspersky Endpoint Security monitorizează doar traficul HTTP- și HTTPS.
Pentru monitorizarea traficului HTTPS, trebuie să activați scanarea conexiunilor securizate.
Metode de gestionare a accesului la site-uri web
Componenta Control Web vă permite să configurați accesul la site-uri web folosind următoarele metode:
- Categorie site web. Site-urile web sunt clasificate în funcție de serviciul cloud Kaspersky Security Network, analiza euristică și baza de date a site-urilor web cunoscute (incluse în bazele de date ale aplicațiilor). De exemplu, puteți restricționa accesul utilizatorului la categoria „Rețele de socializare” sau la alte categorii.
- Tipul de date. Puteți restricționa accesul utilizatorilor la datele de pe un site web și puteți ascunde imaginile grafice, de exemplu. Kaspersky Endpoint Security determină tipul de date pe baza formatului fișierului și nu pe baza extensiei sale.
Kaspersky Endpoint Security nu scanează fișierele din arhive. De exemplu, dacă fișierele imagine au fost plasate într-o arhivă, Kaspersky Endpoint Security identifică tipul de date „Arhive” și nu „Fișiere grafice”.
- Adresă individuală. Puteți introduce o adresă web sau puteți folosi măști.
Puteți utiliza simultan mai multe metode pentru reglementarea accesului la site-uri web. De exemplu, puteți restricționa accesul la tipul de date „Fișiere Office” doar pentru categoria de site-uri web „E-mail pe web”.
Regulile de acces la site-urile web
Componenta Control Web gestionează accesul utilizatorilor la site-urile web utilizând reguli de acces. Puteți configura următoarele setări avansate pentru o regulă de acces la site-urile web:
- Utilizatori cărora li se aplică regula.
De exemplu, puteți restricționa accesul la Internet printr-un browser pentru toți utilizatorii companiei, cu excepția departamentului IT.
- Planificare regulă.
De exemplu, puteți restricționa accesul la Internet printr-un browser doar în timpul programului de lucru.
Priorități pentru reguli de acces
Fiecare regulă are o prioritate. Cu cât o regulă este mai sus în listă, cu atât prioritatea sa este mai mare. Dacă un site web a fost adăugat mai multor reguli, componenta Control Web reglementează accesul la site-ul web pe baza regulii cu cea mai mare prioritate. De exemplu, Kaspersky Endpoint Security poate identifica un portal corporativ ca o rețea socială. Pentru a restricționa accesul la rețelele sociale și a oferi acces la portalul web corporativ, creați două reguli: o regulă de blocare pentru categoria site-urilor web „Rețele de socializare” și una de permitere pentru portalul web corporativ. Regula de acces pentru portalul web corporativ trebuie să aibă o prioritate mai mare decât regula de acces pentru rețelele de socializare.
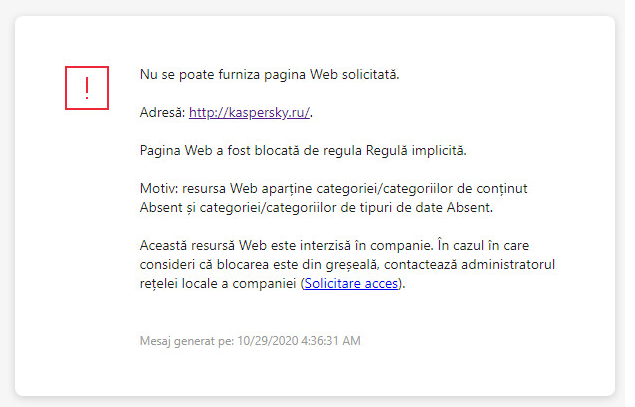

Mesajele componentei Control Web
Activarea și dezactivarea componentei Control Web
Componenta Control Web este activată în mod implicit.
Pentru a activa sau a dezactiva componenta Control Web:
- În fereastra principală a aplicației, faceți clic pe butonul
 .
. - În fereastra cu setările aplicației, selectați Security Controls → Control Web.
- Utilizați comutatorul de Control Web pentru a activa sau a dezactiva componenta.
- Salvați-vă modificările.
Acțiuni asupra regulilor de acces la resurse Web
Nu se recomandă crearea a mai mult de 1.000 de reguli de acces la resurse Web, deoarece aceasta poate cauza sistemul să devină instabil.
O regulă de acces la resurse Web este un set de filtre și acțiuni efectuate de Kaspersky Endpoint Security când utilizatorul vizitează resurse Web descrise în regulă în intervalul de timp indicat în planificarea regulii. Filtrele îți permit să specifici cu precizie un set de resurse Web la care accesul este controlat de componenta Control Web.
Sunt disponibile următoarele filtre:
- Filtrare după conținut. Componenta Control Web împarte resursele Web în categorii în funcție de conținut și tipul datelor. Poți controla accesul utilizatorului la resurse Web cu conținut și date care se încadrează în tipurile definite de aceste categorii. Când utilizatorii vizitează resurse Web care aparțin categoriei de conținut și/sau categoriei de tip de date selectate, Kaspersky Endpoint Security efectuează acțiunea specificată în regulă.
- Filtrare după adresele resurselor Web. Poți controla accesul utilizatorului la toate adresele de resurse Web sau la adrese de resurse Web individuale și/sau la grupuri de adrese de resurse Web.
Dacă sunt specificate filtrarea după conținut și filtrarea după adresele resurselor Web și adresele specificate pentru resurse Web și/sau grupuri de resurse Web aparțin categoriilor de conținut sau categoriilor de tipuri de date selectate, Kaspersky Endpoint Security nu controlează accesul la toate resursele Web din categoriile de conținut și/sau categoriile de tipuri de date selectate. În schimb, aplicația controlează numai accesul la adresele de resurse Web și/sau adresele de grupuri de resurse Web specificate.
- Filtrare după numele utilizatorilor sau ale grupurilor de utilizatori. Poți specifica numele utilizatorilor și/sau grupurilor de utilizatori pentru care accesul la resurse Web este controlat după această regulă.
- Planificare regulă. Poți specifica planificarea regulii. Planificarea regulii determină intervalul de timp pentru care aplicația Kaspersky Endpoint Security monitorizează accesul la resursele Web la care se aplică regula.
După instalarea Kaspersky Endpoint Security, lista de reguli a componentei Control Web nu este goală. Două reguli sunt presetate:
- Regula Scripturi și foi de stil, care asigură tuturor utilizatorilor accesul permanent la resursele Web ale căror adrese conțin nume de fișiere cu extensia CSS, JS sau VBS. De exemplu: http://www.example.com/style.css, http://www.example.com/style.css?mode=normal.
- Regula implicită. Această regulă se aplică oricăror resurse Web care nu sunt acoperite de alte reguli și permite sau blochează accesul la aceste resurse Web pentru toți utilizatorii.
Adăugarea unei reguli de acces la resursele web
Pentru a adăuga sau a edita o regulă de acces la resurse Web:
- În fereastra principală a aplicației, faceți clic pe butonul
 .
. - În fereastra cu setările aplicației, selectați Security Controls → Control Web.
- În blocul Setări, faceți clic pe butonul Reguli de acces la resurse Web.
- În fereastră, faceți clic pe butonul Adăugare.
Se deschide fereastra Regulă de acces la resurse Web.
- În câmpul Nume regulă, introduceți numele regulii.
- Selectați starea Activă pentru regula de acces la resursele web.
Puteți utiliza comutatorul pentru a dezactiva regula de acces la resursele web în orice moment.
- În blocul Acțiune, selectați opțiunea relevantă:
- Permitere. Dacă este selectată această valoare, Kaspersky Endpoint Security permite accesul la resurse Web care se potrivesc cu parametrii regulii.
- Blocare. Dacă este selectată această valoare, Kaspersky Endpoint Security blochează accesul la resurse Web care se potrivesc cu parametrii regulii.
- Avertizare. Dacă se selectați această valoare, atunci când utilizatorul încearcă să acceseze o resursă Web care corespunde regulii, Kaspersky Endpoint Security afișează o avertizare că resursa Web respectivă nu este recomandată. Utilizând linkuri din mesajul de avertizare, utilizatorul poate obține acces la resursa Web solicitată.
- În blocul Filtrare conținut, selectați filtrul de conținut relevant:
- După categorii de conținut. Puteți controla accesul utilizatorilor la resursele web după categorie (de exemplu, categoria Rețele de socializare).
- După tipuri de date. Puteți controla accesul utilizatorilor la resursele web pe baza tipului specific de date al datelor publicate (de exemplu, imagini grafice).
Pentru a configura filtrul de conținut:
- Faceți clic pe linkul Configurare.
- Bifați casetele de selectare de lângă numele categoriilor de conținut și/sau ale tipurilor de date necesare.
Dacă bifezi caseta de selectare de lângă numele unei categorii de conținut și/sau de tip de date, aplicația Kaspersky Endpoint Security aplică regula de control al accesului resurselor Web care aparțin categoriilor de conținut și/sau tipurilor de date selectate.
- Reveniți la fereastră pentru configurarea regulii de acces la resursele web.
- În blocul Adrese, selectați filtrul de adrese de resurse web relevante:
- Pentru toate adresele. Control Web nu va filtra resursele web după adresă.
- Pentru adresele individuale. Control Web va filtra numai adresele resurselor web din listă. Pentru a crea o listă de adrese de resurse web:
- Faceți clic pe butonul Adăugare adresă sau Adăugare grup de adrese.
- În fereastra deschisă, creați o listă de adrese de resurse web. Puteți introduce o adresă web sau puteți folosi măști. De asemenea, puteți exporta o listă de adrese de resurse web dintr-un fișier TXT.
- Reveniți la fereastră pentru configurarea regulii de acces la resursele web.
Dacă este dezactivată opțiunea Scanare conexiuni criptate, pentru protocolul HTTPS puteți filtra doar după numele de server.
- În blocul Utilizatori, selectați filtrul relevant pentru utilizatori:
- Pentru toți utilizatorii. Control Web nu va filtra resursele web pentru anumiți utilizatori.
- Aplicare pentru utilizatorii individuali și/sau grupuri individuale. Control Web va filtra resursele web numai pentru anumiți utilizatori. Pentru a crea o listă de utilizatori cărora doriți să le aplicați regula:
- Faceți clic pe butonul Adăugare.
- În fereastra deschisă, selectați utilizatorii sau grupul de utilizatori cărora doriți să le aplicați regula de acces la resursele web.
- Reveniți la fereastră pentru configurarea regulii de acces la resursele web.
- În lista verticală Planificare regulă, selectați numele planificării necesare sau generează o planificare nouă bazată pe planificarea de regulă selectată. Pentru aceasta:
- Faceți clic pe butonul Editează sau adaugă una nouă.
- În fereastră, faceți clic pe butonul Adăugare.
- În fereastra deschisă, introduceți numele programului regulilor.
- Configurați programul de acces la resurse web pentru utilizatori.
- Reveniți la fereastră pentru configurarea regulii de acces la resursele web.
- Salvați-vă modificările.
Atribuirea de priorități regulilor de acces la resurse Web
Poți atribui priorități fiecărei reguli din lista de reguli aranjând regulile într-o anumită ordine.
Pentru a atribui o prioritate unei reguli de acces la resurse Web:
- În fereastra principală a aplicației, faceți clic pe butonul
 .
. - În fereastra cu setările aplicației, selectați Security Controls → Control Web.
- În blocul Setări, faceți clic pe butonul Reguli de acces la resurse Web.
- În fereastra deschisă, selectați regula a cărei prioritate doriți să o modificați.
- Utilizați butoanele Sus și Jos pentru a muta regula în poziția relevantă din lista de reguli de acces la resursele web.
- Salvați-vă modificările.
Activarea și dezactivarea unei reguli de acces la resurse Web
Pentru a activa sau a dezactiva o regulă de acces la resurse Web:
- În fereastra principală a aplicației, faceți clic pe butonul
 .
. - În fereastra cu setările aplicației, selectați Security Controls → Control Web.
- În blocul Setări, faceți clic pe butonul Reguli de acces la resurse Web.
- În fereastra deschisă, selectați regula pe care doriți să o activați sau să o dezactivați.
- În coloana Stare, efectuați următoarele:
- Dacă doriți să activați utilizarea regulii, selectați valoarea Activă.
- Dacă doriți să dezactivați utilizarea regulii, selectați valoarea Inactivă.
- Salvați-vă modificările.
Exportul și importul listei de adrese URL de încredere
Puteți exporta lista de reguli Control Web într-un fișier XML. Apoi puteți modifica fișierul pentru a adăuga, de exemplu, un număr mare de adrese de același tip. Puteți utiliza funcția de export/import pentru a face o copie de rezervă a listei de reguli Control Web sau pentru a migra lista pe un alt server.
Cum se exportă și se importă o listă de reguli Control Web în Consola de administrare (MMC)
Cum se exportă și se importă o listă de reguli Control Web în Consola Web și Cloud Console
Începutul paginiiTestarea regulilor de acces la resurse Web
Pentru a verifica consistența regulilor componentei Control Web, ai posibilitatea să le testezi. În acest scop, componenta Control Web include o funcție Diagnosticare reguli.
Pentru a testa regulile de acces la resurse Web:
- În fereastra principală a aplicației, faceți clic pe butonul
 .
. - În fereastra cu setările aplicației, selectați Security Controls → Control Web.
- În blocul Setări, faceți clic pe linkul Diagnosticare reguli.
Se deschide fereastra Diagnosticare reguli.
- Dacă dorești să testezi regulile pe care aplicația Kaspersky Endpoint Security le utilizează pentru a controla accesul la o anumită resursă Web, bifați caseta de selectare Specifică adresa și introdu adresa resursei Web în câmpul de mai jos.
- Dacă dorești să testezi regulile pe care aplicația Kaspersky Endpoint Security le utilizează pentru a controla accesul la resurse Web pentru anumiți utilizatori și/sau anumite grupuri de utilizatori, specifică o listă de utilizatori și/sau de grupuri de utilizatori.
- Dacă doriți să testați regulile pe care aplicația Kaspersky Endpoint Security le utilizează pentru a controla accesul la resursele web cu anumite categorii de conținut și/sau categorii de tipuri de date, bifați caseta de selectare Filtrare conținut și selectați opțiunea relevantă din lista verticală (După categorii de conținut, După tipuri de date sau După categorii de conținut și tipuri de date).
- Dacă dorești să testezi regulile luând în considerare ora și ziua din săptămâna în care este efectuată o încercare de accesare a resurselor Web specificate în condițiile pentru diagnostice regulă, bifați caseta de selectare Includere oră încercare de acces. Apoi specifică ziua din săptămână și ora.
- Faceți clic pe butonul Scanare.
După finalizarea testării se afișează un mesaj informativ cu privire la acțiunea efectuată de Kaspersky Endpoint Security, în funcție de prima regulă care se declanșează la încercarea de accesare a resurselor Web specificate (permitere, blocare sau avertizare). Prima regulă care se declanșează este cea a cărei poziție în lista de reguli a componentei Control Web este superioară pozițiilor celorlalte reguli care îndeplinesc condițiile de diagnosticare. Mesajul se afișează în dreapta butonului Scanare. Tabloul de mai jos prezintă regulile de declanșare rămase, specificând acțiunea luată de Kaspersky Endpoint Security. Regulile sunt listate în ordine descrescătoare a priorității.
Începutul paginiiExportul și importul unei liste de adrese de resurse Web
Dacă ai creat o listă de adrese de resurse Web într-o regulă de acces la resurse Web, poți exporta această listă într-un fișier .txt. Ulterior, poți importa lista din acest fișier pentru a evita crearea manuală a unei liste noi de adrese de resurse Web la configurarea unei reguli de acces. Opțiunea de a exporta și, ulterior, de a importa lista de adrese de resurse Web poate fi utilă dacă, de exemplu, creezi reguli de acces cu parametri similari.
Pentru a importa sau exporta o listă de adrese de resurse web într-un fișier:
- În fereastra principală a aplicației, faceți clic pe butonul
 .
. - În fereastra cu setările aplicației, selectați Security Controls → Control Web.
- În blocul Setări, faceți clic pe butonul Reguli de acces la resurse Web.
- Selectați regula a cărei listă de adrese de resurse web doriți să o exportați sau importați.
- Pentru a exporta lista de adrese web de încredere, efectuați următoarele în blocul Adrese:
- Selectați adresele pe care doriți să le exportați.
Dacă nu ați selectat nicio adresă, Kaspersky Endpoint Security va exporta toate adresele.
- Faceți clic pe butonul Export.
- În fereastra deschisă, introduceți numele fișierului TXT în care doriți să exportați lista de adrese de resurse web și selectați folderul în care doriți să salvați acest fișier.
- Faceți clic pe butonul Salvare.
Kaspersky Endpoint Security exportă lista de adrese de resurse web într-un fișier TXT.
- Selectați adresele pe care doriți să le exportați.
- Pentru a importa lista resurselor web, efectuați următoarele în blocul Adrese:
- Faceți clic pe butonul Import.
În fereastra care se deschide, selectați fișierul TXT din care doriți să importați lista de resurse web.
- Faceți clic pe butonul Deschidere.
În cazul în care computerul are deja o listă de adrese, Kaspersky Endpoint Security vă va solicita să ștergeți lista existentă sau să adăugați noi intrări la acesta din fișierul TXT.
- Faceți clic pe butonul Import.
- Salvați-vă modificările.
Monitorizarea activității pe Internet a utilizatorilor
Kaspersky Endpoint Security vă permite să înregistrați în jurnal datele privind vizitele utilizatorilor pe toate site-urile web, inclusiv pe site-urile permise. Acest lucru vă permite să obțineți istoricul complet al vizualizărilor browserului. Kaspersky Endpoint Security trimite evenimentele de activitate a utilizatorului către Kaspersky Security Center, în jurnalul local al Kaspersky Endpoint Security și în Jurnalul de evenimente Windows. Pentru a primi evenimente în Kaspersky Security Center, trebuie să configurați setările evenimentelor într-o politică din Consola de administrare sau Consola Web. Puteți configura, de asemenea, transmiterea evenimentelor componentei Control Web prin e-mail și afișarea notificărilor pe ecran pe computerul utilizatorului.
Kaspersky Endpoint Security creează următoarele evenimente de activitate pe Internet a utilizatorilor:
- Blocare site web (starea Evenimente critice
 ).
). - Vizitarea unui site web nerecomandat (stare Avertismenter)
 ).
). - Vizită pe un site web permis (stare Mesaje de informare
 ).
).
Înainte de a activa monitorizarea activității pe Internet a utilizatorului, trebuie să faceți următoarele:
- Injectați un script de interacțiune a paginii web în traficul web (consultați instrucțiunile de mai jos). Scriptul permite înregistrarea evenimentelor Control Web.
- Pentru monitorizarea traficului HTTPS, trebuie să activați scanarea conexiunilor securizate.
Pentru a injecta un script de interacțiune a paginii web în traficul web:
- În fereastra principală a aplicației, faceți clic pe butonul
 .
. - În fereastra cu setările aplicației, selectați Advanced settings → Network settings.
- În Procesare trafic, bifați caseta de selectare Injectează segmente de script în traficul web pentru a interacționa cu paginile web.
- Salvați-vă modificările.
Drept urmare, Kaspersky Endpoint Security va injecta un script de interacțiune a paginii web în traficul web. Acest script permite înregistrarea evenimentelor Control Web pentru jurnalul de evenimente al aplicației, jurnalul de evenimente al sistemului de operare și rapoarte.
Pentru a configura înregistrarea în jurnal a evenimentelor componentei Control Web pe computerul utilizatorului:
- În fereastra principală a aplicației, faceți clic pe butonul
 .
. - În fereastra cu setările aplicației, selectați Setări avansate → Interfață.
- În Notificări, faceți clic pe Setări notificări.
- În fereastra deschisă, selectați secțiunea Control Web.
Aceasta deschide tabelul evenimentelor componentei Control Web și a metodelor de notificare.
- Configurați metoda de notificare pentru fiecare eveniment: Salvare în raport local sau Salvare în Jurnal evenimente Windows.
Pentru a înregistra în jurnal evenimentele permise de vizitare a site-ului web, trebuie să configurați și componenta Control Web (consultați instrucțiunile de mai jos).
În tabelul de evenimente, puteți activa, de asemenea, o notificare pe ecran și o notificare prin e-mail. Pentru a trimite notificări prin e-mail, trebuie să configurați setările serverului SMTP. Pentru mai multe detalii despre trimiterea notificărilor prin e-mail, consultați Ajutor pentru Kaspersky Security Center.
- Salvați-vă modificările.
Drept urmare, Kaspersky Endpoint Security începe să înregistreze în jurnal evenimente de activitate pe Internet a utilizatorului.
Web Control trimite evenimentele de activitate ale utilizatorului către Kaspersky Security Center după cum urmează:
- Dacă utilizați Kaspersky Security Center, Web Control trimite evenimentele pentru toate obiectele care alcătuiesc pagina web. Din acest motiv, mai multe evenimente pot fi create atunci când o pagină web este blocată. De exemplu, atunci când se blochează pagina web http://www.example.com, Kaspersky Endpoint Security poate transmite evenimente pentru următoarele obiecte: http://www.example.com, http://www.example.com/icon.ico, http://www.example.com/file.js etc.
- Dacă utilizați Kaspersky Security Center Cloud Console, lWeb Console grupează evenimentele și trimite doar protocolul și domeniul site-ului web. De exemplu, dacă un utilizator vizitează paginile web nerecomandate http://www.example.com/main, http://www.example.com/contact și http://www.example.com/gallery, Kaspersky Endpoint Security va trimite un singur eveniment cu obiectul http://www.example.com.
Pentru a activa înregistrarea în jurnal a evenimentelor pentru vizitarea site-urilor web permise:
- În fereastra principală a aplicației, faceți clic pe butonul
 .
. - În fereastra cu setările aplicației, selectați Security Controls → Control Web.
- În blocul Suplimentar, faceți clic pe butonul Setări avansate.
- În fereastra deschisă, bifați caseta de selectare Înregistrați în jurnal deschiderea paginilor permise.
- Salvați-vă modificările.
Drept urmare, veți putea vizualiza istoricul complet al browserului.
Începutul paginiiEditarea șabloanelor de mesaje ale componentei Control Web
În funcție de tipul de acțiune specificată în proprietățile regulilor pentru componenta Control Web, Kaspersky Endpoint Security afișează unul dintre următoarele tipuri de mesaje atunci când utilizatorii încearcă să acceseze resurse de pe Internet (aplicația înlocuiește o pagină HTML cu un mesaj pentru răspunsul din partea serverului HTTP):
- Mesaj de avertizare. Acest mesaj îl avertizează pe utilizator că vizitarea resursei Web nu se recomandă și/sau violează politica de securitate a companiei. Kaspersky Endpoint Security afișează un mesaj de avertizare dacă opțiunea Avertizare este selectată din lista verticală Acțiune din cadrul setărilor regulii care descrie resursa Web respectivă.
Dacă utilizatorul consideră că avertizarea este eronată, el poate face clic pe linkul din avertizare pentru a trimite un mesaj prestabilit către administratorul rețelei locale a companiei.
- Mesaj informativ cu privire la blocarea unei resurse Web. Kaspersky Endpoint Security afișează un mesaj informativ cu privire la blocarea unei resurse Web dacă opțiunea Blocare este selectată din lista verticală Acțiune din cadrul setările regulii care descrie resursa Web respectivă.
Dacă utilizatorul consideră că resursa Web este blocată în mod eronat, el poate face clic pe linkul din mesajul de notificare cu privire la blocarea resursei Web pentru a trimite un mesaj prestabilit către administratorul rețelei locale a companiei.
Pentru mesajul de avertizare, pentru mesajul informativ cu privire la blocarea unei resurse Web și pentru mesajul trimis către administratorul rețelei LAN sunt furnizate șabloane speciale. Poți modifica conținutul acestora.
Pentru a modifica șablonul pentru mesajele componentei Control Web:
- În fereastra principală a aplicației, faceți clic pe butonul
 .
. - În fereastra cu setările aplicației, selectați Security Controls → Control Web.
- În blocul Șabloane, configurați șabloanele pentru mesajele Control Web:
- Avertizare. Câmpul de intrare conține șablonul mesajului care se afișează dacă se declanșează o regulă sau o avertizare despre încercări de accesare a unei resurse Web nedorite.
- Mesaj despre blocare. Câmpul de intrare conține șablonul mesajului care apare dacă se declanșează o regulă care blochează accesul la o resursă Web.
- Mesaj către administrator. Șablonul mesajului care va fi trimis administratorului rețelei LAN în cazul în care utilizatorul consideră că blocarea s-a făcut din greșeală. După ce utilizatorul solicită accesul, Kaspersky Endpoint Security trimite un eveniment către Kaspersky Security Center: Mesaj către administrator privind blocarea accesului la paginile Web. Descrierea evenimentului conține un mesaj către administrator cu variabile înlocuite. Puteți vizualiza aceste evenimente în consola Kaspersky Security Center, utilizând selecția de evenimente predefinită User requests. Dacă organizația dvs. nu are instalat Kaspersky Security Center sau nu există nicio conexiune la serverul de administrare, aplicația va trimite un mesaj administratorului la adresa de e-mail specificată.
- Salvați-vă modificările.
Editarea măștilor pentru adrese de resurse Web
Utilizarea unei măști pentru adrese de resurse Web (denumită și „mască de adresă”) poate fi utilă dacă ai nevoie să introduci multe adrese de resurse Web similare la crearea unei reguli de accesare a resurselor Web. Dacă este bine construită, o mască de adresă poate înlocui un număr mare de adrese de resurse Web.
Atunci când creați o mască de adresă, respectați aceste reguli:
- Caracterul
*înlocuiește orice secvență care conține zero sau mai multe caractere.De exemplu, dacă introduceți masca de adrese
*abc*, regula de acces este aplicată tuturor resurselor Web care conțin secvențaabc. Exemplu:http://www.example.com/page_0-9abcdef.html. - O secvență de caractere
*.(cunoscută și ca mască de domeniu) vă permite să selectați toate domeniile unei adrese. Masca de domeniu*.reprezintă orice nume de domeniu, subdomeniu sau o linie goală.Exemplu: masca
*.example.comreprezintă următoarele adrese:http://pictures.example.com. Masca de domeniu*.reprezintăimagini.http://user.pictures.example.com. Masca de domeniu*.reprezintăimagini.șiutilizator.http://example.com. Masca de domeniu*.este interpretată ca o linie goală.
- Secvența de caractere
www.de la începutul unei măști de adrese este interpretată ca o secvență*..Exemplu: masca de adresă
www.example.comeste tratată ca*.example.com. Această mască acoperă adreselewww2.example.comșiwww.pictures.example.com. - Dacă o mască de adrese nu are la început caracterul
*, conținutul măștii de adrese este echivalent cu același conținut cu prefixul*. - Dacă o mască de adresă se termină cu alt caracter decât
/sau*, conținutul măștii de adresă este echivalent cu același conținut cu postfixul/*.Exemplu: masca de adresă
http://www.example.comacoperă adrese precumhttp://www.example.com/abc, undea,bșicsunt orice caractere. - Dacă o mască de adresă are la sfârșit caracterul
/, conținutul măștii de adresă este echivalent cu același conținut cu postfixul/*. - Secvența de caractere
/*la sfârșitul unei măști de adrese este interpretată ca/*sau ca un șir necompletat. - Adresele de resurse Web sunt comparate cu o mască de adrese, luându-se în considerare protocolul (http sau https):
- Dacă masca de adrese nu conține niciun protocol de rețea, această mască de adrese acoperă adresele fără niciun protocol de rețea.
Exemplu: masca de adresă
example.comacoperă adreselehttp://example.comșihttps://example.com. - Dacă masca de adrese conține un protocol de rețea, această mască de adrese acoperă numai adresele cu același protocol de rețea ca și masca de adrese.
Exemplu: masca de adresă
http://*.example.comacoperă adresahttp://www.example.com, însă nu acoperăhttps://www.example.com.
- Dacă masca de adrese nu conține niciun protocol de rețea, această mască de adrese acoperă adresele fără niciun protocol de rețea.
- O mască de adresă încadrată între ghilimele este tratată fără a se lua în considerare alte înlocuiri suplimentare, cu excepția caracterului
*în cazul în care a fost inclus inițial în masca de adresă. Regulile 5 și 7 nu se aplică pentru măștile de adresă încadrate între ghilimele duble (vezi exemplele 14 – 18 din tabelul de mai jos). - Numele de utilizator și parola, portul de conectare și tipul majusculă/minusculă al caracterului nu sunt luate în considerare la compararea cu masca de adrese a unei resurse Web.
Exemple de moduri de utilizare a regulilor pentru crearea măștilor de adrese
Nr.
Mască de adresă
Adresă resursă Web de verificat
Este adresa acoperită de masca de adrese
Comentariu
1
*.example.com
http://www.123example.com
Nu
Vezi regula 1.
2
*.example.com
http://www.123.example.com
Da
Vezi regula 2.
3
*example.com
http://www.123example.com
Da
Vezi regula 1.
4
*example.com
http://www.123.example.com
Da
Vezi regula 1.
5
http://www.*.example.com
http://www.123example.com
Nu
Vezi regula 1.
6
www.example.com
http://www.example.com
Da
Vezi regulile 3, 2, 1.
7
www.example.com
https://www.example.com
Da
Vezi regulile 3, 2, 1.
8
http://www.*.example.com
http://123.example.com
Da
Vezi regulile 3, 4, 1.
9
www.example.com
http://www.example.com/abc
Da
Vezi regulile 3, 5, 1.
10
example.com
http://www.example.com
Da
Vezi regulile 3, 1.
11
http://example.com/
http://example.com/abc
Da
Vezi regula 6.
12
http://example.com/*
http://example.com
Da
Vezi regula 7.
13
http://example.com
https://example.com
Nu
Vezi regula 8.
14
"example.com"
http://www.example.com
Nu
Vezi regula 9.
15
"http://www.example.com"
http://www.example.com/abc
Nu
Vezi regula 9.
16
"*.example.com"
http://www.example.com
Da
Vezi regulile 1, 9.
17
"http://www.example.com/*"
http://www.example.com/abc
Da
Vezi regulile 1, 9.
18
"www.example.com"
http://www.example.com; https://www.example.com
Da
Vezi regulile 9, 8.
19
www.example.com/abc/123
http://www.example.com/abc
Nu
O mască de adrese conține mai multe informații decât adresa unei resurse Web.
Migrarea regulilor de acces la resurse Web de la versiuni anterioare ale aplicației
Atunci când se face upgrade de la Kaspersky Endpoint Security 10 Service Pack 2 for Windows sau o versiune anterioară a aplicației la Kaspersky Endpoint Security for Windows 11.7.0, regulile de acces la resurse Web bazate pe categorii de conținut pentru resurse Web sunt migrate după cum urmează:
- Regulile de acces la resurse Web care sunt bazate pe una sau mai multe categorii de conținut pentru resurse Web din listele „Chaturi și forumuri”, „E-mail pe Web” și „Rețele de socializare” migrează în categoria de conținut pentru resurse Web „Comunicare pe internet”.
- Regulile de acces la resurse Web bazate pe una sau mai multe categorii de conținut pentru resurse Web din listele „Magazine electronice” și „Sisteme de plată” migrează în categoria de conținut pentru resurse Web „Magazine online, bănci, sisteme de plată”.
- Regulile de acces la resurse Web bazate pe categoria de conținut pentru resurse Web „Jocuri de noroc” migrează în categoria de conținut „Jocuri de noroc, loterii, pronosport”.
- Regulile de acces la resurse Web bazate pe categoria de conținut pentru resurse Web „Jocuri în browser” migrează în categoria de conținut „Jocuri pe computer”.
- Regulile de acces la resurse Web bazate pe categorii de conținut pentru resurse Web care nu sunt cuprinse în lista de mai sus sunt migrate fără a se efectua modificări.
Control dispozitive
Această componentă este disponibilă dacă aplicația Kaspersky Endpoint Security este instalată pe un computer pe care se execută Windows pentru stații de lucru. Această componentă nu este disponibilă dacă aplicația Kaspersky Endpoint Security este instalată pe un computer pe care se execută Windows pentru servere.
Componenta Control dispozitive gestionează accesul utilizatorilor la dispozitivele instalate sau conectate la computer (de exemplu, hard diskuri, camere video sau module Wi-Fi). Acest lucru îți permite să protejezi computerul de infecții atunci când sunt conectate astfel de dispozitive și să împiedici pierderea sau scurgerea de date.
Nivelurile de acces ale dispozitivului
Componenta Control dispozitive controlează accesul la următoarele niveluri:
- Tip dispozitiv. De exemplu, imprimante, unități amovibile și unități CD/DVD.
Poți configura accesul la dispozitive după cum urmează:
- Permitere –
 .
. - Blocare –
 .
. - Depinde de magistrala de conectare (exceptând Wi-Fi) –
 .
. - Blocare cu excepții (numai Wi-Fi) –
 .
.
- Permitere –
- Magistrală de conectare. O magistrală de conectare este o interfață utilizată pentru conectarea dispozitivelor la computer (de exemplu, USB sau FireWire). Prin urmare, poți restricționa conectarea tuturor dispozitivelor, de exemplu, prin USB.
Poți configura accesul la dispozitive după cum urmează:
- Permitere –
 .
. - Blocare –
 .
.
- Permitere –
- Dispozitive de încredere. Dispozitivele de încredere sunt dispozitivele la care utilizatorii specificați în setările pentru dispozitive de încredere au acces complet în orice moment.
Poți adăuga dispozitive de încredere pe baza următoarelor date:
- Dispozitive după ID. Fiecare dispozitiv are un identificator unic (ID-ul hardware sau HWID). Poți vedea ID-ul în proprietățile dispozitivului utilizând instrumentele sistemului de operare. Exemplu de ID dispozitiv:
SCSI\CDROM&VEN_NECVMWAR&PROD_VMWARE_SATA_CD00\5&354AE4D7&0&000000. Adăugarea dispozitivelor după ID este convenabilă dacă doriți să adăugați mai multe dispozitive specifice. - Dispozitive după model. Fiecare dispozitiv are un ID de vânzător (VID) și un ID de produs (PID). Poți vedea ID-urile în proprietățile dispozitivului utilizând instrumentele sistemului de operare. Șablon pentru introducerea VID și PID:
VID_1234&PID_5678. Adăugarea dispozitivelor după model este convenabilă dacă utilizați dispozitive ale unui anumit model în organizația dvs. În acest fel, puteți adăuga toate dispozitivele acestui model. - Dispozitive după masca de ID. Dacă utilizați mai multe dispozitive cu ID-uri similare, puteți adăuga dispozitive la lista de încredere folosind măști. Caracterul
*înlocuiește orice set de caractere. Kaspersky Endpoint Security nu acceptă caracterul?atunci când introduceți o mască. De exemplu,WDC_C*. - Dispozitive după masca modelului. Dacă utilizați mai multe dispozitive cu VID sau PID similare (de exemplu, dispozitive de la același producător), puteți adăuga dispozitive la lista de încredere folosind măști. Caracterul
*înlocuiește orice set de caractere. Kaspersky Endpoint Security nu acceptă caracterul?atunci când introduceți o mască. De exemplu,VID_05AC & PID_ *.
- Dispozitive după ID. Fiecare dispozitiv are un identificator unic (ID-ul hardware sau HWID). Poți vedea ID-ul în proprietățile dispozitivului utilizând instrumentele sistemului de operare. Exemplu de ID dispozitiv:
Componenta Control dispozitive reglementează accesul utilizatorilor la dispozitive utilizând reguli de acces. Componenta Control dispozitive îți permite, de asemenea, să salvezi evenimente de conectare/deconectare a dispozitivelor. Pentru a salva evenimente, trebuie să configurezi înregistrarea evenimentelor într-o politică.
Dacă accesul la un dispozitiv depinde de magistrala de conectare (starea ![]() ), Kaspersky Endpoint Security nu salvează evenimente de conectare/deconectare a dispozitivului. Pentru a permite Kaspersky Endpoint Security să salveze evenimente de conectare/deconectare a dispozitivului, permite accesul la tipul corespunzător de dispozitiv (starea
), Kaspersky Endpoint Security nu salvează evenimente de conectare/deconectare a dispozitivului. Pentru a permite Kaspersky Endpoint Security să salveze evenimente de conectare/deconectare a dispozitivului, permite accesul la tipul corespunzător de dispozitiv (starea ![]() ) sau adaugă dispozitivul la lista de încredere.
) sau adaugă dispozitivul la lista de încredere.
Atunci când un dispozitiv blocat de componenta Control dispozitive este conectat la computer, Kaspersky Endpoint Security va bloca accesul și va afișa o notificare (vezi figura de mai jos).

Notificări ale componentei Control dispozitive
Algoritmul de funcționare a componentei Control dispozitive
După ce utilizatorul conectează un dispozitiv la computer, Kaspersky Endpoint Security decide dacă permite accesul la dispozitivul respectiv (consultați figura de mai jos).
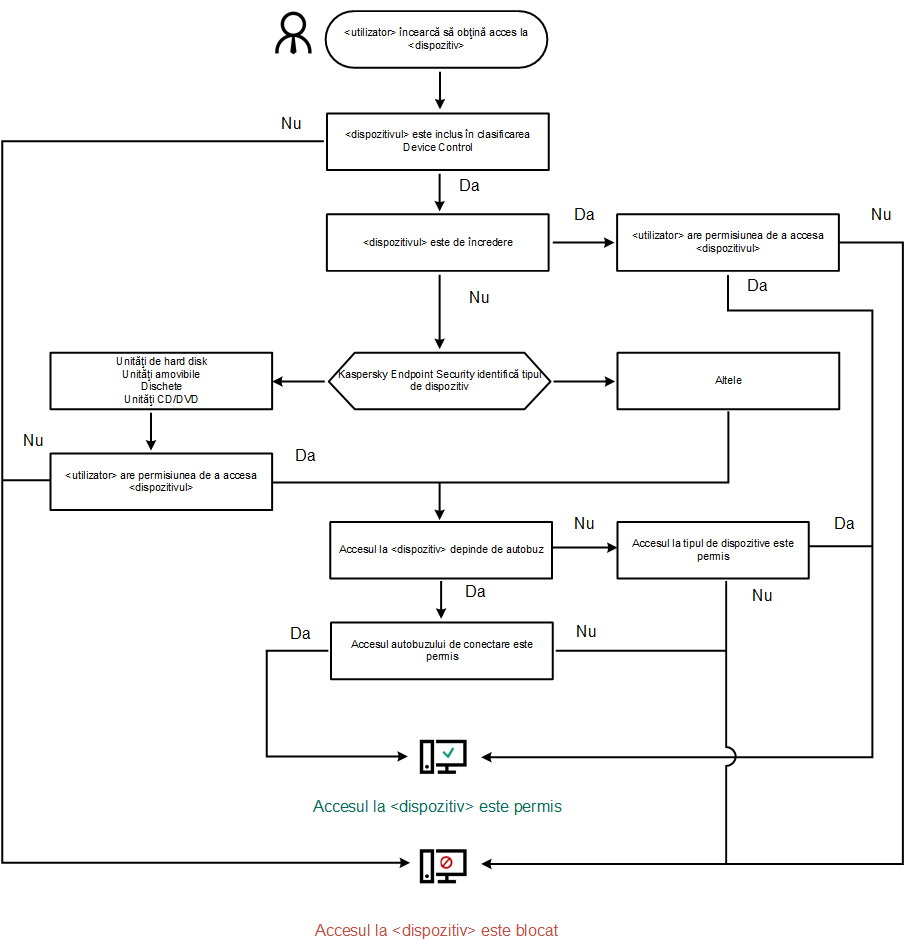
Algoritmul de funcționare a componentei Control dispozitive
Dacă un dispozitiv este conectat și accesul este permis, puteți edita regula de acces și bloca accesul. În acest caz, data următoare când cineva încearcă să acceseze dispozitivul (cum ar fi să vizualizeze arborele directorului sau să efectueze operațiuni de citire sau scriere), Kaspersky Endpoint Security blochează accesul. Un dispozitiv fără sistem de fișiere este blocat numai după următoarea conectare a dispozitivului.
Dacă un utilizator al computerului pe care este instalat Kaspersky Endpoint Security trebuie să solicite accesul la un dispozitiv care a fost blocat din greșeală, trimite utilizatorului instrucțiunile de solicitare acces.
Activarea și dezactivarea componentei Control dispozitive
Componenta Control dispozitive este activată în mod implicit.
Activarea sau dezactivarea componentei Control dispozitive:
- În fereastra principală a aplicației, faceți clic pe butonul
 .
. - În fereastra cu setările aplicației, selectați Security Controls → Control dispozitive.
- Utilizați comutatorul Control dispozitive pentru a activa sau dezactiva componenta.
- Salvați-vă modificările.
Ca urmare, dacă Controlul dispozitivelor este activat, aplicația transmite informații despre dispozitivele conectate la Kaspersky Security Center. Puteți vizualiza lista dispozitivelor conectate în Kaspersky Security Center în directorul Hardware.
Începutul paginiiDespre regulile de acces
Regulile de acces cuprind un grup de setări care determină care utilizatori pot accesa dispozitive instalate sau conectate la computer. Nu poți adăuga un dispozitiv care este în afara clasificării componentei Control dispozitive. Accesul la astfel de dispozitive este permis pentru toți utilizatorii.
Reguli de acces la dispozitive
Grupul de setări pentru o regulă de acces diferă în funcție de tipul de dispozitiv (vezi tabelul de mai jos).
Setări pentru reguli de acces
Dispozitive |
Controlul accesului |
Planificare pentru acces la un dispozitiv |
Atribuire a unor utilizatori și/sau a unui grup de utilizatori |
Prioritate |
Permisiune de citire/scriere |
|---|---|---|---|---|---|
Unități de hard disk |
|
|
|
|
|
Unități amovibile |
|
|
|
|
|
Imprimante |
|
– |
– |
– |
– |
Dischete |
|
|
|
|
|
Unități CD/DVD |
|
|
|
|
|
Modemuri |
|
– |
– |
– |
– |
Dispozitive cu bandă |
|
– |
– |
– |
– |
Dispozitive multifuncționale |
|
– |
– |
– |
– |
Cititoare de carduri inteligente |
|
– |
– |
– |
– |
Dispozitive Windows CE USB ActiveSync |
|
– |
– |
– |
– |
Plăci de rețea externe |
|
– |
– |
– |
– |
Dispozitive portabile (MTP) |
|
|
|
|
|
Bluetooth |
|
– |
– |
– |
– |
Camere și scanere |
|
– |
– |
– |
– |
Reguli de acces la dispozitive mobile
Dispozitivele mobile pe care se execută Android sau iOS sunt clasificate ca dispozitive portabile (MTP). Când un dispozitiv mobil este conectat la computer, sistemul de operare determină tipul dispozitivului. Dacă Android Debug Bridge (ADB), iTunes sau aplicațiile lor echivalente sunt instalate pe computer, sistemul de operare identifică dispozitivele mobile ca dispozitive ADB sau iTunes. În toate celelalte cazuri, sistemul de operare poate identifica tipul dispozitivului mobil ca un dispozitiv portabil (MTP) pentru transfer de fișiere, un dispozitiv PTP (cameră) pentru transfer de imagini sau un alt dispozitiv. Tipul dispozitivului depinde de modelul dispozitivului mobil.
Vă rugăm să rețineți următoarele considerații speciale cu privire la accesul la dispozitivele ADB- sau iTunes:
- Nu puteți configura o planificare de acces la dispozitiv. Dacă accesul la dispozitive este restricționat de reguli (acestea au starea
 ), dispozitivele ADB- și iTunes sunt întotdeauna accesibile.
), dispozitivele ADB- și iTunes sunt întotdeauna accesibile. - Nu puteți configura accesul la dispozitiv pentru utilizatori individuali sau permisiunile de acces (citire/scriere). Dacă accesul la dispozitive este restricționat de reguli (acestea au starea
 ), dispozitivele ADB- și iTunes sunt accesibile tuturor utilizatorilor cu toate permisiunile.
), dispozitivele ADB- și iTunes sunt accesibile tuturor utilizatorilor cu toate permisiunile. - Nu puteți configura accesul la dispozitivele ADB- sau iTunes de încredere pentru utilizatori individuali. Dacă dispozitivul este de încredere, dispozitivele ADB- și iTunes sunt accesibile tuturor utilizatorilor.
- Dacă ați instalat aplicațiile ADB sau iTunes după conectarea unui dispozitiv la computer, ID-ul unic al dispozitivului poate fi resetat. Aceasta înseamnă că Kaspersky Endpoint Security va identifica acest dispozitiv ca un dispozitiv nou. Dacă un dispozitiv este de încredere, adăugați-l din nou în lista de încredere.
În mod implicit, regulile de acces acordă tuturor utilizatorilor acces complet și în orice moment la dispozitive dacă accesul la magistralele de conectare pentru tipurile de dispozitive respective este permis (starea ![]() ).
).
Reguli de acces pentru rețele Wi-Fi
O regulă de acces la rețele Wi-Fi determină dacă utilizarea rețelelor Wi-Fi este permisă (starea ![]() ) sau interzisă (starea
) sau interzisă (starea ![]() ). Poți adăuga o rețea Wi-Fi de încredere (starea
). Poți adăuga o rețea Wi-Fi de încredere (starea ![]() ) la o regulă. Utilizarea unei rețele Wi-Fi de încredere este permisă fără limitări. În mod implicit, o regulă de acces la rețele Wi-Fi permite accesul la orice rețea Wi-Fi.
) la o regulă. Utilizarea unei rețele Wi-Fi de încredere este permisă fără limitări. În mod implicit, o regulă de acces la rețele Wi-Fi permite accesul la orice rețea Wi-Fi.
Reguli de acces la magistrale de conectare
Regulile de acces la magistrale de conectare determină dacă conectarea dispozitivelor este permisă (starea ![]() ) sau interzisă (starea
) sau interzisă (starea ![]() ). În mod implicit, se creează reguli care permit accesul la magistrale pentru toate magistralele de conectare prezente în clasificarea componentei Control dispozitive.
). În mod implicit, se creează reguli care permit accesul la magistrale pentru toate magistralele de conectare prezente în clasificarea componentei Control dispozitive.
Editarea unei reguli de acces la dispozitive
O regulă de acces al dispozitivului este un grup de setări care determină modul în care utilizatorii pot accesa dispozitive instalate sau conectate la computer. Aceste setări includ accesul la un anumit dispozitiv, un program de acces și permisiuni de citire sau scriere.
Pentru a edita o regulă de acces la dispozitive:
- În fereastra principală a aplicației, faceți clic pe butonul
 .
. - În fereastra cu setările aplicației, selectați Security Controls → Control dispozitive.
- În blocul Setări de acces, faceți clic pe butonul Dispozitive și rețele Wi-Fi.
Fereastra deschisă afișează regulile de acces pentru toate dispozitivele care sunt incluse în clasificarea componentelor Control dispozitive.
- În blocul Acces la dispozitive de stocare, selectați regula de acces pe care doriți să o editați. Blocul conține dispozitive care au un sistem de fișiere pentru care puteți configura setări suplimentare de acces. În mod implicit, o regulă de acces la dispozitive acordă tuturor utilizatorilor acces permanent la tipul de dispozitive specificat.
- În blocul Acces, selectați opțiunea de acces corespunzătoare a dispozitivului:
- Permitere.
- Blocare.
- Depinde de magistrala de conectare.
Pentru a bloca sau a permite accesul la un dispozitiv, configurați accesul la magistrala de conexiune.
- Restricționat de reguli.
Această opțiune vă permite să configurați drepturile utilizatorului, permisiunile și un program pentru accesul la dispozitiv.
- În secțiunea Drepturile utilizatorilor, faceți clic pe butonul Adăugare.
Aceasta deschide o fereastră pentru adăugarea unei noi reguli de acces la dispozitiv.
- Atribuiți o prioritate noii reguli. O regulă include următoarele atribute: cont de utilizator, programul, permisiuni (citire/scriere) și prioritate.
O regulă are o prioritate specifică. Dacă un utilizator a fost adăugat la mai multe grupuri, Kaspersky Endpoint Security reglementează accesul la dispozitiv pe baza regulii cu cea mai mare prioritate. Kaspersky Endpoint Security permite alocarea unei priorități de la 0 la 10.000. Cu cât valoarea este mai mare, cu atât prioritatea este mai mare. Cu alte cuvinte, o intrare cu valoarea 0 are cea mai scăzută prioritate.
De exemplu, puteți acorda permisiuni numai de citire grupului Oricine și acorda permisiuni de citire/scriere grupului de administratori. Pentru aceasta, atribuiți o prioritate 1 pentru grupul de administratori și atribuiți o prioritate de 0 pentru grupul Oricine.
Prioritatea pentru o regulă de blocare este mai mare decât prioritatea pentru o regulă de permitere. Cu alte cuvinte, dacă un utilizator a fost adăugat la mai multe grupuri și prioritatea tuturor regulilor este aceeași, Kaspersky Endpoint Security reglementează accesul dispozitivului pe baza oricărei reguli de blocare existente.
- Selectați starea Activată pentru regula de acces la dispozitiv.
- Configurați permisiunile utilizatorilor de acces la dispozitiv: citire și/sau scriere.
- Selectați utilizatorii sau grupul de utilizatori cărora doriți să le aplicați regula de acces la dispozitiv.
- Configurați un program de acces la dispozitiv pentru utilizatori.
- Faceți clic pe butonul Adăugare.
- În blocul Acces, selectați opțiunea de acces corespunzătoare a dispozitivului:
- În blocul Acces la dispozitivele externe, selectați regula și configurați accesul: Permitere, Refuzare sau În funcție de magistrala de conectare. Dacă este necesar, configurați accesul la magistrala de conectare.
- În blocul Acces la rețelele Wi-Fi, faceți clic pe linkul Wi-Fi și configurați accesul: Permitere, Bloare sau Blocare cu excepții. Dacă este necesar, adăugați rețele Wi-Fi la lista de încredere.
- Salvați-vă modificările.
Editarea unei reguli de acces la magistrale de conectare
Pentru a edita o regulă de acces la magistrale de conectare:
- În fereastra principală a aplicației, faceți clic pe butonul
 .
. - În fereastra cu setările aplicației, selectați Security Controls → Control dispozitive.
- În Setări de acces, faceți clic pe Magistrale de conectare.
Fereastra deschisă afișează regulile de acces pentru toate magistralele de conectare care sunt incluse în clasificarea componentelor Control dispozitive.
- Selectați regula de acces pe care dorești să o editezi.
- În coloana Acces, selectați dacă permiteți sau nu accesul la magistrala de conectare: Permitere sau Refuzare.
- Salvați-vă modificările.
Adăugarea unei rețele Wi-Fi la lista de încredere
Poți permite utilizatorilor să se conecteze la rețele Wi-Fi pe care le consideri a fi sigure, cum ar fi o rețea Wi-Fi de companie. Pentru aceasta, trebuie să adaugi rețea la lista de rețele Wi-Fi de încredere. Component Control dispozitive va bloca accesul la toate rețelele Wi-Fi, cu excepția celor specificate în lista de încredere.
Pentru a adăuga o rețea Wi-Fi la lista de încredere:
- În fereastra principală a aplicației, faceți clic pe butonul
 .
. - În fereastra cu setările aplicației, selectați Security Controls → Control dispozitive.
- În blocul Setări de acces, faceți clic pe butonul Dispozitive și rețele Wi-Fi.
Fereastra deschisă afișează regulile de acces pentru toate dispozitivele care sunt incluse în clasificarea componentelor Control dispozitive.
- În blocul Acces la rețelele Wi-Fi, faceți clic pe linkul Wi-Fi.
Fereastra deschisă afișează regulile de acces la rețeaua Wi-Fi.
- În coloana Acces, selectați Blocare cu excepții.
- În secțiunea Rețele Wi-Fi de încredere, faceți clic pe Adăugare.
- În fereastra deschisă, efectuați una dintre următoarele acțiuni:
- În câmpul Nume rețea, specifică numele rețelei Wi-Fi pe care dorești s-o adaugi în lista de încredere.
- În lista verticală Tip autentificare, selectați tipul de autentificare folosită la conectarea la rețeaua Wi-Fi de încredere.
- În lista verticală Tip criptare, selectați tipul de criptare folosită pentru securizarea traficului prin rețeaua Wi-Fi de încredere.
- În câmpul Comentariu poți specifica orice informație despre rețeaua Wi-Fi adăugată.
O rețea Wi-Fi este considerată a fi de încredere dacă setările sale corespund tuturor setărilor specificate în regulă.
- Salvați-vă modificările.
Monitorizarea utilizării unităților amovibile
Monitorizarea utilizării unităților amovibile include:
- monitorizarea operațiunilor asupra fișierelor de pe unitățile amovibile,
- monitorizarea conectării și deconectării unităților amovibile de încredere.
Kaspersky Endpoint Security permite monitorizarea conectării și deconectării tuturor dispozitivelor de încredere și nu numai a unităților amovibile. Puteți activa înregistrarea în jurnal a evenimentelor în setări notificări pentru componenta Control dispozitive. Evenimentele au nivelul de securitate Mesaj de informare.
Pentru a permite monitorizarea utilizării unității amovibile:
- În fereastra principală a aplicației, faceți clic pe butonul
 .
. - În fereastra cu setările aplicației, selectați Security Controls → Control dispozitive.
- În blocul Setări de acces, faceți clic pe butonul Dispozitive și rețele Wi-Fi.
Fereastra deschisă afișează regulile de acces pentru toate dispozitivele care sunt incluse în clasificarea componentelor Control dispozitive.
- În blocul Acces la dispozitivele de stocare, selectați Unități amovibile.
- Faceți clic pe linkul Înregistrare în jurnal.
- În fereastra deschisă, selectați fila Înregistrare în jurnal.
- Activați comutatorul Înregistrare în jurnal.
- În Operații cu fișiere, selectați operațiile pe care doriți să le monitorizați: Scriere, Ștergere.
- În blocul Filtrare după formate de fișiere, selectați formatele fișierelor ale căror operațiuni asociate ar trebui înregistrate de Control dispozitive.
- Selectați utilizatorii sau grupul de utilizatori a căror utilizare a unităților amovibile care doriți să o monitorizați.
- Salvați-vă modificările.
Ca urmare, când utilizatorii scriu în fișiere amplasate pe unități amovibile sau șterg fișiere de pe unități amovibile, Kaspersky Endpoint Security va salva informații despre aceste operațiuni în jurnalul de evenimente și va trimite evenimente către Kaspersky Security Center. Poți vizualiza evenimente asociate cu fișiere de pe unități amovibile în Consola de administrare Kaspersky Security Center din spațiul de lucru al nodului Administration Server din fila Evenimente. Pentru ca evenimentele să fie afișate în jurnalul de evenimente Kaspersky Endpoint Security local, trebuie să bifezi caseta de selectare S-a efectuat o operațiune cu fișiere în setările de notificare pentru componenta Control dispozitive.
Începutul paginiiModificarea duratei memorării în cache
Componenta Control dispozitive înregistrează evenimente legate de dispozitivele monitorizate, cum ar fi conectarea și deconectarea unui dispozitiv, citirea unui fișier de pe un dispozitiv, scrierea unui fișier pe un dispozitiv și alte evenimente. Componenta Control dispozitive permite sau blochează acțiunea în conformitate cu setările Kaspersky Endpoint Security.
Componenta Control dispozitive salvează informații despre evenimente pentru o anumită perioadă de timp numită perioada memorării în cache. Dacă informațiile despre un eveniment sunt stocate în cache și acest eveniment se repetă, nu este necesar să anunțați Kaspersky Endpoint Security despre acesta sau să afișați o altă solicitare pentru acordarea accesului la acțiunea corespunzătoare, cum ar fi conectarea unui dispozitiv. Astfel, lucrul cu un dispozitiv este mai convenabil.
Un eveniment este considerat un eveniment dublură dacă toate setările următoare ale evenimentului se potrivesc cu înregistrarea din cache:
- ID-ul dispozitivului
- SID-ul contului de utilizator care încearcă să acceseze
- Categoria dispozitivului
- Acțiunea luată cu dispozitivul
- Verdict de autorizare a cererii pentru această acțiune: permis sau refuzat
- Calea către procesul utilizat pentru a efectua acțiunea
- Fișierul accesat
Înainte de a schimba perioada memorării în cache, dezactivați Autoprotecția Kaspersky Endpoint Security. După modificarea perioadei memorării în cache, activați Autoprotecția.
Pentru a schimba perioada memorării în cache:
- Deschideți editorul de registry de pe computer.
- În editorul de registry, accesați următoarea secțiune:
- Pentru sistemele de operare pe 64 de biți:
[HKEY_LOCAL_MACHINE\SOFTWARE\WOW6432Node\KasperskyLab\protected\KES\environment] - Pentru sistemele de operare pe 32 de biți:
[HKEY_LOCAL_MACHINE\SOFTWARE\KasperskyLab\protected\KES\environment]
- Pentru sistemele de operare pe 64 de biți:
- Deschideți
DeviceControlEventsCachePeriodpentru editare. - Definiți numărul de minute în care componenta Control dispozitive trebuie să salveze informații despre un eveniment înainte ca aceste informații să fie șterse.
Acțiuni cu dispozitive de încredere
Dispozitivele de încredere sunt dispozitivele la care utilizatorii specificați în setările pentru dispozitive de încredere au acces complet în orice moment.
Pentru a lucra cu dispozitive de încredere, puteți acorda acces unui utilizator individual, unui grup de utilizatori sau tuturor utilizatorilor organizației.
De exemplu, dacă organizația dvs. nu permite utilizarea unităților amovibile, dar administratorii folosesc unități amovibile în activitatea lor, puteți permite unități amovibile numai pentru un grup de administratori. Pentru a face acest lucru, adăugați unitățile amovibile în lista de încredere și configurați permisiunile de acces ale utilizatorului.
Kaspersky Endpoint Security vă permite să adăugați un dispozitiv la lista de încredere în următoarele moduri:
- Dacă Kaspersky Security Center nu este implementat în organizația dvs., puteți conecta dispozitivul la computer și să îl adăugați la lista de încredere din setările aplicației. Pentru a distribui lista dispozitivelor de încredere pe toate computerele din organizația dvs., puteți activa îmbinarea listelor dispozitivelor de încredere într-o politică sau puteți utiliza procedura de export/import.
- Dacă Kaspersky Security Center este implementat în organizația dvs., puteți detecta toate dispozitivele conectate de la distanță și puteți crea o listă de dispozitive de încredere în politică. Lista dispozitivelor de încredere va fi disponibilă pe toate computerele cărora li se aplică politica.
Kaspersky Endpoint Security permite controlul utilizării dispozitivelor de încredere (conectare și deconectare). Puteți activa înregistrarea în jurnal a evenimentelor în setări notificări pentru componenta Control dispozitive. Evenimentele au nivelul de securitate Informațional.
Kaspersky Endpoint Security are următoarele limitări atunci când lucrează cu dispozitive de încredere:
- Versiunile plug-inului de administrare Kaspersky Endpoint Security 11.0.0 – 11.2.0 nu pot funcționa cu o listă de dispozitive de încredere care a fost creată în Kaspersky Endpoint Security versiunea 11.3.0 și 11.4.0. Pentru a lucra cu o listă de dispozitive de încredere din aceste versiuni, plug-inul de administrare trebuie să fie actualizat la versiunea 11.3.0 și, respectiv, 11.4.0.
- Plug-inurile de administrare Kaspersky Endpoint Security versiunea 11.3.0 și 11.4.0 nu pot funcționa cu o listă de dispozitive de încredere care a fost creată în Kaspersky Endpoint Security versiunea 11.2.0 sau una anterioară. Pentru ca aceste versiuni să funcționeze cu o listă de dispozitive de încredere, aplicația trebuie să fie actualizată la versiunea 11.3.0 și, respectiv, 11.4.0. De asemenea, puteți trimite o cerere care conține o descriere a situației dvs. către Suportul tehnic prin intermediul Kaspersky CompanyAccount.
- Pentru a migra o listă de dispozitive de încredere de la Kaspersky Endpoint Security versiunea 11.2.0 la versiunea 11.3.0, trimiteți o cerere care conține o descriere a situației dvs. către Suportul tehnic prin intermediul Kaspersky CompanyAccount.
Adăugarea unui dispozitiv la lista De încredere din interfața aplicației
În mod implicit, atunci când un dispozitiv este adăugat la lista de dispozitive de încredere, accesul la dispozitiv este acordat tuturor utilizatorilor (grupul de utilizatori Toți).
Pentru a adăuga un dispozitiv la lista De încredere din interfața aplicației:
- În fereastra principală a aplicației, faceți clic pe butonul
 .
. - În fereastra cu setările aplicației, selectați Security Controls → Control dispozitive.
- În Setări de acces, faceți clic pe Dispozitive de încredere.
Aceasta deschide lista dispozitivelor de încredere.
- Faceți clic pe butonul Selectare.
Aceasta deschide lista dispozitivelor conectate. Lista de dispozitive depinde de valoarea selectată în lista verticală Afișare dispozitive conectate.
- În lista de dispozitive, selectați dispozitivul pe care doriți să îl adăugați la lista de încredere.
- În câmpul Comentariu, puteți furniza orice informații relevante despre dispozitivul de încredere.
- Selectați utilizatorii sau grupul de utilizatori pentru care doriți să permiteți accesul la dispozitive de încredere.
- Salvați-vă modificările.
Adăugarea unui dispozitiv la lista De încredere din Kaspersky Security Center
Kaspersky Security Center primește informații despre dispozitive dacă Kaspersky Endpoint Security este instalat pe computere și funcția Control dispozitive este activată. Nu este posibil să adăugați un dispozitiv la lista de încredere, cu excepția cazului în care informații despre acel dispozitiv sunt disponibile în Kaspersky Security Center.
Puteți adăuga un dispozitiv la lista de încredere conform următoarelor date:
- Devices by ID. Fiecare dispozitiv are un identificator unic (ID-ul hardware sau HWID). Poți vedea ID-ul în proprietățile dispozitivului utilizând instrumentele sistemului de operare. Exemplu de ID dispozitiv:
SCSI\CDROM&VEN_NECVMWAR&PROD_VMWARE_SATA_CD00\5&354AE4D7&0&000000. Adăugarea dispozitivelor după ID este convenabilă dacă doriți să adăugați mai multe dispozitive specifice. - Devices by model. Fiecare dispozitiv are un ID de vânzător (VID) și un ID de produs (PID). Poți vedea ID-urile în proprietățile dispozitivului utilizând instrumentele sistemului de operare. Șablon pentru introducerea VID și PID:
VID_1234&PID_5678. Adăugarea dispozitivelor după model este convenabilă dacă utilizați dispozitive ale unui anumit model în organizația dvs. În acest fel, puteți adăuga toate dispozitivele acestui model. - Devices by ID mask. Dacă utilizați mai multe dispozitive cu ID-uri similare, puteți adăuga dispozitive la lista de încredere folosind măști. Caracterul
*înlocuiește orice set de caractere. Kaspersky Endpoint Security nu acceptă caracterul?atunci când introduceți o mască. De exemplu,WDC_C*. - Devices by model mask. Dacă utilizați mai multe dispozitive cu VID sau PID similare (de exemplu, dispozitive de la același producător), puteți adăuga dispozitive la lista de încredere folosind măști. Caracterul
*înlocuiește orice set de caractere. Kaspersky Endpoint Security nu acceptă caracterul?atunci când introduceți o mască. De exemplu,VID_05AC & PID_ *.
Pentru a adăuga un dispozitiv la lista de dispozitive de încredere:
- Deschide Consolă de administrare a Kaspersky Security Center.
- În directorul Managed devices al arborelui consolei de administrare, deschide directorul cu numele grupului de administrare căruia îi aparțin computerele client relevante.
- În spațiul de lucru, selectează fila Policies.
- Selectați politica necesară și faceți dublu clic pentru a deschide proprietățile politicii.
- În fereastra politicii, selectați Security Controls → Device Control.
- În partea dreaptă a ferestrei, selectați fila Trusted devices.
- Bifați caseta de selectare Merge values when inheriting dacă doriți să creați o listă consolidată de dispozitive de încredere pentru toate computerele companiei.
Listele dispozitivelor de încredere din politicile principale și secundare vor fi îmbinate. Listele vor fi îmbinate dacă funcția de îmbinare a valorilor în momentul moștenirii este activată. Dispozitivele de încredere din politica principală sunt afișate în politicile secundare într-o vizualizare numai citire. Nu este posibilă modificarea sau ștergerea dispozitivelor de încredere din politica principală.
- Faceți clic pe butonul Add și selectați o metodă pentru adăugarea unui dispozitiv în lista de încredere.
- Pentru a filtra dispozitivele, selectați un tip de dispozitiv din lista verticală Device type (de exemplu, Removable Drives).
- În câmpul Name / Model, introduceți ID-ul (VID-ul și PID-ul) sau masca dispozitivului, în funcție de metoda de adăugare selectată.
Adăugarea dispozitivelor după masca de model (VID și PID) funcționează după cum urmează: dacă introduceți o mască de model care nu se potrivește cu niciun model, Kaspersky Endpoint Security verifică dacă ID-ul dispozitivului (HWID) se potrivește cu masca. Kaspersky Endpoint Security verifică doar partea din ID-ul dispozitivului care determină producătorul și tipul dispozitivului (
SCSI\CDROM&VEN_NECVMWAR&PROD_VMWARE_SATA_CD00\5&354AE4D7&0&000000). Dacă masca de model se potrivește cu această parte a ID-ului dispozitivului, dispozitivele care se potrivesc cu masca vor fi adăugate la lista dispozitivelor de încredere de pe computer. În același timp, lista dispozitivelor din Kaspersky Security Center rămâne goală când faceți clic pe butonul Refresh. Pentru a afișa corect lista dispozitivelor, puteți adăuga dispozitive după masca de ID a dispozitivului. - Pentru a filtra dispozitivele, în câmpul Computer, introduceți numele computerului sau o mască pentru numele computerului la care este conectat dispozitivul.
Caracterul
*înlocuiește orice set de caractere. Caracterul?înlocuiește orice caracter. - Faceți clic pe butonul Refresh.
Tabelul afișează o listă de dispozitive care îndeplinesc criteriile de filtrare definite.
- Bifați caseta de selectare de lângă numele dispozitivelor pe care doriți să le adăugați în lista de încredere.
- În câmpul Comment, introduceți o descriere a motivului pentru adăugarea dispozitivelor în lista de încredere.
- Faceți clic pe butonul Select din dreapta câmpului Allow to users and / or groups of users.
- Selectați un utilizator sau un grup în Active Directory și confirmă selecția.
În mod implicit, accesul la dispozitivele de încredere este permis pentru grupul Toți.
- Salvați-vă modificările.
Când un dispozitiv este conectat, Kaspersky Endpoint Security verifică lista de dispozitive de încredere pentru un utilizator autorizat. Dacă dispozitivul este de încredere, Kaspersky Endpoint Security permite accesul la dispozitiv cu toate permisiunile, chiar dacă accesul la tipul de dispozitiv sau la magistrala de conexiune este refuzat. Dacă dispozitivul nu este de încredere și accesul este refuzat, puteți solicita accesul la dispozitivul blocat.
Începutul paginiiExportul și importul listei de dispozitive de încredere
Pentru a distribui lista de dispozitive de încredere către toate computerele din organizația dvs., puteți utiliza procedura de export/import.
De exemplu, dacă trebuie să distribuiți o listă cu unitățile amovibile disponibile, trebuie să procedați după cum urmează:
- Conectați succesiv unitățile amovibile la computerul dvs.
- În setările aplicației Kaspersky Endpoint Security, adăugați unitățile amovibile în lista de încredere. Dacă este necesar, configurați permisiunile de acces ale utilizatorului. De exemplu, permiteți doar administratorului să acceseze unitățile amovibile.
- Exportați lista de dispozitive de încredere în setările Kaspersky Endpoint Security (consultați instrucțiunile de mai jos).
- Distribuiți lista de dispozitive de încredere către alte computere din organizația dvs. De exemplu, introduceți fișierul într-un director partajat.
- Importați lista de dispozitive de încredere în setările Kaspersky Endpoint Security pe alte computere din organizație (consultați instrucțiunile de mai jos).
Pentru a importa sau exporta lista de dispozitive de încredere:
- În fereastra principală a aplicației, faceți clic pe butonul
 .
. - În fereastra cu setările aplicației, selectați Security Controls → Control dispozitive.
- În Setări de acces, faceți clic pe Dispozitive de încredere.
Aceasta deschide lista dispozitivelor de încredere.
- Pentru a exporta lista de dispozitive de încredere:
- Selectați dispozitivele de încredere pe care doriți să le exportați.
- Faceți clic pe butonul Export.
- În fereastra care se deschide, specificați numele fișierului XML în care doriți să exporți lista de dispozitive de încredere și selectați directorul în care doriți să salvați acest fișier.
- Faceți clic pe butonul Salvare.
Kaspersky Endpoint Security exportă întreaga listă de dispozitive de încredere în fișierul XML.
- Pentru a importa lista de dispozitive de încredere:
- În lista verticală Importare, selectați acțiunea relevantă: Importare și adăugare la existente sau Importare și înlocuire existente.
- În fereastra care se deschide, selectați fișierul XML din care doriți să importați lista de dispozitive de încredere.
- Faceți clic pe butonul Deschidere.
În cazul în care computerul are deja o listă de dispozitive de încredere, Kaspersky Endpoint Security vă va solicita să ștergeți lista existentă sau să adăugați noi intrări la acesta din fișierul XML.
- Salvați-vă modificările.
Când un dispozitiv este conectat, Kaspersky Endpoint Security verifică lista de dispozitive de încredere pentru un utilizator autorizat. Dacă dispozitivul este de încredere, Kaspersky Endpoint Security permite accesul la dispozitiv cu toate permisiunile, chiar dacă accesul la tipul de dispozitiv sau la magistrala de conexiune este refuzat.
Începutul paginiiObținerea accesului la un dispozitiv blocat
Atunci când configurați componenta Control dispozitive, puteți bloca accidental accesul la un dispozitiv care este necesar pentru muncă.
Dacă Kaspersky Security Center nu este implementat în organizația dumneavoastră, puteți oferi acces la un dispozitiv în setările Kaspersky Endpoint Security. De exemplu, puteți adăuga dispozitivul la lista de încredere sau dezactiva componenta Control dispozitive temporar.
Dacă Kaspersky Security Center este implementat în organizația dumneavoastră și o politică a fost aplicată pe computere, puteți oferi acces la un dispozitiv în Consolă de administrare.
Modul online pentru acordarea accesului
Puteți acorda acces la un dispozitiv blocat în modul online numai dacă Kaspersky Security Center este implementat în organizație și o politică a fost aplicată pe computer. Calculatorul trebuie să aibă capacitatea de a stabili o conexiune cu serverul de administrare.
Acordarea accesului în modul online constă în următoarele etape:
- Utilizatorul trimite administratorului un mesaj care conține o solicitare de acces.
- Administratorul adaugă dispozitivul în lista de încredere.
Puteți adăuga un dispozitiv de încredere într-o politică pentru grupul de administrare sau în setările locale pentru aplicații pentru un calculator individual.
- Administratorul actualizează setările Kaspersky Endpoint Security pe computerul utilizatorului.
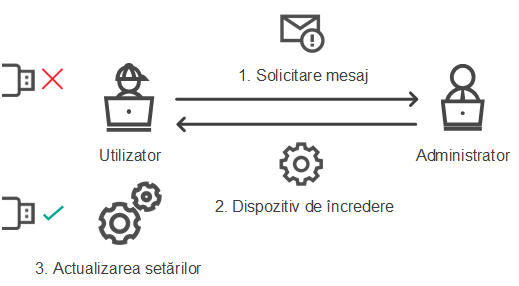
Schema pentru acordarea accesului la un dispozitiv în modul online
Modul offline pentru acordarea accesului
Puteți acorda acces la un dispozitiv blocat în modul offline doar dacă Kaspersky Security Center este implementat în organizație și o politică a fost aplicată pe computer. În setările politicii, în secțiunea Device Control, caseta de selectare Allow requests for temporary access trebuie să fie bifată.
Dacă trebuie să acordați acces temporar la un dispozitiv blocat, dar nu puteți adăuga dispozitivul la lista de încredere, puteți acorda acces la dispozitiv în modul offline. În acest fel, puteți acorda acces la un dispozitiv blocat chiar dacă computerul nu are acces la rețea sau dacă computerul este în afara rețelei corporative.
Acordarea accesului în modul offline constă în următoarele etape:
- Utilizatorul creează un fișier de solicitare acces și îl trimite administratorului.
- Administratorul creează o cheie de acces din fișierul de solicitare acces și o trimite utilizatorului.
- Utilizatorul activează cheia de acces.
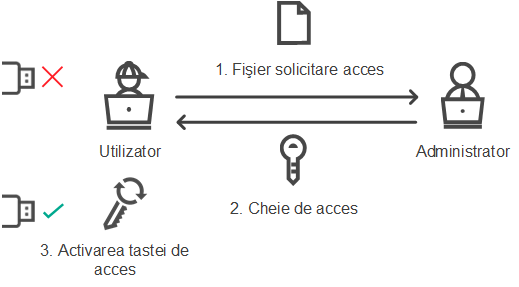
Schema pentru acordarea accesului la un dispozitiv în modul offline
Modul online pentru acordarea accesului
Puteți acorda acces la un dispozitiv blocat în modul online numai dacă Kaspersky Security Center este implementat în organizație și o politică a fost aplicată pe computer. Calculatorul trebuie să aibă capacitatea de a stabili o conexiune cu serverul de administrare.
Un utilizator solicită acces la un dispozitiv blocat astfel:
- Conectați dispozitivul la computer.
Kaspersky Endpoint Security va afișa o notificare care să ateste că accesul la dispozitiv este blocat (consultați figura de mai jos).
- Faceți clic pe Solicitare acces.
Aceasta deschide fereastra Mesaj către administrator. Acest mesaj conține informații despre dispozitivul blocat.
- Faceți clic pe butonul Trimitere.
Administratorul va primi un mesaj care conține o solicitare pentru a oferi acces, de exemplu, prin e-mail. Pentru mai multe detalii despre procesarea solicitărilor utilizatorilor, consultați Ajutor pentru Kaspersky Security Center. După adăugarea dispozitivului la lista de încredere și actualizarea setărilor Kaspersky Endpoint Security pe computer, utilizatorul va primi acces la dispozitiv.

Notificări ale componentei Control dispozitive
Începutul paginiiModul offline pentru acordarea accesului
Puteți acorda acces la un dispozitiv blocat în modul offline doar dacă Kaspersky Security Center este implementat în organizație și o politică a fost aplicată pe computer. În setările politicii, în secțiunea Control dispozitive, caseta de selectare Permitere solicitare de acces temporar trebuie să fie bifată.
Un utilizator solicită acces la un dispozitiv blocat astfel:
- Conectați dispozitivul la computer.
Kaspersky Endpoint Security va afișa o notificare care să ateste că accesul la dispozitiv este blocat (consultați figura de mai jos).
- Faceți clic pe linkul Solicitare acces temporar.
Acest lucru va deschide o fereastră care conține lista dispozitivelor conectate.
- Din lista de dispozitive conectate, selectați dispozitivul la care doriți să obțineți acces.
- Fă clic pe Generare fișier de solicitare acces.
- În câmpul Durată acces, specifică perioada de timp pentru care dorești să ai acces la dispozitiv.
- Salvați fișierul în memoria computerului.
Drept urmare, un fișier de solicitare acces cu extensia *.akey va fi descărcat în memoria computerului. Utilizați orice metodă disponibilă pentru a trimite solicitarea de acces la dispozitiv administratorului rețelei LAN corporative.

Notificări ale componentei Control dispozitive
Drept urmare, cheia de acces a dispozitivului blocat va fi descărcată în memoria computerului. Un fișier cheie de acces are extensia *.acode. Utilizați orice metodă disponibilă pentru a trimite utilizatorului cheia de acces a dispozitivului blocat.
Utilizatorul activează cheia de acces după cum urmează:
- În fereastra principală a aplicației, faceți clic pe butonul
 .
. - În fereastra cu setările aplicației, selectați Security Controls → Control dispozitive.
- În blocul Solicitare acces, fă clic pe butonul Solicitare acces la dispozitiv.
- În fereastra care se deschide, faceți clic pe butonul Activare cheie de acces.
- În fereastra care se deschide, selectați fișierul cu cheia de acces pentru dispozitiv primit de la administratorul rețelei LAN corporative.
Aceasta deschide o fereastră care conține informații despre furnizarea accesului.
- Fă clic pe OK.
Drept urmare, utilizatorul primește acces la dispozitiv pentru perioada de timp stabilită de administrator. Utilizatorul primește setul complet de drepturi pentru accesarea dispozitivului (citire și scriere). Când cheia expiră, accesul la dispozitiv va fi blocat. Dacă utilizatorul necesită acces permanent la dispozitiv, adăugați dispozitivul în lista de încredere.
Începutul paginiiEditarea șabloanelor mesajelor componentei Control dispozitive
Atunci când utilizatorul încearcă să acceseze un dispozitiv blocat, aplicația Kaspersky Endpoint Security afișează un mesaj în care se specifică faptul că dispozitivul este blocat sau că o operațiune cu conținutul dispozitivului este interzisă. Dacă utilizatorul consideră că accesul la dispozitiv este blocat în mod eronat sau că o operațiune cu conținutul de pe dispozitiv a fost interzisă din greșeală, utilizatorul poate trimite un mesaj către administratorul rețelei locale a companiei făcând clic pe linkul din mesajul afișat despre acțiunea blocată.
Sunt disponibile șabloane pentru mesaje de reclamație și șabloane pentru mesajele despre accesul blocat la dispozitive sau despre operațiunile interzise cu conținutul dispozitivului și pentru mesajul trimis către administrator. Poți modifica șabloanele de mesaje.
Pentru a edita șabloanele pentru mesajele componentei Control dispozitive:
- În fereastra principală a aplicației, faceți clic pe butonul
 .
. - În fereastra cu setările aplicației, selectați Security Controls → Control dispozitive.
- În secțiunea Șabloane de mesaje, configurați șabloanele pentru mesajele componentei Control dispozitive:
- Mesaj despre blocare. Șablon al mesajului care apare când un utilizator încearcă să acceseze un dispozitiv blocat. Acest mesaj apare, de asemenea, atunci când un utilizator încearcă să efectueze o operație asupra conținutului dispozitivului care a fost blocat pentru acest utilizator.
- Mesaj către administrator. Șablonul mesajului care va fi trimis administratorului rețelei LAN în cazul în care utilizatorul consideră că accesul la un dispozitiv a fost blocat sau o operațiune cu conținutul de pe dispozitiv a fost interzisă din greșeală. După ce utilizatorul solicită accesul, Kaspersky Endpoint Security trimite un eveniment către Kaspersky Security Center: Mesaj către administrator privind blocarea accesului la dispozitiv. Descrierea evenimentului conține un mesaj către administrator cu variabile înlocuite. Puteți vizualiza aceste evenimente în consola Kaspersky Security Center, utilizând selecția de evenimente predefinită User requests. Dacă organizația dvs. nu are instalat Kaspersky Security Center sau nu există nicio conexiune la serverul de administrare, aplicația va trimite un mesaj administratorului la adresa de e-mail specificată.
- Salvați-vă modificările.
Anti-Bridging
Funcția Anti-Bridging inhibă crearea de punți de rețea prin împiedicarea creării simultane a mai multor conexiuni la rețea pentru un computer. Acest lucru vă permite să protejați o rețea corporativă împotriva atacurilor prin rețelele neprotejate și neautorizate.
Funcția Anti-Bridging reglementează stabilirea conexiunilor la rețea prin utilizarea regulilor de conectare.
Regulile de conectare sunt create pentru următoarele tipuri de dispozitive predefinite:
- plăci de rețea;
- adaptoare Wi-Fi;
- modemuri.
Dacă este activată o regulă de conectare, Kaspersky Endpoint Security:
- blochează conexiunea activă atunci când stabilește o conexiune nouă, dacă tipul de dispozitiv specificat în regulă este utilizat pentru ambele conexiuni;
- blochează conexiunile stabilite folosind tipurile de dispozitive pentru care sunt folosite reguli cu prioritate mai mică.
Activarea Anti-Bridging
Funcția Anti-Bridging este dezactivată în mod implicit.
Pentru a activa funcția Anti-Bridging:
- În fereastra principală a aplicației, faceți clic pe butonul
 .
. - În fereastra cu setările aplicației, selectați Security Controls → Control dispozitive.
- În Setări de acces, faceți clic pe Anti-Bridging.
- Utilizați comutatorul Activare Anti-Bridging pentru a activa sau dezactiva această caracteristică.
- Salvați-vă modificările.
După activarea funcției Anti-Bridging, Kaspersky Endpoint Security blochează conexiunile deja stabilite conform regulilor de conectare.
Începutul paginiiModificarea stării unei reguli de conectare
Pentru a modifica starea unei reguli de conectare:
- În fereastra principală a aplicației, faceți clic pe butonul
 .
. - În fereastra cu setările aplicației, selectați Security Controls → Control dispozitive.
- În Setări de acces, faceți clic pe Anti-Bridging.
- În blocul Reguli pentru dispozitive, selectați regula a cărei stare doriți să o modificați.
- Utilizați comutatoarele din coloana Control pentru a activa sau a dezactiva regula.
- Salvați-vă modificările.
Modificarea priorității unei reguli de conectare
Pentru a modifica prioritatea unei reguli de conectare:
- În fereastra principală a aplicației, faceți clic pe butonul
 .
. - În fereastra cu setările aplicației, selectați Security Controls → Control dispozitive.
- În Setări de acces, faceți clic pe Anti-Bridging.
- În blocul Reguli pentru dispozitive, selectați regula a cărei prioritate doriți să o modificați.
- Utilizați butoanele Sus/Jos pentru a seta prioritatea regulii de conectare.
Cu cât o regulă este poziționată mai sus în lista de reguli, cu atât prioritatea sa este mai mare. Anti-Bridging blochează toate conexiunile, cu excepția uneia, cea stabilită folosind tipul de dispozitiv pentru care se utilizează regula cu cea mai mare prioritate.
- Salvați-vă modificările.
Control anomalie adaptivă
Această componentă este disponibilă numai pentru Kaspersky Endpoint Security for Business Advanced și Kaspersky Total Security for Business. Pentru mai multe detalii despre Kaspersky Endpoint Security for Business, vizitați site-ul web Kaspersky.
Această componentă este disponibilă dacă aplicația Kaspersky Endpoint Security este instalată pe un computer pe care se execută Windows pentru stații de lucru. Această componentă nu este disponibilă dacă aplicația Kaspersky Endpoint Security este instalată pe un computer pe care se execută Windows pentru servere.
Componenta Control adaptiv al anomaliilor monitorizează și blochează acțiunile care nu sunt specifice pentru computerele din rețeaua unei companii. Componenta Control adaptiv al anomaliilor utilizează un set de reguli pentru a urmări comportamentul necaracteristic (de exemplu, regula Pornire Microsoft PowerShell din aplicația de birou). Regulile sunt create de specialiștii Kaspersky pe baza scenariilor tipice de activitate periculoasă. Puteți configura modul în care componenta Control adaptiv al anomaliilor controlează fiecare regulă și, de exemplu, permite executarea scripturilor PowerShell care automatizează anumite activități ale fluxului de lucru. Kaspersky Endpoint Security actualizează setul de reguli împreună cu bazele de date ale aplicațiilor. Actualizările seturilor de reguli trebuie să fie confirmate manual.
Setările componentei Control adaptiv al anomaliilor
Configurarea componentei Control adaptiv al anomaliilor constă în următorii pași:
- Instruire componentă Control adaptiv al anomaliilor.
După ce activați componenta Control adaptiv al anomaliilor, regulile sale funcționează în modul instruire. În timpul instruirii, componenta Control adaptiv al anomaliilor monitorizează regulile de declanșare și trimite evenimente de declanșare către Kaspersky Security Center. Fiecare regulă are propria sa durată a modului de instruire. Durata modului de instruire este setată de către experții de la Kaspersky. În mod normal, modul de instruire este activ timp de două săptămâni.
Dacă o regulă nu este declanșată deloc în timpul instruirii, componenta Control adaptiv al anomaliilor va considera acțiunile asociate cu această regulă ca fiind nespecifice. Kaspersky Endpoint Security va bloca toate acțiunile asociate cu acea regulă.
Dacă o regulă a fost declanșată în timpul instruirii, Kaspersky Endpoint Security înregistrează evenimentele în jurnal în Raport declanșare regulă și în depozitul Triggering of rules in Smart Training state.
- Analizarea raportului declanșării regulii.
Administratorul analizează raportul declanșării regulii sau conținutul depozitului Triggering of rules in Smart Training state. Apoi, administratorul poate selecta comportamentul componentei Control adaptiv al anomaliilor atunci când regula este declanșată: să o blocheze sau să o accepte. De asemenea, administratorul poate continua să monitorizeze modul în care funcționează regula și să extindă durata modului de instruire. Dacă administratorul nu întreprinde nicio măsură, aplicația va continua, de asemenea, să funcționeze în modul de instruire. Termenul modului de instruire este repornit.
Componenta Control adaptiv al anomaliilor este configurată în timp real. Componenta Control adaptiv al anomaliilor este configurată prin următoarele metode:
- Componenta Control adaptiv al anomaliilor începe automat să blocheze acțiunile asociate regulilor care nu au fost declanșate niciodată în modul de instruire.
- Kaspersky Endpoint Security adaugă noi reguli sau le elimină pe cele învechite.
- Administratorul configurați funcționarea componentei Control adaptiv al anomaliilor după ce a examinat raportul declanșării regulii și conținutul depozitului Triggering of rules in Smart Training state. Se recomandă analizarea raportului declanșării regulii și conținutul depozitului Triggering of rules in Smart Training state.
Când o aplicație periculoasă încearcă să efectueze o acțiune, Kaspersky Endpoint Security va bloca acțiunea și va afișa o notificare (consultați figura de mai jos).
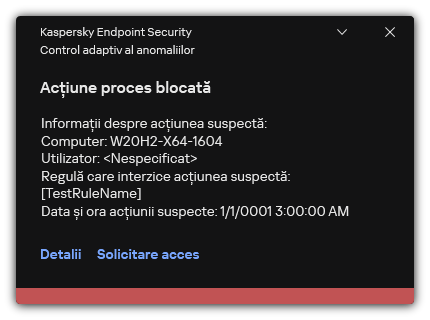
Notificările componentei Control adaptiv al anomaliilor
Algoritmul de funcționare al componentei Control adaptiv al anomaliilor
Kaspersky Endpoint Security decide dacă va permite sau va bloca o acțiune asociată cu o regulă pe baza următorului algoritm (consultați figura de mai jos).
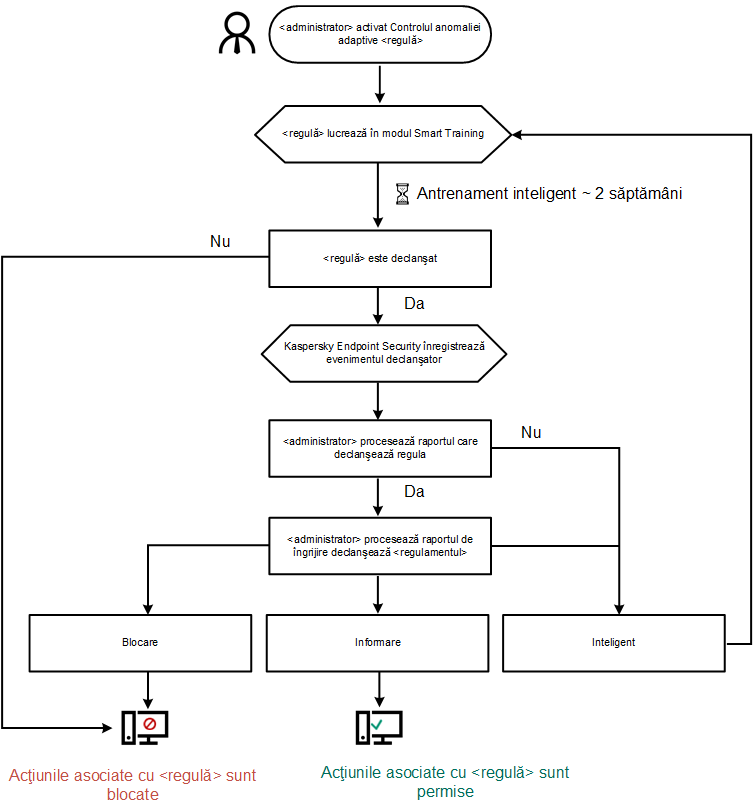
Algoritmul de funcționare al componentei Control adaptiv al anomaliilor
Activarea și dezactivarea componentei Control adaptiv al anomaliilor
Componenta Control adaptiv al anomaliilor este activată în mod implicit.
Pentru a activa sau a dezactiva componenta Control adaptiv al anomaliilor:
- În fereastra principală a aplicației, faceți clic pe butonul
 .
. - În fereastra cu setările aplicației, selectați Security Controls → Control adaptiv al anomaliilor.
- Utilizați comutatorul Control adaptiv al anomaliilor pentru a activa sau a dezactiva componenta.
- Salvați-vă modificările.
Ca rezultat, componenta Control adaptiv al anomaliilor va comuta la modul de instruire. În timpul instruirii, componenta Control adaptiv al anomaliilor monitorizează declanșarea regulilor. Când instruirea este finalizată, componenta Control adaptiv al anomaliilor începe să blocheze acțiunile care nu sunt tipice computerelor din rețeaua unei companii.
Dacă organizația dvs. a început să folosească unele instrumente noi, iar componenta Control adaptiv al anomaliilor blochează acțiunile acelor instrumente, puteți reseta rezultatele modului de instruire și puteți repeta instruirea. Pentru a face acest lucru, trebuie modificați acțiunea care este întreprinsă atunci când regula este declanșată (de exemplu, setați-o la Notificare). Apoi trebuie să reactivați modul de instruire (setați valoarea Inteligent).
Partea de sus a paginiiActivarea și dezactivarea unei reguli Control adaptiv al anomaliilor
Pentru a activa sau a dezactiva o regulă Control adaptiv al anomaliilor:
- În fereastra principală a aplicației, faceți clic pe butonul
 .
. - În fereastra cu setările aplicației, selectați Security Controls → Control adaptiv al anomaliilor.
- În blocul Reguli, faceți clic pe butonul Editare reguli.
Se deschide lista regulilor de control adaptiv al anomaliilor.
- În tabel, selectați un set de reguli (de exemplu, Activitatea aplicațiilor pentru birou) și extindeți setul.
- Selectați o regulă (de exemplu, Start Windows PowerShell din aplicațiile Office).
- Utilizați comutatorul din coloana Stare pentru a activa sau a dezactiva regula Control adaptiv al anomaliilor.
- Salvați-vă modificările.
Modificarea acțiunii efectuate la declanșarea unei reguli Control adaptiv al anomaliilor
Pentru a edita acțiunea efectuată la declanșarea unei reguli Control adaptiv al anomaliilor:
- În fereastra principală a aplicației, faceți clic pe butonul
 .
. - În fereastra cu setările aplicației, selectați Security Controls → Control adaptiv al anomaliilor.
- În blocul Reguli, faceți clic pe butonul Editare reguli.
Se deschide lista regulilor de control adaptiv al anomaliilor.
- Selectați o regulă din tabel.
- Faceți clic pe butonul Editare.
Se deschide fereastra de proprietăți a regulii de control adaptiv al anomaliilor.
- În blocul Acțiune, selectați una dintre următoarele opțiuni:
- Inteligent. Dacă este selectată această opțiune, regula Control adaptiv al anomaliilor funcționează în starea Instruire inteligentă pentru o perioadă de timp definită de experții Kaspersky. În acest mod, atunci când este declanșată o regulă Control adaptiv al anomaliilor, Kaspersky Endpoint Security permite activitatea acoperită de regulă și înregistrează în jurnal o intrare în spațiul de stocare Triggering of rules in Smart Training state al Kaspersky Security Center Administration Server. Atunci când perioada de timp setată pentru a lucra în starea Instruire inteligentă se încheie, Kaspersky Endpoint Security blochează activitatea acoperită de regula Control adaptiv al anomaliilor și înregistrează în jurnal o intrare care conține informații despre activitate.
- Blocare. Dacă este selectată această acțiune, atunci când o regulă de Control adaptiv al anomaliilor este declanșată, Kaspersky Endpoint Security blochează activitatea acoperită de regulă și introduce o înregistrare ce conține informațiile despre activitate.
- Informare. Dacă este selectată această acțiune, atunci când o regulă de Control adaptiv al anomaliilor este declanșată, Kaspersky Endpoint Security permite activitatea acoperită de regulă și introduce o înregistrare ce conține informațiile despre activitate.
- Salvați-vă modificările.
Crearea unei excluderi pentru o regulă Control adaptiv al anomaliilor
Nu poți crea mai mult de 1.000 excluderi pentru regulile de Control adaptiv al anomaliilor. Este nerecomandată crearea a mai mult de 200 de excluderi. Pentru a reduce numărul de excluderi utilizate, se recomandă utilizarea măștilor în setările excluderilor.
O excludere pentru o regulă Control adaptiv al anomaliilor include o descriere a obiectelor sursă și țintă. Obiectul sursă este obiectul care efectuează acțiunile. Obiectul țintă este obiectul asupra căruia se efectuează acțiunile. De exemplu, ați deschis un fișier denumit file.xlsx. Ca rezultat, un fișier bibliotecă cu extensia DLL este încărcat în memoria computerului. Această bibliotecă este utilizată de un browser (fișierul executabil denumit browser.exe). În acest exemplu, file.xlsx este obiectul sursă, Excel este procesul sursă, browser.exe este obiectul țintă, iar Browser este procesul țintă.
Pentru a crea o excludere pentru o regulă de control adaptiv al anomaliilor:
- În fereastra principală a aplicației, faceți clic pe butonul
 .
. - În fereastra cu setările aplicației, selectați Security Controls → Control adaptiv al anomaliilor.
- În blocul Reguli, faceți clic pe butonul Editare reguli.
Se deschide lista regulilor de control adaptiv al anomaliilor.
- Selectați o regulă din tabel.
- Faceți clic pe butonul Editare.
Se deschide fereastra de proprietăți a regulii de control adaptiv al anomaliilor.
- În blocul Excluderi, faceți clic pe butonul Adăugare.
Se deschide fereastra de proprietăți ale excluderii.
- Selectați utilizatorul pentru care dorești să configurezi o excludere.
- În câmpul Descriere, introdu o descriere a excluderii.
- Definiți setările obiectului sursă sau ale proceselor sursă pornite de obiect:
- Proces sursă. Calea sau masca pentru calea către fișierul sau directorul care conține fișiere (de exemplu,
С:\Dir\File.exesauDir\*.exe). - Cod hash proces sursă. Cod hash fișier.
- Obiect sursă. Calea sau masca pentru calea către fișierul sau directorul care conține fișiere (de exemplu,
С:\Dir\File.exesauDir\*.exe). De exemplu, calea fișieruluidocument.docm, care folosește un script sau un macro pentru a porni procesele țintă.Poți, de asemenea, să specifici alte obiecte de exclus, cum ar fi o adresă Web, o macrocomandă, o comandă din linia de comandă, o cale de registru sau altele. Specifică obiectul în conformitate cu următorul șablon:
object://<obiect>,unde<obiect>se referă la numele obiectului, de exemplu,object://web.site.example.com,object://VBA, object://ipconfig,object://HKEY_USERS. Puteți utiliza, de asemenea, măști, de exemplu,object://*C:\Windows\temp\*. - Hash obiect sursă. Cod hash fișier.
Regula Control adaptiv al anomaliilor nu se aplică acțiunilor efectuate de către obiect sau proceselor pornite de către obiect.
- Proces sursă. Calea sau masca pentru calea către fișierul sau directorul care conține fișiere (de exemplu,
- Specificați setările obiectului țintă sau ale proceselor țintă pornite pe obiect.
- Proces țintă. Calea sau masca pentru calea către fișierul sau directorul care conține fișiere (de exemplu,
С:\Dir\File.exesauDir\*.exe). - Cod hash proces țintă. Cod hash fișier.
- Obiect țintă. Comanda pentru pornirea procesului țintă. Specificați comanda utilizând următorul model
object://<comandă>, de exemplu,object://cmdline:powershell -Command "$result = 'C:\Windows\temp\result_local_users_pwdage txt'". Puteți utiliza, de asemenea, măști, de exemplu,object://*C:\Windows\temp\*. - Cod hash obiect țintă. Cod hash fișier.
Regula Control adaptiv al anomaliilor nu se aplică acțiunilor efectuate asupra obiectului sau proceselor pornite pe obiect.
- Proces țintă. Calea sau masca pentru calea către fișierul sau directorul care conține fișiere (de exemplu,
- Salvați-vă modificările.
Caracteristica Control adaptiv al anomaliilor nu acceptă excluderi pentru grupuri de utilizatori. Dacă selectați un grup de utilizatori, Kaspersky Endpoint Security nu aplică excluderea.
Exportarea și importarea de excluderi pentru reguli Control adaptiv al anomaliilor
Pentru a exporta sau importa lista de excluderi pentru regulile selectate:
- În fereastra principală a aplicației, faceți clic pe butonul
 .
. - În fereastra cu setările aplicației, selectați Security Controls → Control adaptiv al anomaliilor.
- În blocul Reguli, faceți clic pe butonul Editare reguli.
Se deschide lista regulilor de control adaptiv al anomaliilor.
- Pentru a exporta lista de reguli:
- Selectați regulile ale căror excepții doriți să le exportați.
- Faceți clic pe butonul Export.
- În fereastra care se deschide, specificați numele fișierului XML în care doriți să exporți lista de excluderi și selectați directorul în care doriți să salvați acest fișier.
- Confirmați că doriți să exportați numai excluderile selectate sau exportați întreaga listă de excluderi.
- Faceți clic pe butonul Salvare.
- Pentru a importa lista de reguli:
- Faceți clic pe butonul Import.
- În fereastra care se deschide, selectați fișierul XML din care doriți să importați lista de excluderi.
- Faceți clic pe butonul Deschidere.
În cazul în care computerul are deja o listă de excluderi, Kaspersky Endpoint Security vă va solicita să ștergeți lista existentă sau să adăugați noi intrări la acesta din fișierul XML.
- Salvați-vă modificările.
Aplicarea de actualizări pentru reguli Control adaptiv al anomaliilor
Se pot adăuga reguli Control adaptiv al anomaliilor noi la tabelul de reguli și se pot șterge reguli Control adaptiv al anomaliilor din tabelul de reguli la actualizarea bazelor de date antivirus. Kaspersky Endpoint Security distinge reguli Control adaptiv al anomaliilor care trebuie șterse sau adăugate la tabel dacă nu a fost aplicată o actualizare pentru aceste reguli.
Până la aplicarea actualizării, Kaspersky Endpoint Security afișează în tabelul de reguli setul de reguli Control adaptiv al anomaliilor care trebuie șterse de către actualizare și le atribuie starea Dezactivat. Nu este posibilă modificarea setărilor acestor reguli.
Pentru a aplica actualizări pentru reguli Control adaptiv al anomaliilor:
- În fereastra principală a aplicației, faceți clic pe butonul
 .
. - În fereastra cu setările aplicației, selectați Security Controls → Control adaptiv al anomaliilor.
- În blocul Reguli, faceți clic pe butonul Editare reguli.
Se deschide lista regulilor de control adaptiv al anomaliilor.
- În fereastra deschisă, faceți clic pe butonul Aprobare actualizări.
Butonul Aprobare actualizări este disponibil dacă este disponibilă o actualizare pentru reguli Control adaptiv al anomaliilor.
- Salvați-vă modificările.
Editarea șabloanelor de mesaje aferente componentei Control adaptiv al anomaliilor
Când un utilizator încearcă să efectueze o acțiune blocată de regulile Control adaptiv al anomaliilor, Kaspersky Endpoint Security afișează un mesaj care indică faptul că acțiunile potențial dăunătoare sunt blocate. Dacă utilizatorul consideră că o acțiune a fost blocată din greșeală, el poate utiliza linkul din mesajul text pentru a trimite un mesaj administratorului rețelei locale a companiei.
Sunt disponibile șabloane speciale pentru mesajul privind blocarea acțiunilor potențial dăunătoare și pentru ca mesajul să fie trimis administratorului. Poți modifica șabloanele de mesaje.
Pentru a edita un șablon de mesaj:
- În fereastra principală a aplicației, faceți clic pe butonul
 .
. - În fereastra cu setările aplicației, selectați Security Controls → Control adaptiv al anomaliilor.
- În blocul Șabloane, configurați șabloanele pentru mesajele Control adaptiv al anomaliilor:
- Mesaj despre blocare. Șablonul mesajului afișat unui utilizator atunci când este declanșată regula de Control adaptiv al anomaliilor care blochează o acțiune nespecifică.
- Mesaj către administrator. Șablonul mesajului potrivit căruia un utilizator poate fi trimis către administratorului rețelei corporative locale, dacă utilizatorul consideră că blocarea este o greșeală. După ce utilizatorul solicită accesul, Kaspersky Endpoint Security trimite un eveniment către Kaspersky Security Center: Mesaj către administrator privind blocarea activității aplicației. Descrierea evenimentului conține un mesaj către administrator cu variabile înlocuite. Puteți vizualiza aceste evenimente în consola Kaspersky Security Center, utilizând selecția de evenimente predefinită User requests. Dacă organizația dvs. nu are instalat Kaspersky Security Center sau nu există nicio conexiune la serverul de administrare, aplicația va trimite un mesaj administratorului la adresa de e-mail specificată.
- Salvați-vă modificările.
Vizualizarea rapoartelor componentei Control adaptiv al anomaliilor
Pentru a vizualiza rapoarte Control adaptiv al anomaliilor:
- Deschide Consolă de administrare a Kaspersky Security Center.
- În directorul Managed devices al arborelui consolei de administrare, deschide directorul cu numele grupului de administrare căruia îi aparțin computerele client relevante.
- În spațiul de lucru, selectează fila Policies.
- Selectați politica necesară și faceți dublu clic pentru a deschide proprietățile politicii.
- În fereastra politicii, selectați Security Controls → Adaptive Anomaly Control.
Setările componentei Control adaptiv al anomaliilor sunt afișate în partea dreaptă a ferestrei.
- Efectuează una dintre următoarele acțiuni:
- Dacă doriți să vedeți un raport despre setările regulilor funcției Control adaptiv al anomaliilor, faceți clic pe Report on Adaptive Anomaly Control rules state.
- Dacă doriți să vedeți un raport despre declanșarea regulilor funcției Control adaptiv al anomaliilor, faceți clic pe Report on triggered Adaptive Anomaly Control rules.
- Începe procesul de generare a raportului.
Raportul este afișat într-o fereastră nouă.
Începutul paginiiApplication Control
Application Control administreazăă pornirea aplicațiilor pe computerele utilizatorilor. Acest lucru vă permite să implementați o politică de securitate corporativă atunci când utilizați aplicații. Application Control reduce, de asemenea, riscul de infectare a computerului prin restricționarea accesului la aplicații.
Configurarea componentei Application Control constă în următorii pași:
- Crearea categoriilor de aplicații.
Administratorul creează categorii de aplicații pe care administratorul dorește să le administreze. Categoriile de aplicații sunt destinate tuturor computerelor din rețeaua corporativă, indiferent de grupurile de administrare. Pentru a crea o categorie, puteți utiliza următoarele criterii: categoria KL (de exemplu, Browsere), hash fișier, producător aplicație și alte criterii.
- Crearea regulilor Application Control.
Administratorul creează reguli pentru componenta Application Control în politica pentru grupul de administrare. Regula include categoriile de aplicații și starea de pornire a aplicațiilor din aceste categorii: blocate sau permise.
- Selectarea modului Application Control.
Administratorul alege modul de lucru cu aplicațiile care nu sunt incluse în niciuna dintre reguli (lista de aplicații respinse sau lista permise).
Când un utilizator încearcă să pornească o aplicație interzisă, Kaspersky Endpoint Security va bloca pornirea aplicației și va afișa o notificare (consultați figura de mai jos).
Este oferit un mod de testare pentru a verifica configurația componentei Application Control. În acest mod, Kaspersky Endpoint Security face următoarele:
- Permite pornirea aplicațiilor, inclusiv a celor interzise.
- Afișează o notificare despre pornirea unei aplicații interzise și adaugă informații la raportul de pe computerul utilizatorului.
- Trimite date despre pornirea aplicațiilor interzise către Kaspersky Security Center.
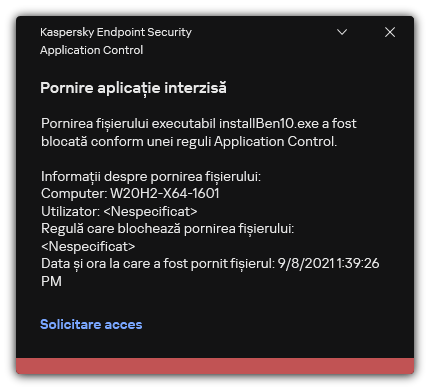
Notificarea Application Control
Modurile de funcționare pentru componenta Application Control
Componenta Application Control funcționează în două moduri:
- Listă respinse. În acest mod, Application Control permite utilizatorilor să pornească toate aplicațiile, cu excepția aplicațiilor care sunt interzise în regulile Application Control.
Acest mod al componentei Application Control este activat în mod implicit.
- Listă permise. În acest mod, Application Control blochează posibilitatea utilizatorilor să pornească orice aplicații, cu excepția aplicațiilor care sunt permise și nu sunt interzise în regulile Application Control.
Dacă regulile de permitere Application Control sunt complet configurate, componenta blochează pornirea tuturor aplicațiilor noi care nu au fost verificate de administratorul rețelei LAN, permițând însă funcționarea sistemului de operare și a aplicațiilor de încredere pe care utilizatorii se bazează în activitatea lor.
Puteți citi recomandările privind configurarea regulilor Application Control în modul listei permise.
Componenta Application Control poate fi configurată să funcționeze în aceste moduri atât folosind interfața locală Kaspersky Endpoint Security, cât și folosind Kaspersky Security Center.
Cu toate acestea, Kaspersky Security Center oferă instrumente care nu sunt disponibile în interfața locală Kaspersky Endpoint Security, cum ar fi instrumentele care sunt necesare pentru următoarele activități:
- Crearea categoriilor de aplicații.
Regulile Application Control create în Consola de administrare Kaspersky Security Center se bazează pe categorii tale particularizate de aplicații și nu pe condițiile de includere și de excludere, ca în cazul interfeței locale Kaspersky Endpoint Security.
- Primirea informațiilor despre aplicațiile instalate pe computerele din rețeaua LAN corporativă.
De aceea se recomandă utilizarea Kaspersky Security Center pentru a configura funcționarea componentei Application Control.
Algoritmul de funcționare al componentei Application Control
Kaspersky Endpoint Security folosește un algoritm pentru a lua o decizie cu privire la pornirea unei aplicații (consultați figura de mai jos).

Algoritmul de funcționare al componentei Application Control
Limitări în funcționalitatea componentei Application Control
Funcționalitatea componentei Application Control este limitată în următoarele cazuri:
- Atunci când se face upgrade versiunii aplicației, importul setărilor componentei Application Control nu este acceptat.
- Când se face upgrade pentru versiunea aplicației, importarea setărilor componentei Application Control este acceptată numai dacă se face upgrade pentru Kaspersky Endpoint Security 10 Service Pack 2 for Windows sau versiunile ulterioare la Kaspersky Endpoint Security 11.7.0 for Windows.
Când se face upgrade-ul altor versiuni de aplicații decât Kaspersky Endpoint Security 10 Service Pack 2 for Windows, setările Application Control trebuie configurate din nou pentru a readuce această componentă la starea de funcționare.
- Dacă nu există o conexiune cu serverele KSN, Kaspersky Endpoint Security primește informații despre reputația aplicațiilor și a modulelor lor de la bazele de date locale.
Lista aplicațiilor pe care Kaspersky Endpoint Security le desemnează ca aparținând categoriei KL Alte aplicații \ Aplicații de încredere conform reputației din KSN poate diferi în funcție de disponibilitatea sau nu a unei conexiuni la serverele KSN.
- În baza de date Kaspersky Security Center pot fi stocate informații despre 150.000 de fișiere procesate. După atingerea acestui număr de înregistrări, nu vor mai fi procesate fișiere noi. Pentru a relua operațiunile de inventariere, trebuie să ștergi fișierele inventariate anterior în baza de date Kaspersky Security Center de pe computerul pe care este instalată aplicația Kaspersky Endpoint Security.
- Componenta nu controlează pornirea scripturilor, cu excepția cazurilor în care scriptul este trimis către interpretor prin linia de comandă.
Dacă pornirea unui interpretor este permisă de regulile Application Control, componenta nu va bloca un script pornit de la acest interpretor.
Dacă cel puțin unul dintre scripturile specificate în linia de comandă a interpretorului este blocat să pornească de către regulile Application Control, componenta blochează toate scripturile specificate în linia de comandă a interpretorului.
- Componenta nu controlează pornirea scripturi de la interpretoare neacceptate de către Kaspersky Endpoint Security.
Kaspersky Endpoint Security acceptă următoarele interpretoare:
- Java
- PowerShell
Sunt acceptate următoarele tipuri de interpretoare:
- %ComSpec%;
- %SystemRoot%\\system32\\regedit.exe;
- %SystemRoot%\\regedit.exe;
- %SystemRoot%\\system32\\regedt32.exe;
- %SystemRoot%\\system32\\cscript.exe;
- %SystemRoot%\\system32\\wscript.exe;
- %SystemRoot%\\system32\\msiexec.exe;
- %SystemRoot%\\system32\\mshta.exe;
- %SystemRoot%\\system32\\rundll32.exe;
- %SystemRoot%\\system32\\wwahost.exe;
- %SystemRoot%\\syswow64\\cmd.exe;
- %SystemRoot%\\syswow64\\regedit.exe;
- %SystemRoot%\\syswow64\\regedt32.exe;
- %SystemRoot%\\syswow64\\cscript.exe;
- %SystemRoot%\\syswow64\\wscript.exe;
- %SystemRoot%\\syswow64\\msiexec.exe;
- %SystemRoot%\\syswow64\\mshta.exe;
- %SystemRoot%\\syswow64\\rundll32.exe;
- %SystemRoot%\\syswow64\\wwahost.exe.
Activarea și dezactivarea componentei Application Control
Componenta Application Control este activată în mod implicit.
Pentru a activa sau a dezactiva componenta Application Control:
- În fereastra principală a aplicației, faceți clic pe butonul
 .
. - În fereastra cu setările aplicației, selectați secțiunea Security Controls → Application Control.
- Utilizați comutatorul de Application Control pentru a activa sau a dezactiva componenta.
- Salvați-vă modificările.
Ca urmare, dacă Application Control este activat, aplicația transmite informații despre rularea fișierelor executabile către Kaspersky Security Center. Puteți vizualiza lista fișierelor executabile care rulează în Kaspersky Security Center în directorul Fișiere executabile. Pentru a primi informații despre toate fișierele executabile în locul fișierelor executabile care rulează, rulați activitatea Inventar.
Începutul paginiiSelectarea modului Application Control
Pentru a selecta modul Application Control:
- În fereastra principală a aplicației, faceți clic pe butonul
 .
. - În fereastra cu setările aplicației, selectați secțiunea Security Controls → Application Control.
- În blocul Modul Control la pornirea aplicației, selectați una dintre următoarele opțiuni:
- Listă respinse. Dacă este selectată această opțiune, Application Control permite tuturor utilizatorilor să pornească orice aplicație, cu excepția cazurilor care satisfac condițiile din regulile de blocare din Application Control.
- Listă permise. Dacă este selectată această opțiune, Application Control blochează toți utilizatorii să pornească orice aplicație, cu excepția cazurilor care satisfac condițiile din regulile de permitere din Application Control.
Regula Imagine de aur și regula Programe de actualizare de încredere sunt inițial definite pentru modul Listă permise. Aceste reguli Application Control corespund categoriilor KL. Categoria KL „Imagine de aur” include programe care asigură funcționarea normală a sistemului de operare. Categoria KL „Programe de actualizare de încredere” include programe de actualizare de la cei mai reputați distribuitori de software. Nu poți șterge aceste reguli. Setările acestor reguli nu pot fi editate. În mod implicit, regula Imagine de aur este activată, iar regula Programe de actualizare de încredere este dezactivată. Tuturor utilizatorilor le este permis să pornească aplicații care corespund condițiilor de declanșare din aceste reguli.
Toate regulile create în cursul modului selectat sunt salvate după modificarea modului, astfel încât regulile să poată fi refolosite. Pentru a reveni la utilizarea acestor reguli, tot ce trebuie să faceți este să selectați modul necesar.
- În secțiunea Acțiune la pornirea aplicațiilor blocate, selectați acțiunea care va fi efectuată atunci când un utilizator încearcă să pornească o aplicație care este blocată de regulile Application Control.
- Bifați caseta de selectare Control încărcare module DLL (crește semnificativ sarcina sistemului) dacă doriți ca aplicația Kaspersky Endpoint Security să monitorizeze încărcarea modulelor DLL atunci când aplicațiile sunt pornite de către utilizatori.
Informațiile despre modul și aplicația care a încărcat modulul vor fi salvate într-un raport.
Kaspersky Endpoint Security monitorizează numai modulele și driverele DLL care au fost încărcate după bifarea casetei de selectare. Repornește computerul după ce ai bifat caseta de selectare dacă vrei ca aplicația Kaspersky Endpoint Security să monitorizeze modulele și driverele DLL, inclusiv cele încărcate înainte de pornirea aplicației Kaspersky Endpoint Security.
Atunci când activați controlul asupra încărcării modulelor și driverelor DLL, asigurați-vă că în setările componentei Application Control este activată una dintre următoarele reguli: regula implicită Imagine de aur sau o altă regulă care conține categoria KL „Certificate de încredere” și care se asigură că modulele și driverele DLL de încredere sunt încărcate înainte de pornirea Kaspersky Endpoint Security. Activarea controlului încărcării modulelor și driverelor DLL când regula Imagine de aur este dezactivată poate duce la instabilitatea sistemului de operare.
Recomandăm activarea protecție prin parolă pentru configurarea setărilor aplicației pentru a fi posibilă dezactivarea regulilor de blocare a modulelor DLL și driverelor critice de la început, fără a modifica setările politicii Kaspersky Security Center.
- Salvați-vă modificările.
Lucrul cu regulile de control al aplicației în interfața aplicației
Kaspersky Endpoint Security controlează pornirea aplicațiilor de către utilizatori prin intermediul regulilor. O regulă Application Control specifică condițiile de declanșare și acțiunile efectuată de componenta Application Control atunci când regula este declanșată (permițând sau blocând pornirea aplicației de către utilizatori).
Condiții de declanșare a regulii
O condiție de declanșare a regulii are următoarea corelație: "tipul condiției - criteriul condiției - valoarea condiției". Pe baza condițiilor de declanșare a regulii, Kaspersky Endpoint Security aplică (sau nu aplică) o regulă unei aplicații.
Următoarele tipuri de condiții sunt utilizate în reguli:
- Condiții de includere. Kaspersky Endpoint Security aplică regula aplicației dacă aplicația corespunde cel puțin uneia dintre condițiile de includere.
- Condiții excludere. Kaspersky Endpoint Security nu aplică regula aplicației dacă aplicația corespunde cel puțin uneia dintre condițiile de excludere și nu corespunde niciuneia dintre condițiile de includere.
Condițiile de declanșare a regulii sunt create folosind criterii. Următoarele criterii sunt folosite pentru a crea reguli în Kaspersky Endpoint Security:
- Calea către directorul care conține fișierul executabil al aplicației sau calea către fișierul executabil al aplicației.
- Metadate: nume fișier executabil al aplicației, versiune fișier executabil al aplicației, nume aplicație, versiune aplicație, vânzător aplicație.
- Codul hash al fișierului executabil al aplicației.
- Certificat: emitent, subiect, amprentă.
- Includerea aplicației într-o categorie KL.
- Locația fișierului executabil al aplicației pe o unitate amovibilă.
Valoarea criteriului trebuie specificată pentru fiecare criteriu folosit în condiție. Dacă parametrii aplicației pornite corespund valorilor criteriilor specificate în condiția de includere, regula este declanșată. În acest caz, componenta Application Control efectuează acțiunea prescrisă de regulă. Dacă parametrii aplicației pornite corespund valorilor criteriilor specificate în condiția de excludere, componenta Application Control nu controlează pornirea aplicației.
Dacă ai selectat un certificat ca și condiție de declanșare a regulii, trebuie să te asiguri că acest certificat este adăugat la spațiul de stocare de încredere al sistemului de pe computer și să verifici setările de utilizare a spațiului de stocare de încredere al sistemului în aplicație.
Deciziile luate de componenta Application Control atunci când o regulă este declanșată
Atunci când o regulă este declanșată, componenta Application Control permite utilizatorilor sau grupurilor de utilizatori să pornească aplicații sau blochează pornirea conform regulii. Poți selecta utilizatori individuali sau grupuri de utilizatori cărora li se permite sau nu li se permite să pornească aplicații care declanșează o regulă.
Dacă o regulă nu specifică utilizatorii care au permisiunea să pornească aplicații care satisfac regula, atunci această regulă este denumită regulă de blocare.
Dacă o regulă care nu specifică niciun utilizator care nu are permisiunea de a porni aplicații care satisfac regula, atunci această regulă este denumită regulă de permitere.
Prioritatea pentru o regulă de blocare este mai mare decât prioritatea pentru o regulă de permitere. De exemplu, dacă o regulă de permitere pentru componenta Application Control a fost atribuită unui grup de utilizatori, iar o regulă de blocare pentru componenta Application Control a fost atribuită unui utilizator din acest grup de utilizatori, atunci pornirea aplicației de către respectivul utilizator va fi blocată.
Starea operațională a unei reguli
Regulile Application Control pot avea una dintre următoarele stări operaționale:
- Pornit. Această stare înseamnă că regula este utilizată atunci când componenta Application Control este activată.
- Oprit. Această stare înseamnă că regula este ignorată atunci când componenta Application Control este activată.
- Test. Această stare înseamnă că Kaspersky Endpoint Security permite pornirea aplicațiilor cărora li se aplică regula, dar înregistrează în raport informații despre pornirea aplicațiilor respective.
Adăugarea unei reguli Application Control
Pentru a adăuga sau a edita o regulă Application Control:
- În fereastra principală a aplicației, faceți clic pe butonul
 .
. - În fereastra cu setările aplicației, selectați secțiunea Security Controls → Application Control.
- Faceți clic pe butonul Aplicații blocate sau Aplicații permise.
Aceasta deschide lista regulilor Application Control.
- Faceți clic pe butonul Adăugare.
Se deschide fereastra Regulă Application Control.
- În fila Setări generale, definiți principalele setări ale regulii:
- În câmpul Nume regulă, introduceți numele regulii.
- În câmpul Descriere, introduceți o descriere a regulii.
- Compilează sau editează o listă de utilizatori și/sau grupuri de utilizatori care au permisiunea de a lansa aplicații care îndeplinesc condițiile de declanșare a regulii. Pentru aceasta, faceți clic pe butonul Adăugare în tabelul Subiecți și drepturile lor.
În mod implicit, la lista de utilizatori este adăugată valoarea Oricine. Regula se aplică tuturor utilizatorilor.
Dacă în tabel nu este specificat niciun utilizator, regula nu poate fi salvată.
- În tabelul Subiecți și drepturile lor, utilizați comutatorul pentru a defini dreptul utilizatorilor de a porni aplicații.
- Bifați caseta de selectare Refuzare pentru alți utilizatori dacă dorești ca toți utilizatorii care nu apar în coloana Subiect și care nu fac parte din grupul de utilizatori specificat în coloana Subiect să nu poată porni aplicațiile care corespund condițiilor de declanșare a regulii.
Când caseta de selectare Refuzare pentru alți utilizatori este debifată, Kaspersky Endpoint Security nu controlează pornirea aplicațiilor de către utilizatori care nu sunt specificați în tabelul Subiecți și drepturile lor și care nu aparțin grupului de utilizatori specificat în tabelul Subiecți și drepturile lor.
- Dacă dorești ca aplicația Kaspersky Endpoint Security să considere aplicațiile care corespund condițiilor de declanșare a regulii ca fiind programe de actualizare de încredere care au permisiunea să creeze alte fișiere executabile care, la rândul lor, vor avea permisiunea să se execute, bifați caseta de selectare Programe de actualizare de încredere.
- În fila Condiții, creați sau editați lista condițiilor de includere pentru declanșarea regulii.
- În fila Excluderi, creați sau editați lista condițiilor de excludere pentru declanșarea regulii.
Atunci când se migrează setări Kaspersky Endpoint Security, se migrează și lista de fișiere executabile create de către programe de actualizare de încredere.
- Salvați-vă modificările.
Adăugarea unei condiții de declanșare pentru o regulă Application Control
Pentru a adăuga o condiție nouă de declanșare pentru o regulă Application Control:
- În fereastra principală a aplicației, faceți clic pe butonul
 .
. - În fereastra cu setările aplicației, selectați secțiunea Security Controls → Application Control.
- Faceți clic pe butonul Aplicații blocate sau Aplicații permise.
Aceasta deschide lista regulilor Application Control.
- Selectați regula pentru care doriți să configurați o condiție de declanșare.
Se deschid proprietățile regulii Application Control.
- Selectați fila Condiții sau fila Excluderi și faceți clic pe butonul Adăugare.
- Selectați condițiile de declanșare pentru regula Application Control:
- Condiții din proprietățile aplicațiilor pornite. În lista aplicațiilor care rulează, puteți selecta aplicațiile cărora li se va aplica regula Application Control. Kaspersky Endpoint Security listează, de asemenea, aplicațiile care rulau anterior pe computer. Trebuie să selectați criteriul pe care doriți să îl utilizați pentru a crea una sau mai multe condiții de declanșare a regulilor: Hash fișier, Certificat, Categorie KL, Metadate sau Cale către director.
- Condiții "categoria KL". O categorie KL este o listă de aplicații care partajează atribute de temă. Lista este întreținută de experții Kaspersky. De exemplu, categoria KL cunoscută ca „Aplicații Office” include aplicații din suita Microsoft Office, Adobe Acrobat și altele.
- Condiție personalizată. Puteți selecta fișierul aplicației și puteți selecta una dintre condițiile de declanșare a regulii: Hash fișier, Certificat, Metadate sau Cale către director.
- Condiție în funcție de unitatea fișierului (unitatea amovibilă). Regula Application Control se aplică numai fișierelor care sunt rulate pe o unitate amovibilă.
- Condiții din proprietățile fișierului în directorul specificat. Regula Application Control se aplică numai fișierelor care se află în directorul specificat. De asemenea, puteți include sau exclude fișiere din subdirectoare. Trebuie să selectați criteriul pe care doriți să îl utilizați pentru a crea una sau mai multe condiții de declanșare a regulilor: Hash fișier, Certificat, Categorie KL, Metadate sau Cale către director.
- Salvați-vă modificările.
Când adăugați condiții, vă rugăm să țineți cont de următoarele considerații speciale pentru Application Control:
- Kaspersky Endpoint Security nu acceptă cod hash MD5 de fișiere și nu controlează pornirea aplicațiilor pe baza unui hash MD5. Drept condiție de declanșare a regulii este folosit un cod hash SHA256.
- Să recomandă folosirea doar a criteriilor Emitent și Subiect drept condiții de declanșare a regulii. Utilizarea acestor criterii nu este fiabilă.
- Dacă utilizezi un link simbolic în câmpul Calea către fișier sau director, te sfătuim să rezolvi linkul simbolic pentru funcționarea corectă a regulii Application Control. Pentru aceasta, faceți clic pe butonul Rezolvare link simbolic.
Modificarea stării unei reguli Application Control
Pentru a modifica starea unei reguli Application Control:
- În fereastra principală a aplicației, faceți clic pe butonul
 .
. - În fereastra cu setările aplicației, selectați secțiunea Security Controls → Application Control.
- Faceți clic pe butonul Aplicații blocate sau Aplicații permise.
Aceasta deschide lista regulilor Application Control.
- În coloana Stare, deschideți meniul contextual și selectați una dintre opțiunile următoare:
- Pornit. Această stare înseamnă că regula este utilizată atunci când se execută componenta Application Control.
- Oprit. Această stare înseamnă că regula este ignorată atunci când se execută componenta Application Control.
- Testare. Această stare înseamnă că Kaspersky Endpoint Security permite întotdeauna pornirea aplicațiilor cărora li se aplică această regulă, dar înregistrează în raport informații despre pornirea aplicațiilor respective.
- Salvați-vă modificările.
Gestionarea regulilor Application Control folosind Kaspersky Security Center
Kaspersky Endpoint Security controlează pornirea aplicațiilor de către utilizatori prin intermediul regulilor. O regulă Application Control specifică condițiile de declanșare și acțiunile efectuată de componenta Application Control atunci când regula este declanșată (permițând sau blocând pornirea aplicației de către utilizatori).
Condiții de declanșare a regulii
O condiție de declanșare a regulii are următoarea corelație: "tipul condiției - criteriul condiției - valoarea condiției". Pe baza condițiilor de declanșare a regulii, Kaspersky Endpoint Security aplică (sau nu aplică) o regulă unei aplicații.
Următoarele tipuri de condiții sunt utilizate în reguli:
- Condiții de includere. Kaspersky Endpoint Security aplică regula aplicației dacă aplicația corespunde cel puțin uneia dintre condițiile de includere.
- Condiții excludere. Kaspersky Endpoint Security nu aplică regula aplicației dacă aplicația corespunde cel puțin uneia dintre condițiile de excludere și nu corespunde niciuneia dintre condițiile de includere.
Condițiile de declanșare a regulii sunt create folosind criterii. Următoarele criterii sunt folosite pentru a crea reguli în Kaspersky Endpoint Security:
- Calea către directorul care conține fișierul executabil al aplicației sau calea către fișierul executabil al aplicației.
- Metadate: nume fișier executabil al aplicației, versiune fișier executabil al aplicației, nume aplicație, versiune aplicație, vânzător aplicație.
- Codul hash al fișierului executabil al aplicației.
- Certificat: emitent, subiect, amprentă.
- Includerea aplicației într-o categorie KL.
- Locația fișierului executabil al aplicației pe o unitate amovibilă.
Valoarea criteriului trebuie specificată pentru fiecare criteriu folosit în condiție. Dacă parametrii aplicației pornite corespund valorilor criteriilor specificate în condiția de includere, regula este declanșată. În acest caz, componenta Application Control efectuează acțiunea prescrisă de regulă. Dacă parametrii aplicației pornite corespund valorilor criteriilor specificate în condiția de excludere, componenta Application Control nu controlează pornirea aplicației.
Dacă ai selectat un certificat ca și condiție de declanșare a regulii, trebuie să te asiguri că acest certificat este adăugat la spațiul de stocare de încredere al sistemului de pe computer și să verifici setările de utilizare a spațiului de stocare de încredere al sistemului în aplicație.
Deciziile luate de componenta Application Control atunci când o regulă este declanșată
Atunci când o regulă este declanșată, componenta Application Control permite utilizatorilor sau grupurilor de utilizatori să pornească aplicații sau blochează pornirea conform regulii. Poți selecta utilizatori individuali sau grupuri de utilizatori cărora li se permite sau nu li se permite să pornească aplicații care declanșează o regulă.
Dacă o regulă nu specifică utilizatorii care au permisiunea să pornească aplicații care satisfac regula, atunci această regulă este denumită regulă de blocare.
Dacă o regulă care nu specifică niciun utilizator care nu are permisiunea de a porni aplicații care satisfac regula, atunci această regulă este denumită regulă de permitere.
Prioritatea pentru o regulă de blocare este mai mare decât prioritatea pentru o regulă de permitere. De exemplu, dacă o regulă de permitere pentru componenta Application Control a fost atribuită unui grup de utilizatori, iar o regulă de blocare pentru componenta Application Control a fost atribuită unui utilizator din acest grup de utilizatori, atunci pornirea aplicației de către respectivul utilizator va fi blocată.
Starea operațională a unei reguli
Regulile Application Control pot avea una dintre următoarele stări operaționale:
- Pornit. Această stare înseamnă că regula este utilizată atunci când componenta Application Control este activată.
- Oprit. Această stare înseamnă că regula este ignorată atunci când componenta Application Control este activată.
Test. Această stare înseamnă că Kaspersky Endpoint Security permite pornirea aplicațiilor cărora li se aplică regula, dar înregistrează în raport informații despre pornirea aplicațiilor respective.
Primirea de informații despre aplicațiile instalate pe computerele utilizatorilor
Pentru a crea reguli Application Control optime, se recomandă mai întâi să analizezi aplicațiile folosite pe computerele din rețeaua LAN a companiei. Pentru aceasta poți obține următoarele informații:
- Vânzători, versiuni și localizări ale aplicațiilor folosite în rețeaua LAN a companiei.
- Frecvența actualizărilor aplicației.
- Politicile de utilizare a aplicației adoptate în companie (acestea pot fi politici de securitate sau politici administrative).
- Locația de stocare pentru pachetele de distribuție a aplicației.
Informații despre aplicațiile folosite pe computerele din rețeaua LAN a companiei sunt disponibile în directorul Applications registry și în directorul Executable files. Directoarele registru Aplicații și Fișiere executabile sunt amplasate în directorul Administrare aplicații din nodul Consolă de administrare al Kaspersky Security Center.
Directorul Applications registry conține lista de aplicații care au fost detectate de
instalat pe computerul client.Directorul Executable files conține o listă cu toate fișierele executabile care au fost lansate vreodată pe computerele client sau care au fost detectate în cursul activității de inventar a Kaspersky Endpoint Security.
Pentru a vizualiza informații generale despre aplicație și despre fișierele sale executabile, precum și despre lista de computere pe care este instalată o aplicație, deschide fereastra de proprietăți pentru o aplicație selectată în directorul Applications registry sau în directorul Executable files.
Pentru a deschide fereastra cu proprietățile aplicației în directorul Applications registry:
- Deschide Consolă de administrare a Kaspersky Security Center.
- În arborele Consolei de administrare, selectați Additional → Application management → Applications registry.
- Selectați o aplicație.
- În meniul contextual al aplicației, selectați Properties.
Pentru a deschide fereastra de proprietăți pentru un fișier executabil în directorul Executable files:
- Deschide Consolă de administrare a Kaspersky Security Center.
- În arborele Consolei de administrare, selectați directorul Additional → Application management → Executable files.
- Selectați un fișier executabil.
- În meniul contextual al fișierului executabil, selectați Properties.
Crearea categoriilor de aplicații
Pentru simplificarea creării regulilor Application Control, poți crea categorii de aplicații.
Se recomandă crearea unei categorii „Aplicații pentru serviciu”, care acoperă setul standard de aplicații care sunt folosite în companie. Dacă diferite grupuri de utilizatori folosesc diferite seturi de aplicații la locul lor de muncă, se poate crea o categorie separată de aplicații pentru fiecare grup de utilizatori.
Pentru a crea o categorie de aplicații:
- Deschide Consolă de administrare a Kaspersky Security Center.
- În arborele Consolă de administrare, selectați directorul Additional → Application management → Application categories.
- Faceți clic pe butonul New category în spațiul de lucru.
Pornește expertul de creare a categoriilor de utilizatori.
- Urmează instrucțiunile din Expertul pentru crearea categoriilor de utilizatori.
Pasul 1. Selectarea tipului de categorie
La acest pas poți selecta una dintre următoarele categorii de aplicații:
- Category with content added manually. Dacă ați selectat acest tip de categorie, la pasul „Configurarea condițiilor de includerea aplicațiilor într-o categorie” și la pasul „Configurarea condițiilor de excludere a aplicațiilor dintr-o categorie”, veți putea să definiți criteriile cu ajutorul cărora fișierele executabile vor fi incluse într-o categorie.
- Category that includes executable files from selected devices. Dacă ați selectat acest tip de categorie, la pasul „Setări” veți putea să specificați un computer ale cărui fișiere executabile vor fi incluse automat în categorie.
- Category that includes executable files from a specific folder. Dacă ați selectat acest tip de categorie, la pasul „Director depozite” veți putea să specificați un director din care fișierele executabile vor fi incluse automat în categorie.
Când creezi o categorie cu conținut adăugat automat, Kaspersky Security Center efectuează inventarul fișierelor cu formatele următoare: EXE, COM, DLL, SYS, BAT, PS1, CMD, JS, VBS, REG, MSI, MSC, CPL, HTML, HTM, DRV, OCX și SCR.
Pasul 2. Introducerea numelui unei categorii a utilizatorului
La acest pas, specifică numele categoriei de aplicații.
Pasul 3. Configurarea condițiilor de includere a aplicațiilor într-o categorie
Acest pas este disponibil dacă ai selectat tipul de categorie Category with content added manually.
La acest pas, în lista verticală Add, selectați condițiile pentru includerea aplicațiilor în categorie:
- From the list of executable files. Adaugă în categoria particularizată aplicații din lista fișierelor executabile pe dispozitivul client.
- From file properties. Specifică datele detaliate ale fișierelor executabile drept condiție pentru adăugarea aplicațiilor în categoria particularizată.
- Metadata from files in folder. Selectați pe dispozitivul client un director care conține fișiere executabile. Kaspersky Security Center va indica metadatele acestor fișiere executabile drept condiție pentru adăugarea aplicațiilor în categoria particularizată.
- Checksums of the files in the folder. Selectați pe dispozitivul client un director care conține fișiere executabile. Kaspersky Security Center va indica codul hash al acestor fișiere executabile drept condiție pentru adăugarea aplicațiilor în categoria particularizată.
- Certificates for the files from the folder. Selectați pe dispozitivul client un director care conține fișiere executabile semnate cu certificate. Kaspersky Security Center va indica certificatele acestor fișiere executabile drept condiție pentru adăugarea aplicațiilor în categoria particularizată.
Nu îți recomandăm să folosești condiții ale căror proprietăți nu au specificat parametrul Certificate thumbprint.
- MSI installer files metadata. Selectați pachetul MSI. Kaspersky Security Center va indica metadatele fișierelor executabile cuprinse în acest pachet MSI drept condiție pentru adăugarea aplicațiilor în categoria particularizată.
- Checksums of the files from the MSI installer of the application. Selectați pachetul MSI. Kaspersky Security Center va indica hash-urile fișierelor executabile cuprinse în acest pachet MSI drept condiție pentru adăugarea aplicațiilor în categoria particularizată.
- From KL category. Specifică o categorie KL drept condiție pentru adăugarea aplicațiilor în categoria particularizată. O KL category este o listă de aplicații care partajează atribute de temă. Lista este întreținută de experții Kaspersky. De exemplu, categoria KL cu numele „Aplicații Office” include toate aplicațiile din suita Microsoft Office, Adobe Acrobat și altele.
Poți selecta toate categoriile KL ca să generezi o listă extinsă cu aplicații de încredere.
- Specify path to application. Selectați un director pe dispozitivul client. Kaspersky Security Center va adăuga fișierele executabile din acest director în categoria particularizată.
- Select certificate from repository. Selectați certificatele care au fost utilizate pentru a semna fișierele executabile drept condiție pentru adăugarea de aplicații la categoria particularizată.
Nu îți recomandăm să folosești condiții ale căror proprietăți nu au specificat parametrul Certificate thumbprint.
- Drive type. Specifică tipul de dispozitiv de stocare (toate unitățile de hard disk și cele amovibile sau numai unitățile amovibile) drept condiție pentru adăugarea aplicațiilor în categoria particularizată.
Pasul 4. Configurarea condițiilor de excludere a aplicațiilor dintr-o categorie
Acest pas este disponibil dacă ai selectat tipul de categorie Category with content added manually.
Aplicațiile specificate la acest pas sunt excluse din categorie chiar dacă aceste aplicații au fost specificate la pasul „Configurarea condițiilor de includere a aplicațiilor într-o categorie”.
La acest pas, în lista verticală Add, selectați condițiile pentru excluderea aplicațiilor din categorie:
- From the list of executable files. Adaugă în categoria particularizată aplicații din lista fișierelor executabile pe dispozitivul client.
- From file properties. Specifică datele detaliate ale fișierelor executabile drept condiție pentru adăugarea aplicațiilor în categoria particularizată.
- Metadata from files in folder. Selectați pe dispozitivul client un director care conține fișiere executabile. Kaspersky Security Center va indica metadatele acestor fișiere executabile drept condiție pentru adăugarea aplicațiilor în categoria particularizată.
- Checksums of the files in the folder. Selectați pe dispozitivul client un director care conține fișiere executabile. Kaspersky Security Center va indica codul hash al acestor fișiere executabile drept condiție pentru adăugarea aplicațiilor în categoria particularizată.
- Certificates for the files from the folder. Selectați pe dispozitivul client un director care conține fișiere executabile semnate cu certificate. Kaspersky Security Center va indica certificatele acestor fișiere executabile drept condiție pentru adăugarea aplicațiilor în categoria particularizată.
- MSI installer files metadata. Selectați pachetul MSI. Kaspersky Security Center va indica metadatele fișierelor executabile cuprinse în acest pachet MSI drept condiție pentru adăugarea aplicațiilor în categoria particularizată.
- Checksums of the files from the MSI installer of the application. Selectați pachetul MSI. Kaspersky Security Center va indica hash-urile fișierelor executabile cuprinse în acest pachet MSI drept condiție pentru adăugarea aplicațiilor în categoria particularizată.
- From KL category. Specifică o categorie KL drept condiție pentru adăugarea aplicațiilor în categoria particularizată. O KL category este o listă de aplicații care partajează atribute de temă. Lista este întreținută de experții Kaspersky. De exemplu, categoria KL cu numele „Aplicații Office” include toate aplicațiile din suita Microsoft Office, Adobe Acrobat și altele.
Poți selecta toate categoriile KL ca să generezi o listă extinsă cu aplicații de încredere.
- Specify path to application. Selectați un director pe dispozitivul client. Kaspersky Security Center va adăuga fișierele executabile din acest director în categoria particularizată.
- Select certificate from repository. Selectați certificatele care au fost utilizate pentru a semna fișierele executabile drept condiție pentru adăugarea de aplicații la categoria particularizată.
- Drive type. Specifică tipul de dispozitiv de stocare (toate unitățile de hard disk și cele amovibile sau numai unitățile amovibile) drept condiție pentru adăugarea aplicațiilor în categoria particularizată.
Pasul 5. Setări
Acest pas este disponibil dacă ai selectat tipul de categorie Category that includes executable files from selected devices.
La acest pas, faceți clic pe butonul Adăugare și specifică computerele ale căror fișiere executabile Kaspersky Security Center le va adăuga la categoria de aplicații. Toate fișierele executabile de pe computerele specificate, existente în directorul Executable files, vor fi adăugate la categoria de aplicații de către Kaspersky Security Center.
La acest pas, mai poți configura setările următoare:
- Algoritm pentru calcularea funcției hash de către Kaspersky Security Center. Pentru a selecta un algoritm, trebuie să bifezi cel puțin una dintre casetele de selectare următoare:
- Calculate SHA-256 for files in this category (supported by Kaspersky Endpoint Security 10 Service Pack 2 for Windows and later versions).
- Calculate MD5 for files in this category (supported by versions earlier than Kaspersky Endpoint Security 10 Service Pack 2 for Windows).
- Caseta de selectare Synchronize data with Administration Server repository. Bifați această casetă dacă vrei ca Kaspersky Security Center să golească periodic categoria de aplicații și să adauge în aceasta toate fișierele executabile de pe computerele specificate, existente în directorul Executable files.
În cazul în care caseta de selectare Synchronize data with Administration Server repository este debifată, Kaspersky Security Center nu va efectua nicio modificare pentru o categorie de aplicații după crearea sa.
- Câmpul Scan period (h). În acest câmp poți specifica durata (în ore) după care Kaspersky Security Center golește categoria de aplicații și adaugă în acesta toate fișierele executabile de pe computerele specificate, existente în directorul Executable files.
Câmpul este disponibil dacă bifați caseta de selectare Synchronize data with Administration Server repository.
Pasul 6. Directorul depozitului
Acest pas este disponibil dacă ai selectat tipul de categorie Category that includes executable files from a specific folder.
La acest pas, faceți clic pe butonul Răsfoire și specifică directorul în care Kaspersky Security Center va căuta fișiere executabile pentru a adăuga automat aplicații în categoria de aplicații.
La acest pas, mai poți configura setările următoare:
- Caseta de selectare Include dynamic-link libraries (DLL) in this category. Bifați această casetă de selectare dacă doriți ca bibliotecile cu legare dinamică (fișiere DLL) să fie incluse în categoria aplicațiilor.
Includerea fișierelor DLL în categoria de aplicații poate reduce performanța produsului Kaspersky Security Center.
- Caseta de selectare Include script data in this category. Bifați această casetă de selectare dacă doriți ca scripturile să fie incluse în categoria aplicațiilor.
Includerea scipturilor în categoria aplicațiilor poate reduce performanța aplicației Kaspersky Security Center.
- Algoritm pentru calcularea funcției hash de către Kaspersky Security Center. Pentru a selecta un algoritm, trebuie să bifezi cel puțin una dintre casetele de selectare următoare:
- Calculate SHA-256 for files in this category (supported by Kaspersky Endpoint Security 10 Service Pack 2 for Windows and later versions).
- Calculate MD5 for files in this category (supported by versions earlier than Kaspersky Endpoint Security 10 Service Pack 2 for Windows).
- Caseta de selectare Force folder scan for changes. Bifați această casetă de selectare dacă vrei ca Kaspersky Security Center să caute periodic fișiere executabile în directorul folosit pentru adăugarea automată în categoria de aplicații.
Dacă este debifată caseta de selectare Force folder scan for changes, Kaspersky Security Center caută fișiere executabile în directorul folosit pentru adăugarea automată în categoria de aplicații numai dacă au avut loc modificări în director, dacă s-au adăugat fișiere în director sau dacă s-au șters fișiere din acesta.
- Câmpul Scan period (h). În acest câmp, poți specifica intervalul de timp (în ore) după care Kaspersky Security Center caută fișierele executabile în directorul folosit pentru adăugarea automată a aplicațiilor în categoria de aplicații.
Acest câmp este disponibil dacă se bifați caseta de selectare Force folder scan for changes.
Pasul 7. Crearea unei categorii particularizate
Pentru a închide Expertul de instalare a aplicației, fă clic pe butonul Finish.
Începutul paginiiAdăugarea fișierelor executabile din directorul Fișiere executabile în categoria de aplicații
În directorul Executable files este afișată lista de fișiere executabile detectate pe computere. Kaspersky Endpoint Security generează o listă de fișiere executabile după executarea activității Inventar.
Pentru a adăuga fișiere executabile din directorul Executable files în categoria de aplicații:
- Deschide Consolă de administrare a Kaspersky Security Center.
- În arborele Consolei de administrare, selectați directorul Additional → Application management → Executable files.
- În spațiul de lucru, selectați fișierele executabile pe care dorești să le adaugi în categoria de aplicații.
- Faceți clic dreapta pentru a deschide meniul contextual pentru fișierele executabile selectate și selectați Add to category.
- În fereastra deschisă, efectuați una dintre următoarele acțiuni:
- În partea de sus a ferestrei, alege una dintre următoarele opțiuni:
- Add to a new application category. Alege această opțiune dacă dorești să creezi o nouă categorie de aplicații și să adaugi fișiere executabile în aceasta.
- Add to an existing application category. Alege această opțiune dacă dorești să selectezi o categorie de aplicații existentă și să adaugi fișiere executabile în aceasta.
- În secțiunea Rule type, selectați una dintre următoarele opțiuni:
- Rules for adding to inclusions. Selectați această opțiune dacă dorești să creezi o condiție care adaugă fișiere executabile în categoria de aplicații.
- Rules for adding to exclusions. Selectați această opțiune dacă dorești să creezi o condiție care exclude fișiere executabile în categoria de aplicații.
- În blocul Parameter used as a condition, selectați una dintre următoarele opțiuni:
- Certificate details (or SHA-256 hashes for files without a certificate),
- Certificate details (files without a certificate will be skipped),
- Only SHA-256 (files without a hash will be skipped),
- Only MD5 (discontinued mode, only for Kaspersky Endpoint Security 10 Service Pack 1 version).
- În partea de sus a ferestrei, alege una dintre următoarele opțiuni:
- Fă clic pe OK.
Adăugarea fișierelor executabile asociate evenimentelor în categoria de aplicații
Pentru a adăuga fișiere executabile asociate cu evenimente Application Control în categoria de aplicații:
- Deschide Consolă de administrare a Kaspersky Security Center.
- În nodul Administration Server din arborele consolei de administrare, selectați fila Events.
- Alege o selecție de evenimente legate de funcționarea componentei Application Control (Vizualizarea evenimentelor rezultate din funcționarea componentei Application Control, Vizualizarea evenimentelor rezultate din operațiunea de testare a componentei Application Control) în lista verticală Event selections.
- Faceți clic pe butonul Run selection.
- Selectați evenimentele ale căror fișiere executabile asociate dorești să le adaugi în categoria de aplicații.
- Faceți clic dreapta pentru a deschide meniul contextual pentru evenimentele selectate și selectați Add to category.
- În fereastra deschisă, configurați setările categoriei aplicației:
- În partea de sus a ferestrei, alege una dintre următoarele opțiuni:
- Add to a new application category. Alege această opțiune dacă dorești să creezi o nouă categorie de aplicații și să adaugi fișiere executabile în aceasta.
- Add to an existing application category. Alege această opțiune dacă dorești să selectezi o categorie de aplicații existentă și să adaugi fișiere executabile în aceasta.
- În secțiunea Rule type, selectați una dintre următoarele opțiuni:
- Rules for adding to inclusions. Selectați această opțiune dacă dorești să creezi o condiție care adaugă fișiere executabile în categoria de aplicații.
- Rules for adding to exclusions. Selectați această opțiune dacă dorești să creezi o condiție care exclude fișiere executabile în categoria de aplicații.
- În blocul Parameter used as a condition, selectați una dintre următoarele opțiuni:
- Certificate details (or SHA-256 hashes for files without a certificate),
- Certificate details (files without a certificate will be skipped),
- Only SHA-256 (files without a hash will be skipped),
- Only MD5 (discontinued mode, only for Kaspersky Endpoint Security 10 Service Pack 1 version).
- În partea de sus a ferestrei, alege una dintre următoarele opțiuni:
- Fă clic pe OK.
Adăugarea și modificarea unei reguli Application Control folosind Kaspersky Security Center
Pentru a adăuga sau modifica o regulă Application Control folosind Kaspersky Security Center:
- Deschide Consolă de administrare a Kaspersky Security Center.
- În directorul Managed devices al arborelui consolei de administrare, deschide directorul cu numele grupului de administrare căruia îi aparțin computerele client relevante.
- În spațiul de lucru, selectează fila Policies.
- Selectați politica necesară și faceți dublu clic pentru a deschide proprietățile politicii.
- În fereastra politicii, selectați Security Controls → Application Control.
În partea dreaptă a ferestrei se afișează setările componentei Application Control.
- Efectuează una dintre următoarele acțiuni:
- Pentru a adăuga o regulă, faceți clic pe butonul Add.
- Dacă dorești să editezi o regulă existentă, selectați regula în lista de reguli și apasă pe butonul Edit.
Se deschide fereastra Application Control rules.
- Efectuează una dintre următoarele acțiuni:
- Dacă dorești să creezi o categorie nouă:
- Faceți clic pe butonul Create a category.
Pornește expertul de creare a categoriilor de utilizatori.
- Urmează instrucțiunile din Expertul pentru crearea categoriilor de utilizatori.
- În lista verticală Category, selectați categoria de aplicații creată.
- Faceți clic pe butonul Create a category.
- Dacă dorești să editezi o categorie existentă:
- În lista verticală Category, selectați categoria de aplicații creată pe care dorești să o editezi.
- Fă clic pe butonul Properties.
- Modifică setările categoriei de aplicații selectate.
- Fă clic pe OK.
- În lista verticală Category, selectați categoria de aplicații creată pe baza căreia dorești să creezi o regulă.
- Dacă dorești să creezi o categorie nouă:
- În tabelul Subjects and their rights, faceți clic pe butonul Add.
- În fereastra Select Users or Groups (Selectare utilizatori sau grupuri), specifică lista de utilizatori și/sau grupuri de utilizatori pentru care dorești să configurezi permisiunea de pornire a aplicațiilor din categoria selectată.
- În tabelul Subjects and their rights:
- Dacă dorești să permiți utilizatorilor și/sau grupurilor de utilizatori să pornească aplicațiile care aparțin categoriei selectate, bifați caseta de selectare Allow în rândurile relevante.
- Dacă dorești să blochezi utilizatori și/sau grupuri de utilizatori să pornească aplicațiile care aparțin categoriei selectate, bifați casetele de selectare Deny în rândurile relevante.
- Bifați caseta de selectare Refuzare pentru alți utilizatori dacă dorești ca toți utilizatorii care nu apar în coloana Subject și care nu fac parte din grupul de utilizatori specificat în coloana Subject să nu poată porni aplicațiile care aparțin categoriei selectate.
- Dacă dorești ca aplicația Kaspersky Endpoint Security să considere aplicațiile incluse în categoria de aplicații selectate ca fiind programe de actualizare de încredere care au permisiunea să creeze alte fișiere executabile care, la rândul lor, vor avea permisiunea să se execute ulterior, bifați caseta de selectare Trusted Updaters.
Atunci când se migrează setări Kaspersky Endpoint Security, se migrează și lista de fișiere executabile create de către programe de actualizare de încredere.
- Salvați-vă modificările.
Modificarea stării unei reguli Application Control folosind Kaspersky Security Center
Pentru a modifica starea unei reguli Application Control:
- Deschide Consolă de administrare a Kaspersky Security Center.
- În directorul Managed devices al arborelui consolei de administrare, deschide directorul cu numele grupului de administrare căruia îi aparțin computerele client relevante.
- În spațiul de lucru, selectează fila Policies.
- Selectați politica necesară și faceți dublu clic pentru a deschide proprietățile politicii.
- În fereastra politicii, selectați Security Controls → Application Control.
În partea dreaptă a ferestrei se afișează setările componentei Application Control.
- În coloana Status, faceți clic stânga pentru a afișa meniul contextual și selectați una dintre opțiunile următoare:
- On. Această stare înseamnă că regula este utilizată atunci când componenta Application Control este activată.
- Off. Această stare înseamnă că regula este ignorată atunci când componenta Application Control este activată.
- Test. Această stare înseamnă că Kaspersky Endpoint Security permite întotdeauna pornirea aplicațiilor cărora li se aplică regulile, dar înregistrează în raport informații despre pornirea aplicațiilor respective.
Poți utiliza starea Test ca să atribui action equivalent to the Test rules pentru o serie de reguli dacă este selectată opțiunea Apply rules în lista verticală Action.
- Salvați-vă modificările.
Exportul și importul regulilor Application Control
Puteți exporta lista de reguli Application Control într-un fișier XML. Puteți utiliza funcția de export/import pentru a face o copie de rezervă a listei de reguli Application Control sau pentru a migra lista pe un alt server.
Când exportați sau importați reguli Application Control, vă rugăm să rețineți următoarele aspecte:
- Kaspersky Endpoint Security exportă lista de reguli numai pentru modul Application Control activ. Cu alte cuvinte, dacă Application Control funcționează în modul Listă respinse, Kaspersky Endpoint Security exportă regulile numai pentru acest mod. Pentru a exporta lista de reguli pentru modul Listă permise, trebuie să comutați modul și să executați operațiunea de export din nou.
- Kaspersky Endpoint Security utilizează categorii de aplicații pentru ca regulile Application Control să funcționeze. Când migrați lista de reguli Application Control către un server diferit, trebuie să migrați și lista categoriilor de aplicații. Pentru mai multe detalii despre exportul sau importul categoriilor de aplicații, consultați Ajutor pentru Kaspersky Security Center.
Cum se exportă și se importă o listă de reguli Application Control în Consola de administrare (MMC)
Cum se exportă și se importă o listă de reguli Application Control în Consola Web și Cloud Console
Începutul paginiiTestarea regulilor Application Control folosind Kaspersky Security Center
Pentru a te asigura că regulile Application Control nu îți blochează aplicații de care ai nevoie la serviciu, se recomandă să activezi testarea pentru regulile Application Control și să analizezi funcționarea lor după crearea de reguli noi. Când este activată testarea regulilor Application Control, Kaspersky Endpoint Security nu va bloca aplicațiile a căror lansare este interzisă de Application Control, dar va trimite către serverul de administrare notificări despre pornirea lor.
O analiză a funcționării regulilor Application Control implică examinarea evenimentelor componentei Application Control rezultate și raportate către Kaspersky Security Center. Dacă modul de testare are drept rezultat absența evenimentelor blocate la pornire pentru toate aplicațiile necesare utilizatorului computerului, aceasta înseamnă că au fost create regulile corecte. În caz contrar, ți se solicită să actualizezi setările regulilor create, să creezi reguli suplimentare sau să ștergi regulile existente.
În mod implicit, Kaspersky Endpoint Security permite pornirea tuturor aplicațiilor, cu excepția aplicațiilor interzise de reguli.
Pentru a activa sau dezactiva testarea regulilor funcției Application Control în Kaspersky Security Center:
- Deschide Consolă de administrare a Kaspersky Security Center.
- În directorul Managed devices al arborelui consolei de administrare, deschide directorul cu numele grupului de administrare căruia îi aparțin computerele client relevante.
- În spațiul de lucru, selectează fila Policies.
- Selectați politica necesară și faceți dublu clic pentru a deschide proprietățile politicii.
- În fereastra politicii, selectați Security Controls → Application Control.
În partea dreaptă a ferestrei se afișează setările componentei Application Control.
- În lista verticală Control mode, selectați unul dintre elementele următoare:
- Denylist. Dacă este selectată această opțiune, Application Control permite tuturor utilizatorilor să pornească orice aplicație, cu excepția cazurilor care satisfac condițiile din regulile de blocare din Application Control.
- Allowlist. Dacă este selectată această opțiune, Application Control blochează toți utilizatorii să pornească orice aplicație, cu excepția cazurilor care satisfac condițiile din regulile de permitere din Application Control.
- Efectuează una dintre următoarele acțiuni:
- Dacă doreiți să activați testarea regulilor Application Control, selectați opțiunea Test rules în lista verticală Action.
- Dacă doriți să activați componenta Application Control pentru a gestiona pornirea aplicațiilor pe computerele utilizatorului, în lista verticală, selectați Apply rules.
- Salvați-vă modificările.
Vizualizarea evenimentelor rezultate din testarea funcționării componentei Application Control
Pentru a vizualiza evenimentelede testare pentru Application Control primite de Kaspersky Security Center:
- Deschide Consolă de administrare a Kaspersky Security Center.
- În nodul Administration Server din arborele consolei de administrare, selectați fila Events.
- Faceți clic pe butonul Create a selection.
Se deschide fereastra Properties: <Nume selecție>.
- Deschide secțiunea Events.
- Faceți clic pe butonul Clear all.
- În tabelul Events, bifați casetele de selectare Application startup prohibited in test mode și Application startup allowed in test mode.
- Fă clic pe OK.
- În lista verticală Event selections, selectați selecția creată.
- Faceți clic pe butonul Run selection.
Vizualizarea unui raport despre aplicațiile blocate în modul de testare
Pentru a vizualiza raportul despre aplicațiile blocate în modul de testare:
- Deschide Consolă de administrare a Kaspersky Security Center.
- În nodul Administration Server din arborele consolei de administrare, selectați fila Reports.
- Faceți clic pe butonul New report template.
Se lansează Expertul pentru șablon de raport nou.
- Urmează instrucțiunile din Expertul pentru șablon de raport. La pasul Selecting the report template type, selectați Other → Report on prohibited applications in test mode.
După ce ai finalizat Expertul pentru șablon de raport nou, un nou șablon de raport apare în tabelul din fila Reports.
- Deschide raportul făcând dublu clic pe acesta.
Începe procesul de generare a raportului. Raportul este afișat într-o fereastră nouă.
Începutul paginiiVizualizarea evenimentelor rezultate din funcționarea componentei Application Control
Pentru a vizualiza evenimente care rezultă din funcționarea componentei Application Control primite de Kaspersky Security Center:
- Deschide Consolă de administrare a Kaspersky Security Center.
- În nodul Administration Server din arborele consolei de administrare, selectați fila Events.
- Faceți clic pe butonul Create a selection.
Se deschide fereastra Properties: <Nume selecție>.
- Deschide secțiunea Events.
- Faceți clic pe butonul Clear all.
- În tabelul Events, bifați caseta de selectare Application startup prohibited.
- Fă clic pe OK.
- În lista verticală Event selections, selectați selecția creată.
- Faceți clic pe butonul Run selection.
Vizualizarea unui raport despre aplicațiile blocate
Pentru a vizualiza raportul despre aplicațiile blocate:
- Deschide Consolă de administrare a Kaspersky Security Center.
- În nodul Administration Server din arborele consolei de administrare, selectați fila Reports.
- Faceți clic pe butonul New report template.
Se lansează Expertul pentru șablon de raport nou.
- Urmează instrucțiunile din Expertul pentru șablon de raport. La pasul Selecting the report template type, selectați Other → Report on prohibited applications.
După ce ai finalizat Expertul pentru șablon de raport nou, un nou șablon de raport apare în tabelul din fila Reports.
- Deschide raportul făcând dublu clic pe acesta.
Începe procesul de generare a raportului. Raportul este afișat într-o fereastră nouă.
Începutul paginiiTestarea regulilor Application Control
Pentru a te asigura că regulile Application Control nu îți blochează aplicații de care ai nevoie la serviciu, se recomandă să activezi testarea pentru regulile Application Control și să analizezi funcționarea lor după crearea de reguli noi.
O analiză a funcționării regulilor Application Control implică examinarea evenimentelor componentei Application Control rezultate și raportate către Kaspersky Security Center. Dacă modul de testare are drept rezultat absența evenimentelor blocate la pornire pentru toate aplicațiile necesare utilizatorului computerului, aceasta înseamnă că au fost create regulile corecte. În caz contrar, ți se solicită să actualizezi setările regulilor create, să creezi reguli suplimentare sau să ștergi regulile existente.
Pentru a activa testarea regulilor Application Control sau pentru a selecta o acțiune de blocare pentru Application Control:
- În fereastra principală a aplicației, faceți clic pe butonul
 .
. - În fereastra cu setările aplicației, selectați secțiunea Security Controls → Application Control.
Aceasta deschide lista regulilor Application Control.
- În coloana Stare, selectați Testare.
Această stare înseamnă că Kaspersky Endpoint Security permite întotdeauna pornirea aplicațiilor cărora li se aplică această regulă, dar înregistrează în raport informații despre pornirea aplicațiilor respective.
- Salvați-vă modificările.
Kaspersky Endpoint Security nu va bloca aplicațiile a căror lansare este interzisă de componenta Application Control, dar va trimite către serverul de administrare notificări despre pornirea lor.
Începutul paginiiMonitorizare activitate aplicație
Monitorizare activitate aplicație este un instrument destinat vizualizării în timp real a informațiilor despre activitatea aplicațiilor de pe computerul unui utilizator.
Utilizarea funcției Monitorizare activitate aplicație necesită instalarea componentelor Application Control și Host Intrusion Prevention. Dacă aceste componente nu sunt instalate, secțiunea Monitorizare activitate aplicație din fereastra principală a aplicației este ascunsă.
Pentru a porni Monitorizare activitate aplicație:
În fereastra principală a aplicației, în Monitorizarea, faceți clic pe dala Monitorizare activitate aplicație.
Se deschide fereastra Activitate aplicație. În această fereastră, sunt prezentate informații despre activitatea aplicațiilor de pe computerul utilizatorului, în trei file:
- Fila Toate aplicațiile afișează informații despre toate aplicațiile instalate pe computer.
- Fila Se execută tafișează informații în timp real despre consumul de resurse ale computerului de fiecare aplicație. Din această filă, puteți începe să configurați permisiunile pentru o aplicație anume.
- Fila Executare la pornire afișează lista de aplicații care pornesc odată cu pornirea computerului.
Dacă doriți să ascundeți informațiile despre activitatea aplicației pe computerul utilizatorului, puteți restricționa accesul utilizatorului la instrumentul Monitorizare activitate aplicație.
Începutul paginiiReguli pentru crearea măștilor de nume pentru fișiere sau directoare
O mască de nume de fișier sau director este o reprezentare a numelui unui director sau a numelui și a extensiei unui fișier folosind caractere obișnuite.
Puteți folosi următoarele caractere obișnuite pentru a crea o mască de nume de fișier sau director:
- Caracterul
*(asterisc), care ia locul oricărui set de caractere (inclusiv a unui set gol). De exemplu, mascaC:\*.txtva include toate căile către fișierele cu extensiatxtdin directoarele și subdirectoarele de pe unitatea (C:). - Caracterul
?(semn de întrebare) ține locul oricărui caracter individual, cu excepția caracterelor\și/(delimitatori pentru numele de fișiere și directoare din căile către fișiere și directoare). De exemplu, mascaC:\Folder\???.txtva include căi pentru toate fișierele din directorul denumitFoldercare au extensia TXT și un nume format din trei caractere.
Editarea șabloanelor de mesaje aferente componentei Application Control
Atunci când un utilizator încearcă să pornească o aplicație blocată de o regulă Application Control, Kaspersky Endpoint Security afișează un mesaj referitor la blocarea pornirii aplicației. Dacă utilizatorul consideră că pornirea aplicației a fost blocată din greșeală, el poate utiliza linkul din mesajul text pentru a trimite un mesaj administratorului rețelei locale a companiei.
Sunt disponibile șabloane speciale pentru mesajul afișat atunci când pornirea unei aplicații este blocată și pentru mesajul care este trimis administratorului. Poți modifica șabloanele de mesaje.
Pentru a edita un șablon de mesaj:
- În fereastra principală a aplicației, faceți clic pe butonul
 .
. - În fereastra cu setările aplicației, selectați secțiunea Security Controls → Application Control.
- În blocul Șabloane, configurați șabloanele pentru mesajele Application Control:
- Mesaj despre blocare. Șablonul mesajului care se afișează atunci când este declanșată o regulă Application Control care blochează pornirea unei aplicații.
- Mesaj către administrator. Șablon al mesajului pe care un utilizator îl poate trimite administratorului rețelei LAN corporative dacă utilizatorul consideră că o aplicație a fost blocată din greșeală. După ce utilizatorul solicită accesul, Kaspersky Endpoint Security trimite un eveniment către Kaspersky Security Center: Mesaj către administrator privind blocarea pornirii aplicației. Descrierea evenimentului conține un mesaj către administrator cu variabile înlocuite. Puteți vizualiza aceste evenimente în consola Kaspersky Security Center, utilizând selecția de evenimente predefinită User requests. Dacă organizația dvs. nu are instalat Kaspersky Security Center sau nu există nicio conexiune la serverul de administrare, aplicația va trimite un mesaj administratorului la adresa de e-mail specificată.
- Salvați-vă modificările.
Cele mai bune practici pentru implementarea unei liste de aplicații permise
Când planificați implementarea modului listei albe, vă recomandăm să efectuați acțiunile următoare:
- Formează următoarele tipuri de grupuri:
- Grupuri de utilizatori. Grupurile de utilizatori pentru care trebuie să permiți utilizarea diverselor seturi de aplicații.
- Grupuri de administrare. Unul sau mai multe grupuri de computere cărora Kaspersky Security Center le va aplica lista de aplicații permise. Este necesar să creați mai multe grupuri de computere dacă sunt utilizate setări diferite ale listei permise pentru acele grupuri.
- Creează o listă de aplicații a căror pornire trebuie permisă.
Înainte de crearea unei liste, ți se recomandă următoarele:
- Execută activitatea de inventar.
Informațiile despre crearea, reconfigurarea și pornirea unei activități de inventariere sunt disponibile în secțiunea Gestionare activități.
- Vizualizare listă fișiere executabile.
- Execută activitatea de inventar.
Configurarea modului listă permise pentru aplicații
Când configurați modul listei permise, vă recomandăm să efectuați acțiunile următoare:
- Creează categorii de aplicații care să conțină aplicațiile a căror pornire trebuie permisă.
Poți selecta una dintre următoarele metode pentru crearea categoriilor de aplicații:
- Category with content added manually. Poți adăuga manual în această categorie folosind condițiile următoare:
- Metadate fișier. Kaspersky Security Center adaugă în categoria de aplicații toate fișierele executabile alături de metadatele specificate.
- Cod hash fișier. Kaspersky Security Center adaugă în categoria de aplicații toate fișierele executabile alături de hash-urile specificate.
Folosirea acestei condiții exclude posibilitatea de instalarea automată a actualizărilor pentru că versiunile diferite ale fișierelor vor avea coduri hash diferite.
- Certificat fișier. Kaspersky Security Center adaugă în categoria de aplicații toate fișierele executabile alături de certificatul specificat.
- Categorie KL. Kaspersky Security Center adaugă în categoria de aplicații toate aplicațiile aflate în categoria KL specificată.
- Directorul aplicației. Kaspersky Security Center adăugă în categoria de aplicații toate fișierele executabile din acest director.
Folosirea condiției directorului Aplicații poate fi nesigură pentru că se va permite pornirea oricărei aplicații din directorul specificat. Se recomandă să aplici reguli care utilizează categoriile de aplicații cu condiția directorului Aplicații doar acelor utilizatori pentru care trebuie permisă instalarea automată a actualizărilor.
- Category that includes executable files from a specific folder. Poți specifica un director din care fișierele executabile vor fi atribuite automat categoriei de aplicații create.
- Category that includes executable files from selected devices. Poți specifica un computer pentru care toate fișierele executabile vor fi atribuite automat categoriei de aplicații create.
Când se folosește această metodă de creare a categoriilor de aplicații, Kaspersky Security Center primește informații despre aplicațiile de pe computer din directorul Fișiere executabile.
- Category with content added manually. Poți adăuga manual în această categorie folosind condițiile următoare:
- Select the allowlist mode pentru componenta Application Control.
- Creează reguli Application Control folosind categoriile de aplicații create.
Regula Golden Image și regula Trusted Updaters sunt inițial definite pentru modul Listă permise. Aceste reguli Application Control corespund categoriilor KL. Categoria KL „Imagine de aur” include programe care asigură funcționarea normală a sistemului de operare. Categoria KL „Programe de actualizare de încredere” include programe de actualizare de la cei mai reputați distribuitori de software. Nu poți șterge aceste reguli. Setările acestor reguli nu pot fi editate. În mod implicit, regula Golden Image este activată, iar regula Trusted Updaters este dezactivată. Tuturor utilizatorilor le este permis să pornească aplicații care corespund condițiilor de declanșare din aceste reguli.
- Stabilește aplicațiile pentru care trebuie permisă instalarea automată a actualizărilor.
Poți permite instalarea automată a actualizărilor prin una dintre modalitățile următoare:
- Specifică o listă extinsă de aplicații permise prin activarea pornirii tuturor aplicațiilor care aparțin unei categorii KL.
- Specifică o listă extinsă de aplicații permise prin activarea pornirii tuturor aplicațiilor semnate cu certificate.
Pentru a permite pornirea tuturor aplicațiilor semnate cu certificate, poți crea o categorie cu condiție bazată pe certificat care folosește numai parametrul Subject cu valoarea *.
- Pentru regula Application Control, selectați parametrul Trusted Updaters. Dacă această casetă de selectare este bifată, Kaspersky Endpoint Security consideră aplicațiile incluse în reguli drept Programe de actualizare de încredere. Kaspersky Endpoint Security permite pornirea aplicațiilor instalate sau actualizate de către aplicații incluse în regulă, cu condiția să nu fie aplicate reguli de blocare respectivelor aplicații.
Atunci când se migrează setări Kaspersky Endpoint Security, se migrează și lista de fișiere executabile create de către programe de actualizare de încredere.
- Creează un dosar și plasează în el fișierele executabile ale aplicațiilor pentru care dorești să permiți instalarea automată de actualizări. Apoi creează o categorie de aplicații cu condiția „Director aplicații” și stabilește calea către respectivul director. Apoi creează o regulă de permitere și selectați această categorie.
Folosirea condiției directorului Aplicații poate fi nesigură pentru că se va permite pornirea oricărei aplicații din directorul specificat. Se recomandă să aplici reguli care utilizează categoriile de aplicații cu condiția directorului Aplicații doar acelor utilizatori pentru care trebuie permisă instalarea automată a actualizărilor.
Testarea modului listă permise
Pentru a te asigura că regulile Application Control nu îți blochează aplicații de care ai nevoie la serviciu, se recomandă să activezi testarea pentru regulile Application Control și să analizezi funcționarea lor după crearea de reguli noi. Când este activată testarea, Kaspersky Endpoint Security nu va bloca aplicațiile a căror lansare este interzisă de regulile Application Control, dar va trimite către serverul de administrare notificări despre pornirea lor.
Când testați modul listei permise, vă recomandăm să efectuați acțiunile următoare:
- Stabilește perioada de testare (de la câteva zile până la două luni).
- Activează testarea regulilor Application Control.
- Examinează evenimentele rezultate în urma testării funcționării componentei Application Control și rapoartele despre aplicațiile blocate în modul de testare pentru a analiza rezultatele testării.
- În funcție de rezultatele analizei, schimbă setările modului listei permise.
În mod deosebit, în funcție de rezultatele testului, puteți adăuga fișiere executabile referitoare la evenimente într-o categorie de aplicații.
Compatibilitate pentru modul listă permise
După selectarea unei acțiuni de blocare pentru Application Control, vă recomandăm să continuați compatibilitatea modului listei permise efectuând acțiunile următoare:
- Examinează evenimentele rezultate în urma funcționării componentei Application Control și rapoartele despre executările blocate pentru a analiza eficiența Application Control.
- Analizează solicitările utilizatorilor de accesare a aplicațiilor.
- Analizați fișierele executabile necunoscute verificându-le reputația în Kaspersky Security Network.
- Înainte de instalarea actualizărilor pentru sistemul de operare sau pentru software, instalează actualizările respective pe un grup de computere test pentru a verifica modul în care vor fi procesate de regulile Application Control.
- Adaugă aplicațiile necesare în categoriile utilizate în regulile Application Control.
Monitorizarea porturilor de rețea
În timpul funcționării Kaspersky Endpoint Security, componentele Control Web, Mail Threat Protection și Web Threat Protection monitorizează fluxurile de date transmise prin protocoale specifice care trec prin anumite porturi TCP și UDP deschise de pe computerul utilizatorului. De exemplu, componenta Mail Threat Protection analizează informațiile transmise prin SMTP, în timp ce componenta Web Threat Protection analizează informațiile transmise prin HTTP și FTP.
Kaspersky Endpoint Security împarte porturile TCP și UDP ale computerului utilizatorului în mai multe grupuri, în funcție de probabilitatea ca ele să fie compromise. Unele porturi de rețea sunt rezervate serviciilor vulnerabile. Vă recomandăm să monitorizați aceste porturi mai bine, deoarece acestea au o probabilitate mai mare de a fi vizate de un atac de rețea. Dacă utilizezi servicii nestandard care se bazează pe porturi de rețea non-standard, aceste porturi de rețea pot și ele să fie vizate de un computer atacator. Poți specifica o listă de porturi de rețea și o listă de aplicații care solicită acces la rețea. Procedând astfel, aceste porturi și aplicații vor beneficia de atenție specială din partea componentelor Mail Threat Protection și Web Threat Protection în timpul monitorizării traficului de rețea.
Activarea monitorizării tuturor porturilor de rețea
Pentru a activa monitorizarea tuturor porturilor de rețea:
- În fereastra principală a aplicației, faceți clic pe butonul
 .
. - În fereastra cu setările aplicației, selectați Setări avansate → Setări de rețea.
- În secțiunea Porturi monitorizate, selectați opțiunea Monitorizare toate porturile de rețea.
- Salvați-vă modificările.
Crearea unei liste de porturi de rețea monitorizate
Pentru a crea o listă de porturi de rețea monitorizate:
- În fereastra principală a aplicației, faceți clic pe butonul
 .
. - În fereastra cu setările aplicației, selectați Setări avansate → Setări de rețea.
- În secțiunea Porturi monitorizate, selectați Monitorizare numai porturi de rețea selectate.
- Faceți clic pe butonul Selectare.
Acest lucru deschide o listă de porturi de rețea care, în mod normal, sunt utilizate pentru transmiterea e-mailurilor și a traficului de rețea. Această listă de porturi de rețea este inclusă în pachetul Kaspersky Endpoint Security.
- Utilizați comutatorul din coloana Stare pentru a activa sau a dezactiva monitorizarea portului de rețea.
- Dacă un port de rețea nu este afișat în lista de porturi de rețea, adaugă-l astfel:
- Faceți clic pe butonul Adăugare.
- În fereastra care se deschide, introduceți numărul portului de rețea și o scurtă descriere.
- Setați starea Activă sau Inactivă pentru monitorizarea portului de rețea.
- Salvați-vă modificările.
Atunci când protocolul FTP se execută în modul pasiv, conexiunea poate fi stabilită printr-un port de rețea aleatoriu, care nu este adăugat în lista de porturi de rețea monitorizate. Pentru a proteja astfel de conexiuni, activați monitorizarea tuturor porturilor de rețea sau configurați controlul porturilor de rețea pentru aplicațiile care stabilesc conexiuni FTP.
Începutul paginiiCrearea unei liste de aplicații pentru care sunt monitorizate toate porturile de rețea
Poți crea o listă de aplicații pentru care Kaspersky Endpoint Security monitorizează toate porturile de rețea.
Recomandăm includerea aplicațiilor care primesc sau transmit date prin protocolul FTP din lista de aplicații pentru care Kaspersky Endpoint Security monitorizează toate porturile de rețea.
Pentru a crea o listă de aplicații pentru care sunt monitorizate toate porturile de rețea:
- În fereastra principală a aplicației, faceți clic pe butonul
 .
. - În fereastra cu setările aplicației, selectați Setări avansate → Setări de rețea.
- În secțiunea Porturi monitorizate, selectați Monitorizare numai porturi de rețea selectate.
- Bifați caseta de selectare Monitorizare toate porturile pentru aplicațiile din lista recomandată de Kaspersky.
Dacă această casetă de selectare este bifată, Kaspersky Endpoint Security monitorizează toate porturile pentru următoarele aplicații:
- Adobe Reader.
- Apple Application Support.
- Google Chrome.
- Microsoft Edge.
- Mozilla Firefox.
- Internet Explorer.
- Java.
- mIRC.
- Opera.
- Pidgin.
- Safari.
- Mail.ru Agent.
- Yandex Browser.
- Bifați caseta de selectare Monitorizare toate porturile pentru aplicații specificate.
- Faceți clic pe butonul Selectare.
Aceasta deschide o listă de aplicații pentru care Kaspersky Endpoint Security monitorizează porturile de rețea.
- Utilizați comutatorul din coloana Stare pentru a activa sau a dezactiva monitorizarea portului de rețea.
- Dacă o aplicație nu este inclusă în lista de aplicații, adaug-o după cum urmează:
- Faceți clic pe butonul Adăugare.
- În fereastra care se deschide, introduceți calea către fișierul executabil al aplicației și o scurtă descriere.
- Setați starea Activă sau Inactivă pentru monitorizarea porturilor de rețea.
- Salvați-vă modificările.
Exportul și importul listelor de porturi monitorizate
Kaspersky Endpoint Security folosește următoarele liste pentru a monitoriza porturile de rețea: lista porturilor de rețea și lista aplicațiilor ale căror porturi sunt monitorizate de Kaspersky Endpoint Security. Puteți exporta liste de porturi monitorizate într-un fișier XML. Apoi puteți modifica fișierul pentru a adăuga, de exemplu, un număr mare de porturi cu aceeași descriere. De asemenea, puteți utiliza funcția de export/import pentru a face o copie de rezervă a listelor de porturi monitorizate sau pentru a migra listele pe un alt server.
Cum se exportă și se importă liste de porturi monitorizate în Consola de administrare (MMC)
Cum se exportă / importă liste de porturi monitorizate în Web Console și Cloud Console
Începutul paginii ) de deasupra listei de computere și apoi faceți clic pe butonul
) de deasupra listei de computere și apoi faceți clic pe butonul