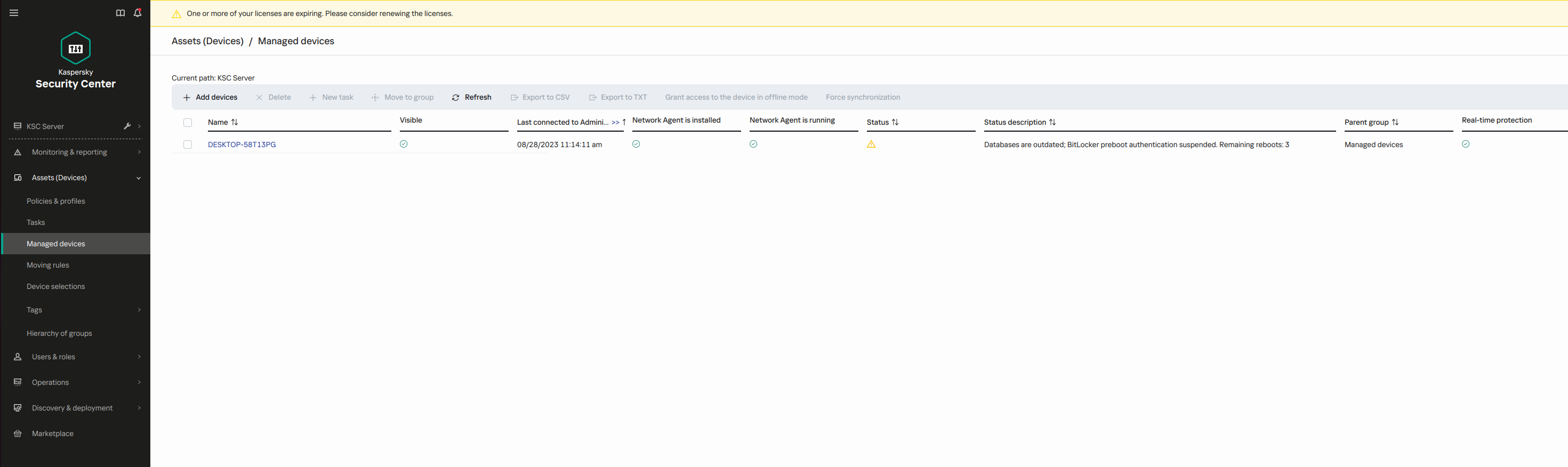Tạm dừng bảo vệ BitLocker để cập nhật phần mềm
Có một số lưu ý đặc biệt khi cập nhật hệ điều hành, cài đặt gói cập nhật cho hệ điều hành hoặc cập nhật phần mềm khác khi bật tính năng bảo vệ BitLocker. Việc cài đặt các bản cập nhật có thể yêu cầu khởi động lại máy tính nhiều lần. Sau mỗi lần khởi động lại, người dùng phải hoàn tất xác thực BitLocker. Để đảm bảo các bản cập nhật được cài đặt đúng cách, bạn có thể tạm thời tắt xác thực BitLocker. Trong trường hợp này, ổ đĩa vẫn được mã hóa và người dùng có quyền truy cập dữ liệu sau khi đăng nhập vào hệ thống. Để quản lý xác thực BitLocker, bạn có thể sử dụng tác vụ Quản lý bảo vệ bằng BitLocker. Bạn có thể sử dụng tác vụ này để chỉ định số lần khởi động lại máy tính mà không yêu cầu xác thực BitLocker. Bằng cách này, sau khi các bản cập nhật được cài đặt và tác vụ Quản lý bảo vệ bằng BitLocker hoàn tất thì xác thực BitLocker sẽ tự động được bật. Bạn có thể bật xác thực BitLocker bất kỳ lúc nào.
Cách tạm dừng bảo vệ bằng BitLocker bằng Bảng điều khiển quản trị (MMC)
- Trong Bảng điều khiển quản trị, hãy vào thư mục Administration Server → Tasks.
Danh sách tác vụ sẽ mở.
- Nhấn nút New task.
Trình hướng dẫn Tác vụ sẽ được bắt đầu. Làm theo chỉ dẫn của Trình hướng dẫn.
Bước 1. Chọn loại tác vụ
Chọn Kaspersky Endpoint Security for Windows (12.2) → Quản lý bảo vệ bằng BitLocker.
Bước 2. Quản lý bảo vệ bằng BitLocker
Cấu hình xác thực BitLocker. Để tạm dừng bảo vệ bằng BitLocker, hãy chọn Tạm thời cho phép bỏ qua xác thực BitLocker và nhập số lần khởi động lại mà không cần xác thực BitLocker (1 đến 15 lần). Nếu cần, hãy nhập ngày và giờ hết hạn cho tác vụ. Tại thời điểm được chỉ định, tác vụ sẽ tự động bị tắt và người dùng phải hoàn tất xác thực BitLocker khi máy tính được khởi động lại.
Bước 3. Chọn các thiết bị sẽ được gán tác vụ
Chọn các máy tính sẽ được thực hiện tác vụ trên đó. Các tùy chọn sau có thể được sử dụng:
- Gán tác vụ vào một nhóm quản trị. Trong trường hợp này, tác vụ sẽ được gán cho các máy tính được bao gồm trong một nhóm quản trị đã được tạo trước đó.
- Chọn các máy tính được Máy chủ quản trị phát hiện trong mạng – các thiết bị chưa được gán. Các thiết bị được quy định có thể bao gồm các thiết bị trong nhóm quản trị cũng như các thiết bị chưa được gán.
- Nhập vào thủ công địa chỉ của thiết bị, hoặc nhập các địa chỉ từ một danh sách. Bạn có thể quy định tên NetBIOS, địa chỉ IP, và địa chỉ IP mạng con của các thiết bị mà bạn muốn gán tác vụ.
Bước 4. Xác định tên tác vụ
Nhập tên của tác vụ, ví dụ: Cập nhật lên Windows 10.
Bước 5. Hoàn tất việc tạo tác vụ
Thoát Trình hướng dẫn. Nếu cần, hãy chọn hộp kiểm Run the task after the Wizard finishes. Bạn có thể giám sát tiến độ của tác vụ trong thuộc tính tác vụ.
Cách tạm dừng bảo vệ bằng BitLocker bằng Bảng điều khiển web
- Trong cửa sổ chính của Bảng điều khiển web, hãy chọn Devices → Tasks.
Danh sách tác vụ sẽ mở.
- Nhấn nút Add.
Trình hướng dẫn Tác vụ sẽ được bắt đầu. Làm theo chỉ dẫn của Trình hướng dẫn.
Bước 1. Cấu hình thiết lập tác vụ tổng quát
Cấu hình thiết lập của tác vụ tổng quát:
- Trong danh sách thả xuống Application, hãy chọn Kaspersky Endpoint Security for Windows (12.2).
- Trong danh sách thả xuống Task type, hãy chọn BitLocker protection management.
- Trong trường Task name, nhập một mô tả ngắn, ví dụ như Cập nhật lên Windows 10.
- Trong phần Select devices to which the task will be assigned, chọn phạm vi tác vụ.
Bước 2. Quản lý bảo vệ bằng BitLocker
Cấu hình xác thực BitLocker. Để tạm dừng bảo vệ bằng BitLocker, hãy chọn Temporarily allow skipping BitLocker authentication và nhập số lần khởi động lại mà không cần xác thực BitLocker (1 đến 15 lần). Nếu cần, hãy nhập ngày và giờ hết hạn cho tác vụ. Tại thời điểm được chỉ định, tác vụ sẽ tự động bị tắt và người dùng phải hoàn tất xác thực BitLocker khi máy tính được khởi động lại.
Bước 3. Hoàn tất việc tạo tác vụ
Thoát Trình hướng dẫn. Một tác vụ mới sẽ được hiển thị trong danh sách các tác vụ.
Để thực hiện một tác vụ, chọn hộp kiểm cạnh tác vụ đó và nhấn nút Start.
Kết quả là, khi tác vụ đang chạy, sau lần khởi động lại máy tính tiếp theo, BitLocker sẽ không nhắc người dùng xác thực. Sau mỗi lần khởi động lại máy tính mà không cần xác thực BitLocker, Kaspersky Endpoint Security sẽ tạo một sự kiện tương ứng và ghi lại số lần khởi động lại còn lại. Khi đó Kaspersky Endpoint Security sẽ gửi sự kiện đến Kaspersky Security Center để quản trị viên giám sát. Bạn cũng có thể xem số lần khởi động lại còn lại trong thư mục Managed Devices của bảng điều khiển Kaspersky Security Center trong phần mô tả trạng thái thiết bị.
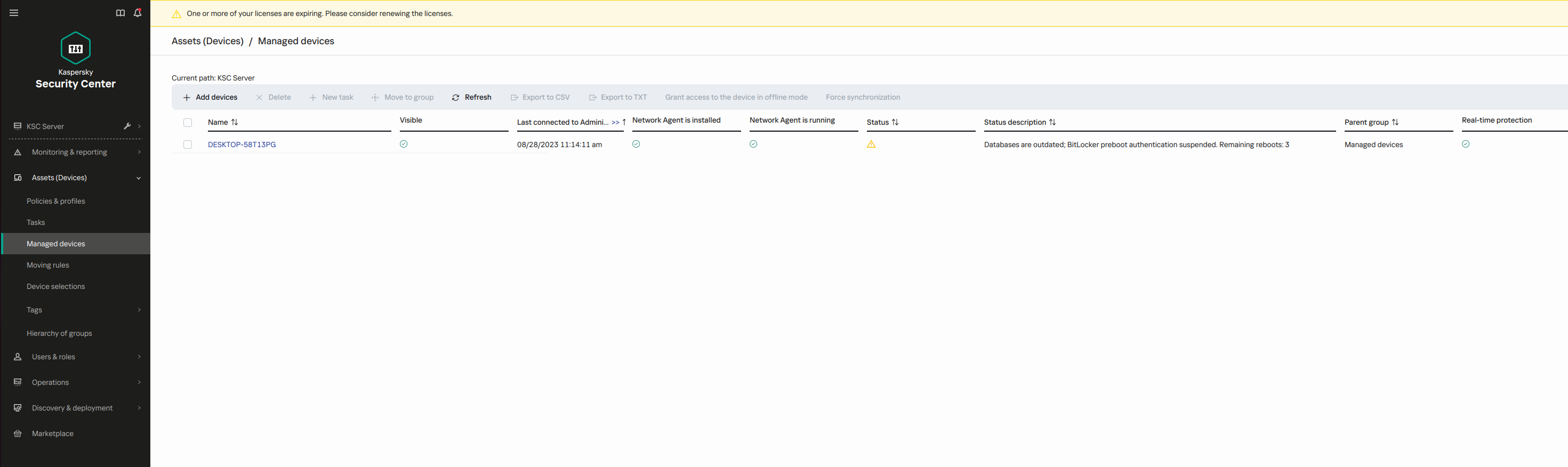
Danh sách các thiết bị được quản lý
Khi đạt đến số lần khởi động lại được chỉ định hoặc thời gian hết hạn của tác vụ, xác thực BitLocker sẽ tự động được bật. Để có quyền truy cập dữ liệu, người dùng phải hoàn thành xác thực BitLocker.
Trên máy tính chạy Windows 7, BitLocker không thể đếm số lần khởi động lại máy tính. Việc đếm số lần khởi động lại trên máy tính Windows 7 do Kaspersky Endpoint Security xử lý. Do đó, để tự động bật xác thực BitLocker sau mỗi lần khởi động lại, Kaspersky Endpoint Security phải được khởi động.
Để bật xác thực BitLocker trước thời hạn, hãy mở thuộc tính tác vụ Quản lý bảo vệ bằng BitLocker và chọn Yêu cầu xác thực mỗi lần trước khi khởi động.
Về đầu trang