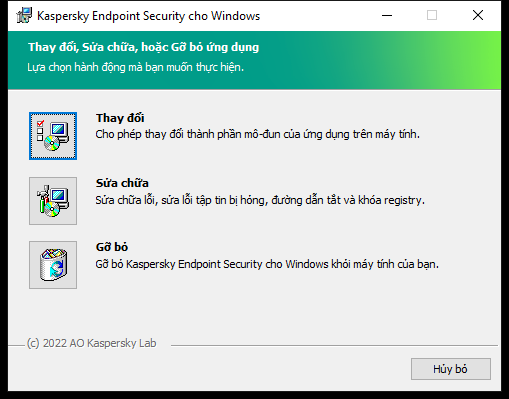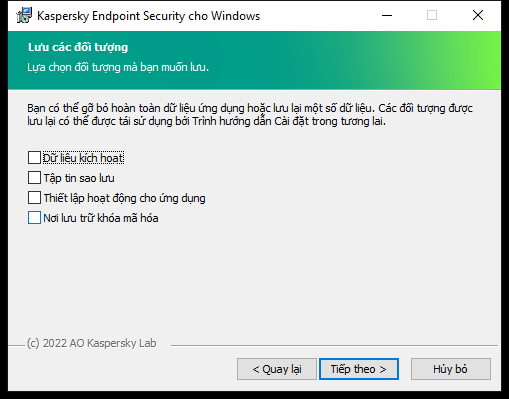Gỡ bỏ ứng dụng
Việc gỡ bỏ Kaspersky Endpoint Security sẽ khiến máy tính và dữ liệu người dùng không được bảo vệ chống lại các mối đe dọa.
Lỗi có thể xảy ra khi cài đặt, cập nhật hoặc gỡ bỏ Kaspersky Endpoint Security. Để biết thêm thông tin về cách xử lý các lỗi này, vui lòng tham khảo Cơ sở tri thức hỗ trợ kỹ thuật.
Gỡ bỏ ứng dụng từ xa thông qua Kaspersky Security Center
Bạn có thể gỡ bỏ ứng dụng từ xa thông qua tác vụ Uninstall application remotely. Khi thực hiện tác vụ này, Kaspersky Endpoint Security sẽ tải tiện ích gỡ bỏ ứng dụng về máy tính của người dùng. Sau khi hoàn tất gỡ bỏ ứng dụng, tiện ích này sẽ được xóa tự động.
Cách gỡ bỏ ứng dụng thông qua Bảng điều khiển quản trị (MMC)
- Trong Bảng điều khiển quản trị, hãy vào thư mục Administration Server → Tasks.
Danh sách tác vụ sẽ mở.
- Nhấn nút New task.
Trình hướng dẫn Tác vụ sẽ được bắt đầu. Làm theo chỉ dẫn của Trình hướng dẫn.
Bước 1. Chọn loại tác vụ
Chọn Kaspersky Security Center Administration Server → Additional → Uninstall application remotely.
Bước 2. Chọn ứng dụng cần gỡ bỏ
Chọn Uninstall application supported by Kaspersky Security Center.
Bước 3. Thiết lập tác vụ để gỡ bỏ ứng dụng
Chọn Kaspersky Endpoint Security for Windows (12.2).
Bước 4. Gỡ bỏ thiết lập tiện ích
Cấu hình các thiết lập ứng dụng bổ sung sau:
- Force download of the uninstallation utility. Chọn phương thức gửi tiện ích:
- Using Network Agent. Nếu Network Agent chưa được cài đặt trên máy tính, trước tiên, Network Agent sẽ được cài đặt sử dụng các công cụ của hệ điều hành. Khi đó, Kaspersky Endpoint Security sẽ được gỡ bỏ bởi các công cụ của Network Agent.
- Using operating system resources through Administration Server. Tiện ích sẽ được gửi đến máy khách bằng tài nguyên của hệ điều hành thông qua Máy chủ quản trị. Bạn có thể chọn tùy chọn này nếu Network Agent không được cài đặt trên máy khách, nhưng máy khách kết nối đến cùng mạng lưới với Máy chủ quản trị.
- Using operating system resources through distribution points. Tiện ích được gửi đến các máy khách sử dụng tài nguyên hệ điều hành thông qua các điểm phân phối. Bạn có thể chọn tùy chọn này nếu có ít nhất một điểm phân phối trong mạng. Để biết thêm chi tiết về các điểm phân phối, hãy tham khảo Trợ giúp của Kaspersky Security Center.
- Verify operating system type before downloading. Xóa hộp kiểm này nếu cần. Việc này cho phép bạn tránh tải về tiện ích gỡ bỏ nếu hệ điều hành của máy tính không đáp ứng các yêu cầu về phần mềm. Nếu bạn chắc chắn rằng hệ điều hành của máy tính đáp ứng các yêu cầu về phần mềm, bạn có thể bỏ qua bước xác minh này.
Nếu hoạt động gỡ bỏ ứng dụng được bảo vệ bằng mật khẩu, hãy làm như sau:
- Chọn hộp kiểm Use uninstallation password.
- Nhấn nút Edit.
- Nhập mật khẩu của tài khoản KLAdmin.
Bước 5. Chọn thiết lập khởi động lại hệ điều hành
Sau khi gỡ bỏ ứng dụng, bạn cần phải khởi động lại. Chọn hành động sẽ được thực hiện để khởi động lại máy tính.
Bước 6. Chọn các thiết bị sẽ được gán tác vụ
Chọn các máy tính sẽ được thực hiện tác vụ trên đó. Các tùy chọn sau có thể được sử dụng:
- Gán tác vụ vào một nhóm quản trị. Trong trường hợp này, tác vụ sẽ được gán cho các máy tính được bao gồm trong một nhóm quản trị đã được tạo trước đó.
- Chọn các máy tính được Máy chủ quản trị phát hiện trong mạng – các thiết bị chưa được gán. Các thiết bị được quy định có thể bao gồm các thiết bị trong nhóm quản trị cũng như các thiết bị chưa được gán.
- Nhập vào thủ công địa chỉ của thiết bị, hoặc nhập các địa chỉ từ một danh sách. Bạn có thể quy định tên NetBIOS, địa chỉ IP, và địa chỉ IP mạng con của các thiết bị mà bạn muốn gán tác vụ.
Bước 7. Chọn tài khoản để chạy tác vụ
Chọn tài khoản dùng để cài đặt Network Agent sử dụng các công cụ của hệ điều hành. Trong trường hợp này, cần có quyền quản trị viên để truy cập máy tính. Bạn có thể thêm nhiều tài khoản. Nếu một tài khoản không có đủ quyền, Trình hướng dẫn Cài đặt sẽ sử dụng tài khoản tiếp theo. Nếu bạn gỡ bỏ Kaspersky Endpoint Security bằng các công cụ Network Agent, bạn không phải chọn một tài khoản.
Bước 8. Cấu hình lịch khởi chạy tác vụ
Cấu hình lịch khởi chạy một tác vụ, ví dụ như khởi chạy thủ công hoặc khi máy tính rảnh.
Bước 9. Xác định tên tác vụ
Nhập tên cho tác vụ, ví dụ như Gỡ bỏ Kaspersky Endpoint Security 12.2.
Bước 10. Hoàn thành tạo tác vụ
Thoát Trình hướng dẫn. Nếu cần, hãy chọn hộp kiểm Run the task after the Wizard finishes. Bạn có thể giám sát tiến độ của tác vụ trong thuộc tính tác vụ.
Ứng dụng sẽ được gỡ bỏ trong chế độ im lặng.
Cách gỡ bỏ ứng dụng thông qua Bảng điều khiển web và Bảng điều khiển đám mây
- Trong cửa sổ chính của Bảng điều khiển web, hãy chọn Devices → Tasks.
Danh sách tác vụ sẽ mở.
- Nhấn nút Add.
Trình hướng dẫn Tác vụ sẽ được bắt đầu. Làm theo chỉ dẫn của Trình hướng dẫn.
Bước 1. Cấu hình thiết lập tác vụ tổng quát
Cấu hình thiết lập của tác vụ tổng quát:
- Trong danh sách thả xuống Application, hãy chọn Kaspersky Security Center.
- Trong danh sách thả xuống Task type, hãy chọn Uninstall application remotely.
- Trong trường Task name, nhập một mô tả ngắn gọn, ví dụ như Gỡ bỏ Kaspersky Endpoint Security khỏi các máy tính của bộ phận Hỗ trợ kỹ thuật.
- Trong phần Select devices to which the task will be assigned, chọn phạm vi tác vụ.
Bước 2. Chọn các thiết bị sẽ được gán tác vụ
Chọn các máy tính sẽ được thực hiện tác vụ trên đó. Ví dụ: chọn một nhóm quản trị riêng hoặc xây dựng một bộ.
Bước 3. Cấu hình thiết lập gỡ bỏ ứng dụng
Ở bước này, hãy cấu hình thiết lập gỡ bỏ ứng dụng:
- Chọn Uninstall managed application.
- Chọn Kaspersky Endpoint Security for Windows (12.2).
- Force download of the uninstallation utility. Chọn phương thức gửi tiện ích:
- Using Network Agent. Nếu Network Agent chưa được cài đặt trên máy tính, trước tiên, Network Agent sẽ được cài đặt sử dụng các công cụ của hệ điều hành. Khi đó, Kaspersky Endpoint Security sẽ được gỡ bỏ bởi các công cụ của Network Agent.
- Using operating system resources through Administration Server. Tiện ích sẽ được gửi đến máy khách bằng tài nguyên của hệ điều hành thông qua Máy chủ quản trị. Bạn có thể chọn tùy chọn này nếu Network Agent không được cài đặt trên máy khách, nhưng máy khách kết nối đến cùng mạng lưới với Máy chủ quản trị.
- Using operating system resources through distribution points. Tiện ích được gửi đến các máy khách sử dụng tài nguyên hệ điều hành thông qua các điểm phân phối. Bạn có thể chọn tùy chọn này nếu có ít nhất một điểm phân phối trong mạng. Để biết thêm chi tiết về các điểm phân phối, hãy tham khảo Trợ giúp của Kaspersky Security Center.
- Trong trường Maximum number of concurrent downloads, hãy đặt giới hạn số lượng yêu cầu được gửi đến Máy chủ quản trị để tải về tiện ích gỡ bỏ ứng dụng. Giới hạn số yêu cầu sẽ ngăn mạng khỏi bị quá tải.
- Trong trường Maximum number of uninstallation attempts, hãy thiết lập giới hạn về số lượt thử gỡ cài đặt ứng dụng. Nếu quá trình gỡ bỏ Kaspersky Endpoint Security kết thúc với một lỗi, tác vụ này sẽ tự động khởi chạy lại quá trình gỡ bỏ.
- Nếu cần, hãy xóa hộp kiểm Verify operating system type before downloading. Việc này cho phép bạn tránh tải về tiện ích gỡ bỏ nếu hệ điều hành của máy tính không đáp ứng các yêu cầu về phần mềm. Nếu bạn chắc chắn rằng hệ điều hành của máy tính đáp ứng các yêu cầu về phần mềm, bạn có thể bỏ qua bước xác minh này.
Bước 4. Chọn tài khoản để chạy tác vụ
Chọn tài khoản dùng để cài đặt Network Agent sử dụng các công cụ của hệ điều hành. Trong trường hợp này, cần có quyền quản trị viên để truy cập máy tính. Bạn có thể thêm nhiều tài khoản. Nếu một tài khoản không có đủ quyền, Trình hướng dẫn Cài đặt sẽ sử dụng tài khoản tiếp theo. Nếu bạn gỡ bỏ Kaspersky Endpoint Security bằng các công cụ Network Agent, bạn không phải chọn một tài khoản.
Bước 5. Hoàn tất việc tạo tác vụ
Hoàn tất trình hướng dẫn bằng cách nhấn nút Finish. Một tác vụ mới sẽ được hiển thị trong danh sách các tác vụ.
Để thực hiện một tác vụ, chọn hộp kiểm cạnh tác vụ đó và nhấn nút Start. Ứng dụng sẽ được gỡ bỏ trong chế độ im lặng. Sau khi quá trình gỡ bỏ hoàn tất, Kaspersky Endpoint Security sẽ hiển thị yêu cầu khởi động lại máy tính.
Nếu hoạt động gỡ bỏ ứng dụng được bảo vệ bằng mật khẩu, hãy nhập mật khẩu của tài khoản KLAdmin vào thuộc tính của tác vụ Gỡ bỏ ứng dụng từ xa. Nếu không có mật khẩu, tác vụ sẽ không được thực hiện.
Để sử dụng mật khẩu của tài khoản KLAdmin trong tác vụ Gỡ bỏ ứng dụng từ xa:
- Trong cửa sổ chính của Bảng điều khiển web, hãy chọn Devices → Tasks.
Danh sách tác vụ sẽ mở.
- Nhấn vào tác vụ Uninstall application remotely của Kaspersky Security Center.
Cửa sổ thuộc tính tác vụ sẽ được mở ra.
- Chọn thẻ Application settings.
- Chọn hộp kiểm Use uninstallation password.
- Nhập mật khẩu của tài khoản KLAdmin.
- Lưu các thay đổi của bạn.
Khởi động lại máy tính để hoàn tất quá trình gỡ cài đặt. Để thực hiện, Network Agent sẽ hiển thị một cửa sổ nổi lên.
Gỡ bỏ ứng dụng từ xa thông qua Active Directory
Bạn có thể gỡ bỏ ứng dụng từ xa bằng chính sách nhóm của Microsoft Windows. Để gỡ bỏ ứng dụng, bạn cần mở Bảng điều khiển quản lý Chính sách nhóm (gpmc.msc) và sử dụng Trình chỉnh sửa Chính sách nhóm để tạo một tác vụ gỡ bỏ ứng dụng (để biết thêm chi tiết, vui lòng truy cập Website hỗ trợ kỹ thuật của Microsoft).
Nếu hoạt động gỡ bỏ ứng dụng được bảo vệ bằng mật khẩu, bạn cần làm như sau:
- Tạo một tập tin BAT chứa nội dung sau:
msiexec.exe /x<GUID> KLLOGIN=<user name> KLPASSWD=<password> /qn
<GUID> và ID duy nhất của ứng dụng. Bạn có thể tìm ra GUID của ứng dụng bằng lệnh sau:
wmic product where "Name like '%Kaspersky Endpoint Security%'" get Name, IdentifyingNumber
Ví dụ:
msiexec.exe /x{6BB76C8F-365E-4345-83ED-6D7AD612AF76} KLLOGIN=KLAdmin KLPASSWD=!Password1 /qn
|
- Tạo chính sách Microsoft Windows mới cho máy tính trong Bảng điều khiển quản lý Chính sách nhóm (gpmc.msc).
- Sử dụng chính sách mới để chạy tập tin BAT được tạo trên máy tính.
Gỡ bỏ ứng dụng cục bộ
Bạn có thể gỡ bỏ ứng dụng trên máy bằng Trình hướng dẫn cài đặt. Kaspersky Endpoint Security được gỡ bỏ bằng phương thức thông thường dành cho hệ điều hành Windows, thông qua Control Panel. Trình hướng dẫn cài đặt sẽ được bắt đầu. Làm theo chỉ dẫn trên màn hình.
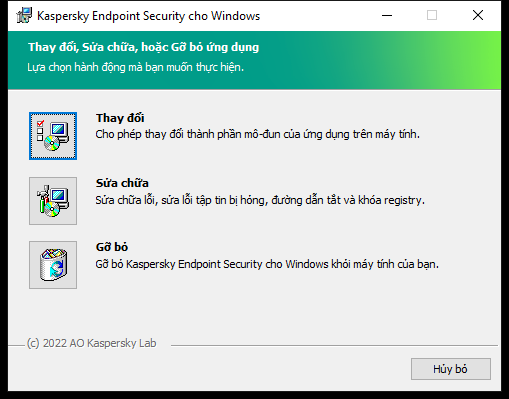
Lựa chọn hoạt động gỡ bỏ ứng dụng
Bạn có thể chỉ định phần dữ liệu nào được ứng dụng sử dụng mà bạn muốn lưu để sử dụng sau này, trong quá trình cài đặt ứng dụng lần tới (như khi cập nhật lên phiên bản ứng dụng mới hơn). Nếu bạn không chỉ định dữ liệu nào, ứng dụng sẽ bị gỡ bỏ hoàn toàn (xem hình bên dưới).
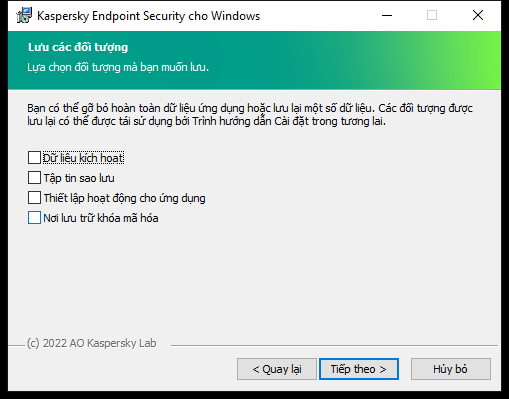
Lưu dữ liệu sau khi xóa
Bạn có thể lưu các dữ liệu sau:
- Dữ liệu kích hoạt, cho phép bạn không cần phải kích hoạt lại ứng dụng. Kaspersky Endpoint Security sẽ tự động thêm một mã khóa giấy phép nếu như thời hạn giấy phép chưa hết hạn trước khi cài đặt.
- Tập tin sao lưu – các tập tin được quét bởi ứng dụng và chuyển vào mục Sao lưu.
Các tập tin Sao lưu được lưu sau khi gỡ bỏ ứng dụng chỉ có thể được truy cập từ cùng một phiên bản ứng dụng đã được sử dụng để lưu các tập tin đó.
Nếu bạn dự định sử dụng các đối tượng Sao lưu sau khi gỡ bỏ ứng dụng, bạn phải khôi phục các đối tượng đó trước khi gỡ bỏ ứng dụng. Tuy nhiên, các chuyên gia Kaspersky không khuyến nghị việc khôi phục các đối tượng từ Sao lưu bởi điều đó có thể gây hại cho máy tính.
- Thiết lập hoạt động cho ứng dụng – giá trị của các cấu hình ứng dụng được chọn trong quá trình thiết lập ứng dụng.
- Nơi lưu trữ khóa mã hóa – dữ liệu cho phép truy cập các tập tin và ổ đĩa được mã hóa trước khi gỡ bỏ ứng dụng. Để chắc chắn có quyền truy cập đến các tập tin và ổ đĩa được mã hóa, đảm bảo rằng bạn đã chọn chức năng mã hóa dữ liệu khi cài đặt lại Kaspersky Endpoint Security. Bạn không cần thực hiện hành động nào nữa để có quyền truy cập các tập tin và ổ đĩa được mã hóa.
Bạn cũng có thể xóa ứng dụng cục bộ bằng dòng lệnh.
Về đầu trang