استرداد البيانات باستخدام الأداة المساعدة FDERT
في حال فشل عمل محرك الأقراص الصلبة، فإن نظام الملفات قد يكون تالفًا. إذا كان هذا هو السبب، فإن البيانات المحمية بتقنية تشفير القرص من Kaspersky ستكون غير متاحة. يمكنك فك تشفير البيانات ونسخها إلى محرك أقراص جديد.
استرداد البيانات إلى محرك أقراص محمي بتقنية تشفير القرص من Kaspersky يتكون من الخطوات التالية:
- إنشاء أداة الاستعادة المساعدة المستقلة (راجع الشكل أدناه).
- توصيل محرك أقراص بالكمبيوتر غير مثبت عليه مكونات تشفير Kaspersky Endpoint Security.
- تشغيل أداة الاستعادة وتشخيص محرك الأقراص الصلبة.
- الوصول للبيانات على محرك الأقراص. لفعل ذلك، أدخل بيانات الاعتماد لوكيل المصادقة أو ابدأ إجراء الاسترداد (طلب-رد).
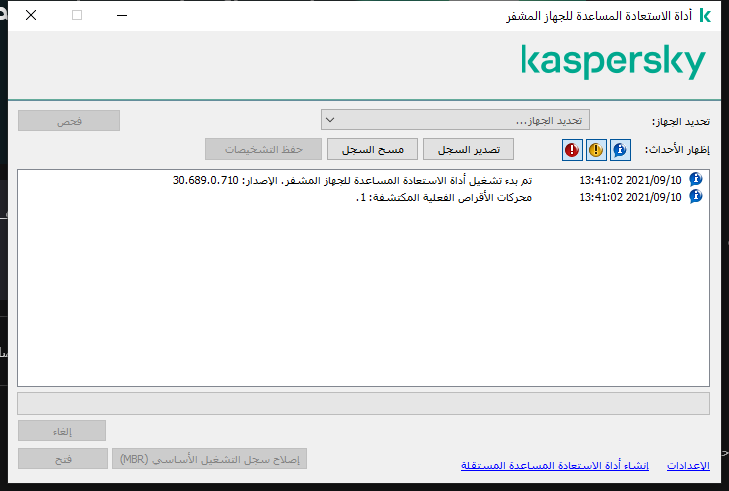
أداة الاستعادة FDERT
إنشاء أداة الاستعادة المساعدة المستقلة
لإنشاء ملف تنفيذي لأداة الاستعادة:
- في نافذة التطبيق الرئيسية، انقر فوق الزر
 .
. - في النافذة التي تفتح، انقر فوق زر استعادة الجهاز المشفر.
تبدأ أداة الاستعادة المساعدة للجهاز المشفر.
- انقر فوق الزر إنشاء أداة الاستعادة المساعدة المستقلة في نافذة أداة الاستعادة.
- احفظ أداة الاستعادة المساعدة المستقلة على ذاكرة الكمبيوتر.
نتيجةً لذلك، سيتم حفظ الملف التنفيذي لأداة الاستعادة (fdert.exe) في المجلد المحدد. انسخ أداة الاستعادة على كمبيوتر غير مثبت عليه مكونات تشفير Kaspersky Endpoint Security. يمنع هذا محرك الأقراص من تشفيره مرة أخرى.
البيانات اللازمة لاستعادة الوصول إلى الأجهزة المشفرة باستخدام "أداة الاستعادة" موجودة في ذاكرة كمبيوتر المستخدم في صورة غير مشفرة لبعض الوقت. لتقليل مخاطر الوصول غير المصرح به لمثل هذه البيانات، ننصحك باستعادة الوصول إلى الأجهزة المشفرة على أجهزة الكمبيوتر الموثوقة.
استرداد البيانات على محرك أقراص ثابتة
لاستعادة الوصول إلى جهاز مشفر باستخدام أداة الاستعادة:
- قم بتشغيل الملف باسم fdert.exe، وهو الملف التنفيذي لأداة الاستعادة. تم إنشاء هذا الملف بواسطة Kaspersky Endpoint Security.
- في نافذة Restore Utility (أداة الاستعادة)، حدد الجهاز المشفر الذي تريد استعادة الوصول إليه.
- انقر فوق الزر فحص للسماح للأداة بتحديد أي الإجراءات التي ينبغي اتخاذها على الجهاز: سواء كانت إلغاء القفل أو فك التشفير.
إذا كان للكمبيوتر حق الوصول إلى وظيفة تشفير Kaspersky Endpoint Security، فسوف تطالبك أداة الاستعادة بإلغاء تأمين الجهاز. وعلى الرغم من أن إلغاء منع الجهاز لا يؤدي إلى فك تشفيره، يمكن الوصول إلى الجهاز مباشرة نتيجة إلغاء المنع. إذا لم يكن للكمبيوتر حق الوصول إلى وظيفة تشفير Kaspersky Endpoint Security، فسوف تطالبك أداة الاستعادة بفك تشفير الجهاز.
- إذا كنت ترغب في استرداد معلومات التشخيص، انقر فوق زر حفظ التشخيصات.
ستقوم الأداة بحفظ أرشيف بالملفات التي تحتوي على معلومات التشخيص.
- انقر فوق زر إصلاح سجل التشغيل الأساسي (MBR) إذا عادت عمليات تشخيص محرك قرص النظام المشفر برسالة حول المشكلات التي تخص سجل التشغيل الرئيسي (MBR) للجهاز.
يمكن أن يؤدي إصلاح سجل التشغيل الرئيسي للجهاز إلى تسريع عملية الحصول على المعلومات الضرورية لإلغاء منع الجهاز أو فك تشفيره.
- انقر فوق الزر فتح أو فك التشفير وفقًا لنتائج التشخيص.
- إذا كنت ترغب في استعادة البيانات باستخدام حساب وكيل المصادقة، حدد خيار استخدام إعدادات حساب وكيل المصادقة وأدخل بيانات اعتماد وكيل المصادقة.
لن تكون هذه الطريقة ممكنة إلا عند استعادة البيانات الموجودة على محرك أقراص النظام. إذا تم تلف محرك أقراص النظام وتم فقد بيانات حساب وكيل المصادقة، فيجب عليك الحصول على مفتاح وصول من مسؤول الشبكة المحلية بالشركة لاستعادة البيانات الموجودة على الجهاز المشفر.
- إذا كنت ترغب في بدء إجراء الاسترداد، اتبع الخطوات التالية:
- فحدد الخيار حدد مفتاح الوصول للجهاز يدويًا.
- انقر فوق زر تلقي مفتاح الوصول واحفظ ملف طلب الوصول على ذاكرة الكمبيوتر (ملف بامتداد FDERTC).
- أرسل ملف طلب الوصول إلى مسؤول الشبكة المحلية بالشركة.
لا تغلق نافذة استقبال مفتاح الوصول للجهاز حتى تحصل على مفتاح الوصول. عندما يتم فتح هذه النافذة مرة أخرى، لن يكون بإمكانك استخدام مفتاح الوصول الذي تم إنشاؤه مسبقًا من قِبل المسؤول.
- استقبل واحفظ ملف الوصول (ملف بامتداد FDERTR) الذي تم إنشاؤه وإرساله إليك من قبل مسؤول الشبكة المحلية للشركة (راجع التعليمات أدناه).
- قم بتحميل ملف الوصول في نافذة استقبال مفتاح الوصول للجهاز.
- إذا كنت تعمل على فك تشفير ملف، فيجب أن تقوم بتكوين إعدادات فك التشفير الإضافية:
- حدد منطقة لفك التشفير:
- إذا كنت تريد فك تشفير الجهاز بأكمله، فحدد خيار فك تشفير الجهاز بأكمله.
- إذا كنت ترغب في فك تشفير جزء البيانات الموجود على جهاز ما، فحدد خيار فك تشفير مناطق الجهاز الفردية وحدد حدود منطقة فك التشفير.
- حدد موقعًا لكتابة البيانات التي تم فك تشفيرها:
- إذا كنت تريد إعادة كتابة البيانات الموجودة على الجهاز الأصلي من خلال البيانات التي تم فك تشفيرها، فامسح خانة الاختيار فك تشفير لملف صورة القرص.
- إذا كنت تريد حفظ البيانات التي تم فك تشفيرها بشكلٍ منفصل عن البيانات المشفرة الأصلية، فحدد خانة الاختيار فك تشفير لملف صورة القرص واستخدم الزر استعراض لتحديد المسار الذي سيتم حفظ ملف VHD فيه.
- حدد منطقة لفك التشفير:
- انقر فوق موافق.
تبدأ عملية إلغاء منع / فك تشفير الجهاز.
كيفية إنشاء ملف الوصول إلى البيانات المشفرة في وحدة تحكم الإدارة (MMC)
كيفية إنشاء ملف الوصول إلى البيانات المشفرة في Web Console
أعلى الصفحة