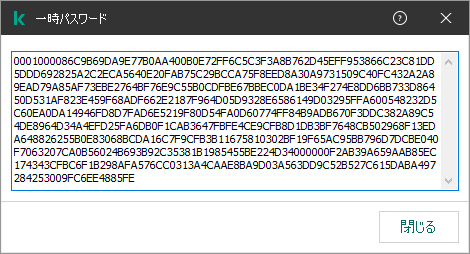一時パスワードを使用した権限の付与
一時パスワードを使用すると、組織ネットワーク外の個別のコンピューターに対して Kaspersky Endpoint Security への一時的なアクセス権を付与できます。該当するユーザーに KLAdmin アカウントの認証情報を共有せずに、ブロックされている操作の実行を許可するには、この手順が必要です。一時パスワードを使用するには、Kaspersky Security Center の管理対象にコンピューターを追加する必要があります。
管理コンソール(MMC)で一時パスワードを使用して、ブロックされている操作の実行をユーザーに許可する方法
- Kaspersky Security Center の管理コンソールを開きます。
- コンソールツリーの[管理対象デバイス]フォルダーで、設定を適用するクライアントコンピューターが属している管理グループのフォルダーを開きます。
- 作業領域で、[デバイス]タブを選択します。
- ダブルクリックして、コンピューターのプロパティウィンドウを開きます。
- コンピューターのプロパティウィンドウで、[アプリケーション]セクションを選択します。
- コンピューターにインストールされているカスペルスキー製品のリストから[Kaspersky Endpoint Security for Windows]を選択し、ダブルクリックしてアプリケーションのプロパティを開きます。
本製品の設定ウィンドウで、[全般設定]→[インターフェイス]を選択します。
- [パスワードによる保護]ブロックの[設定]をクリックします。
- [一時パスワード]ブロックで、[設定]をクリックします。
- [一時パスワードを作成]ウィンドウが表示されます。
- [有効期限]で、一時パスワードの有効期限が切れる日付を指定します。
- [一時パスワードを要求する操作]リストで、一時パスワードの入力後にユーザーが使用できるようにする操作の横にあるチェックボックスをオンにします。
- [生成]をクリックします。
ウィンドウが開き、一時パスワードが表示されます(以下の図を参照)。
- パスワードをコピーし、ユーザーに共有します。
Web コンソールと Cloud コンソールで一時パスワードを使用して、ブロックされている操作の実行をユーザーに許可する方法
- Web コンソールのメインウィンドウで、[デバイス]→[管理対象デバイス]の順に選択します。
- ブロックされている操作の実行を許可するユーザーのコンピューターの名前をクリックします。
- [アプリケーション]タブを選択します。
- Kaspersky Endpoint Security for Windows をクリックします。
ローカルアプリケーション設定が表示されます。
- [アプリケーション設定]タブを選択します。
- 本製品の設定ウィンドウで、[全般設定]→[インターフェイス]の順に選択します。
- [パスワードによる保護]ブロックの[一時パスワード]をクリックします。
- [有効期限]で、一時パスワードの有効期限が切れる日付を指定します。
- [一時パスワードを要求する操作]リストで、一時パスワードの入力後にユーザーが使用できるようにする操作の横にあるチェックボックスをオンにします。
- [生成]をクリックします。
一時パスワードが表示されたウィンドウが表示されます。
- パスワードをコピーし、ユーザーに共有します。
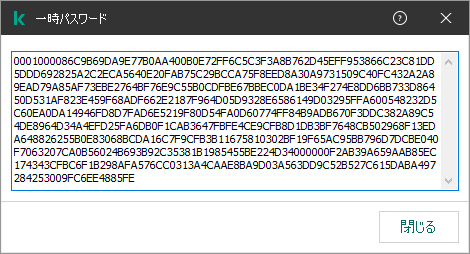
一時パスワード
ページのトップに戻る