使用 FDERT 還原實用程式還原資料
如果硬碟發生故障,檔案系統可能已損壞。如果是這種情況,由卡巴斯基磁碟加密技術防護的資料將不可使用。您可以解密資料並將資料複製到新的磁碟機。
對由卡巴斯基磁碟加密技術防護的磁碟機的資料還原包括以下步驟:
- 建立一個獨立還原實用程式(請參見下圖)。
- 將磁碟機連線到未安裝 Kaspersky Endpoint Security 加密元件的電腦。
- 執行還原實用程式並診斷硬碟。
- 存取磁碟機上的資料。為此,輸入身分驗證代理的憑證或啟動還原程序(請求-回應)。
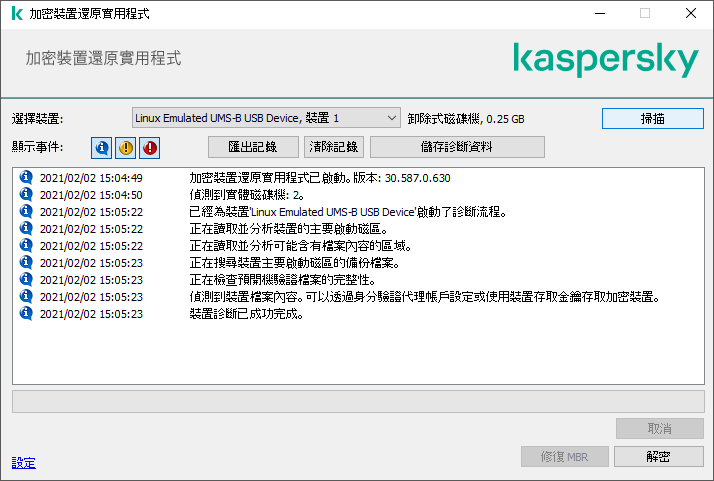
FDERT 還原實用程式
建立獨立還原實用程式
若要建立還原工具的可執行檔,請執行以下操作:
- 開啟應用程式主視窗並點擊
 按鈕。
按鈕。 - 在開啟的視窗中,點擊“還原已加密裝置”按鈕。
加密裝置還原實用程式啟動。
- 在還原實用程式視窗中,點擊“建立獨立還原實用程式”按鈕。
- 將獨立還原實用程式儲存到電腦記憶體中。
結果,該還原實用程式的可執行檔 (fdert.exe) 將儲存在指定的資料夾中。將該還原實用程式複製到未安裝 Kaspersky Endpoint Security 加密元件的電腦。這可以防止重新加密磁碟。
需要使用“還原實用工具”還原對加密裝置存取的資料有一段時間以未加密形式在使用者電腦的記憶體裡。要降低有人未經授權存取此類別資料的風險,建議您在受信任的電腦上還原存取加密裝置。
還原硬碟上的資料
若要使用還原工具還原對加密裝置的存取權限。
- 執行名為 fdert.exe 的檔案,該檔案是還原實用程式的可執行檔。此檔案由 Kaspersky Endpoint Security 建立。
- 在“還原公用程式”視窗中,選擇您想要還原其存取權限的已加密裝置。
- 點擊“掃描”按鈕允許此實用工具定義應在裝置上執行何種操作:是否應解鎖或者解密。
如果電腦可以存取 Kaspersky Endpoint Security 加密功能,“還原實用工具”將提示您解鎖裝置。解鎖裝置並不進行解密,解鎖的裝置將可以直接存取。如果電腦不可以存取 Kaspersky Endpoint Security 加密功能,“還原實用工具”將提示您解密裝置。
- 如果要匯入診斷資訊,請點擊“儲存診斷資料”按鈕。
該實用程式將儲存一個壓縮檔案,其中的檔案包含診斷資訊。
- 如果加密系統硬碟磁碟機的診斷提示裝置主引導記錄 (MBR) 出現問題,請點擊“修復 MBR”按鈕。
修復裝置的主引導記錄可以使獲取解鎖或解密裝置時所需資訊的過程加快。
- 根據診斷結果點擊解鎖或解密按鈕。
- 如果您想要使用身分驗證代理戶還原資料,請選取“使用身分驗證代理帳戶設定”選項,然後輸入身分驗證代理的憑證。
這種方法僅當還原系統硬碟磁碟機上的資料時可用。如果系統硬碟磁碟機損壞且身分驗證代理帳戶資料已遺失,您必須從公司區域網路管理員獲得存取金鑰才能還原加密裝置上的資料。
- 如果要啟動還原程序,請執行以下操作:
- 請選擇手動指定裝置存取金鑰選項。
- 點擊“接收存取金鑰”按鈕,然後將請求存取檔案(副檔名為 FDERTC 的檔案)儲存到電腦記憶體中。
- 將此請求存取檔案傳送給公司區域網路管理員。
在接收到存取金鑰前不要關閉接收裝置存取金鑰視窗。當此視窗再次開啟時,您將無法套用之前由管理員建立的存取金鑰。
- 接收並儲存由公司區域網路管理員建立並傳送給您的存取檔案(副檔名為 FDERTR 的檔案)(請參見以下說明)。
- 在“接收裝置存取金鑰”視窗中下載存取檔案。
- 如果要解密裝置,則必須設定其他解密設定:
- 指定解密區域:
- 如果您想要解密整個裝置,請選擇解密整個裝置選項。
- 如果您想要解密裝置上的部分資料,請選取解密裝置中單一區域選項,然後指定解密區域邊界。
- 選擇寫入解密資料的位置:
- 如果您想要用解密資料複寫原始裝置上的資料,請清除“解密至磁碟映像檔案”核取方塊。
- 如果您想要將解密資料與原始加密資料分開儲存,請選中“解密至磁碟映像檔案”核取方塊,然後使用“瀏覽”按鈕指定儲存 VHD 檔案的路徑。
- 指定解密區域:
- 單擊“確定”。
裝置解鎖/解密過程將啟動。
頁面頂部