Microsoft Office Outlook におけるメールのスキャン
Kaspersky Endpoint Security のインストール中に、メール脅威対策の機能拡張が Microsoft Office Outlook(以降、「Outlook」)に組み込まれます。この機能拡張を使用して、Outlook 内からメール脅威対策の設定を開いたり、メールでウイルスなどの脅威をスキャンするタイミングを指定したりすることができます。メール脅威対策の Outlook 用機能拡張では、POP3、SMTP、NNTP、IMAP、および MAPI の各プロトコル経由で送受信されたメッセージをスキャンできます。Kaspersky Endpoint Security は、他のメールクライアント(Microsoft Outlook Express®、Windows Mail、Mozilla™Thunderbird™ など)との連携もサポートしています。
メール脅威対策の機能拡張は Outlook 2010、2013、2016 および 2019 の操作をサポートします。
Mozilla Thunderbird メールクライアントを使用する場合、フィルターを使用してメールを[受信トレイ]フォルダーから移動すると、メール脅威対策は IMAP プロトコルで送信されるメールのウイルスなどの脅威をスキャンしません。
Outlook では、受信メッセージはまずメール脅威対策によってスキャンされ(Kaspersky Endpoint Security のインターフェイスで[POP3、SMTP、NNTP、IMAP トラフィックをスキャンする]がオンになっている場合)、次にメール脅威対策の Outlook 用機能拡張によってスキャンされます。メール脅威対策がメッセージ内で悪意のあるオブジェクトを検知すると、通知が表示されます。
Kaspersky Endpoint Security のインターフェイスで[Microsoft Outlook アドインに接続]がオンになっている場合、メール脅威対策の設定を Outlook で直接指定できます(以下の図を参照)。
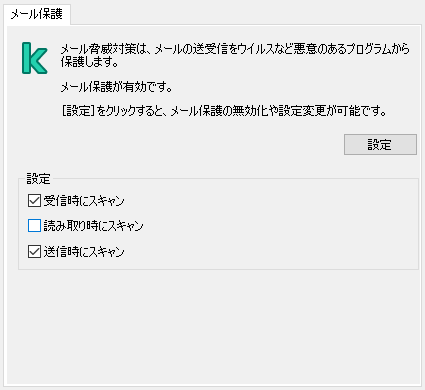
Outlook でのメール脅威対策の設定
送信メッセージは、まずメール脅威対策の Outlook 用機能拡張によってスキャンされ、次にメール脅威対策によってスキャンされます。
メールのスキャンにメール脅威対策の Outlook 用機能拡張を使用している場合は、Exchange キャッシュモードを使用してください。Exchange キャッシュモードの詳細および使用に関する推奨事項は、マイクロソフトサポート技術情報を参照してください。
メール脅威対策の Outlook 用機能拡張の操作モードを設定するには:
- Kaspersky Security Center の管理コンソールを開きます。
- コンソールツリーの[管理対象デバイス]フォルダーで、設定を適用するクライアントコンピューターが属している管理グループのフォルダーを開きます。
- 作業領域で、[ポリシー]タブを選択します。
- 目的のポリシーを選択し、ダブルクリックしてポリシーのプロパティを表示します。
- ポリシーウィンドウで、[脅威対策]→[メール脅威対策]の順に選択します。
- [セキュリティレベル]ブロックの[設定]をクリックします。
- [接続]ブロックの[設定]をクリックします。
- [メール保護]ウィンドウで、次のいずれかの手順を実行します:
- 受信メッセージがメールボックスに届いたときにメッセージをスキャンする場合は、[メール受信時にスキャンする]を選択します。
- 受信したメッセージをユーザーが開いたときにメッセージをスキャンする場合は、[メール閲覧時にスキャンする]を選択します。
- 送信時にメッセージをスキャンする場合は、[メール送信時にスキャンする]を選択します。
- 変更内容を保存します。