Recuperar dados usando o Utilitário de restauração FDERT
Se o disco rígido falhar, o sistema de arquivos pode estar corrompido. Se for esse o caso, os dados protegidos pela tecnologia Kaspersky Disk Encryption não estarão disponíveis. Você pode descriptografar os dados e copiá-los para uma nova unidade.
A recuperação de dados em uma unidade protegida pela tecnologia Kaspersky Disk Encryption consiste nas seguintes etapas:
- Crie um utilitário de restauração independente (veja a figura abaixo).
- Conecte uma unidade a um computador que não tenha os componentes de criptografia do Kaspersky Endpoint Security instalados.
- Execute o utilitário de restauração e diagnostique o disco rígido.
- Acesse os dados na unidade. Para fazer isso, insira as credenciais do Agente de Autenticação ou inicie o procedimento de recuperação (solicitação e resposta).
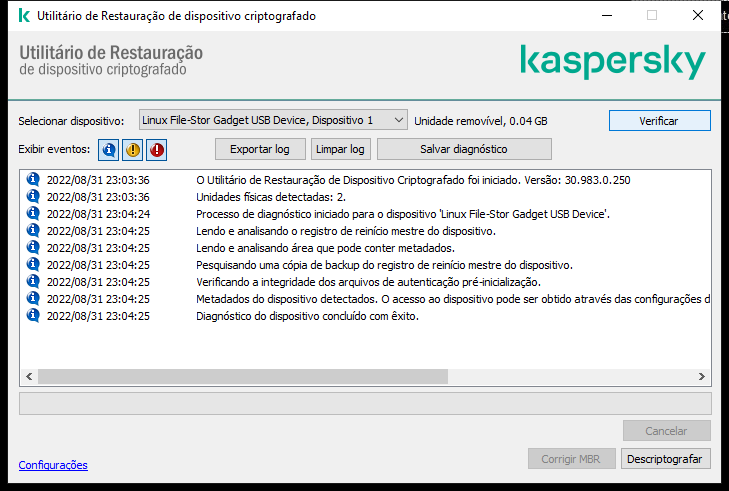
Utilitário de restauração FDERT
Criação de um utilitário de restauração autônomo
Para criar o arquivo executável do Utilitário de restauração:
- Na janela principal do aplicativo, clique no botão
 .
. - Na janela que é aberta, clique no botão Restaurar dispositivo criptografado.
O Utilitário de restauração de dispositivo criptografado é iniciado.
- Clique no botão Criar Utilitário de Restauração Independente na janela do Utilitário de restauração.
- Salve o utilitário de restauração independente na memória do computador.
Como resultado, o arquivo executável do utilitário de restauração (fdert.exe) será salvo na pasta especificada. Copie o Utilitário de restauração para um computador que não possua componentes de criptografia do Kaspersky Endpoint Security. Isso evita que a unidade seja criptografada novamente.
Os dados necessários para restaurar o acesso a dispositivos criptografados usando o Utilitário de restauração residem na memória do computador do usuário na forma não criptografada por algum tempo. Para reduzir o risco de acesso não autorizado a esses dados, é recomendável que você restaure o acesso a dispositivos criptografados em computadores confiáveis.
Recuperação dados em um disco rígido
Para restaurar o acesso a um dispositivo criptografado usando o Utilitário de restauração.
- Execute o arquivo chamado fdert.exe, que é o arquivo executável do utilitário de restauração. Este arquivo é criado pelo Kaspersky Endpoint Security.
- Na janela Utilitário de restauração, selecione o dispositivo criptografado para o qual deseja restaurar o acesso.
- Clique no botão Verificar para permitir que o utilitário defina quais ações devem ser executadas no dispositivo: se ele deve ser desbloqueado ou descriptografado.
Se o computador tiver acesso à funcionalidade de criptografia do Kaspersky Endpoint Security, o Utilitário de restauração o avisa para desbloquear o dispositivo. Enquanto o desbloqueio do dispositivo não o descriptografar, o dispositivo se torna diretamente acessível como resultado do desbloqueio. Se o computador não tiver acesso à funcionalidade de criptografia do Kaspersky Endpoint Security, o Utilitário de restauração o avisa para descriptografar o dispositivo.
- Se você deseja importar informações de diagnóstico, clique no botão Salvar diagnóstico.
O utilitário salvará um arquivo com arquivos contendo informações de diagnóstico.
- Clique no botão Corrigir MBR caso o diagnóstico do disco rígido do sistema criptografado exiba uma mensagem de problemas envolvendo o registro de reinício mestre (MBR) do dispositivo.
A correção do registro de reinício mestre do dispositivo pode acelerar o processo de obtenção das informações necessárias para desbloquear ou descriptografar o dispositivo.
- Clique no botão Desbloquear ou Descriptografar dependendo dos resultados do diagnóstico.
- Se você deseja restaurar dados usando uma conta do Agente de Autenticação, selecione a opção Usar parâmetros de conta do Agente de Autenticação e insira as credenciais do Agente de Autenticação.
Este método só é possível com a restauração dos dados em um disco rígido do sistema. Se o disco rígido do sistema foi corrompido e os dados de conta do Agente de Autenticação foram perdidos, você deve obter uma chave de acesso do administrador da rede local corporativa para restaurar os dados em um dispositivo criptografado.
- Se você deseja iniciar o procedimento de recuperação, faça o seguinte:
- Selecione a opção Especificar chave de acesso manualmente.
- Clique no botão Obter chave de acesso e salve o arquivo de solicitação de acesso na memória do computador (um arquivo com a extensão FDERTC).
- Envie o arquivo de solicitação de acesso ao dispositivo ao administrador da rede local corporativa.
Só feche a janela Receber chave de acesso do dispositivo após receber a chave de acesso. Quando esta janela for aberta novamente, você não conseguirá aplicar a chave de acesso que foi criada anteriormente pelo administrador.
- Receba e salve o arquivo de acesso (um arquivo com a extensão FDERTR) criado e enviado a você pelo administrador da rede local corporativa (consulte as instruções abaixo).
- Faça o download do arquivo de acesso na janela Receber chave de acesso do dispositivo.
- Se você estiver descriptografando um dispositivo, deverá definir configurações adicionais de descriptografia:
- Especifique a área a ser descriptografada:
- Se você quiser descriptografar o dispositivo inteiro, selecione a opção Descriptografar dispositivo inteiro.
- Se você quiser descriptografar uma parte dos dados em um dispositivo, selecione a opção Descriptografar áreas individuais do dispositivo e especifique os limites da área de descriptografia.
- Selecione a localização para gravar os dados descriptografados:
- Se você quiser que os dados do dispositivo original sejam regravados com os dados descriptografados, desmarque a caixa de seleção Descriptografar em um arquivo de imagem de disco.
- Se você quiser salvar os dados descriptografados separadamente dos dados criptografados originais, marque a caixa de seleção Descriptografar em um arquivo de imagem de disco e use o botão Procurar para especificar o caminho no qual salvar o arquivo VHD.
- Especifique a área a ser descriptografada:
- Clique OK.
O processo de desbloqueio/descriptografia do dispositivo é iniciado.
Como criar um arquivo de acesso a dados criptografados no Console de administração (MMC)
Como criar um arquivo de acesso a dados criptografados no Web Console
Início da página