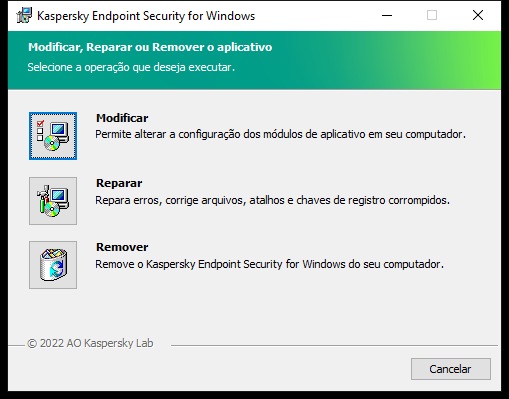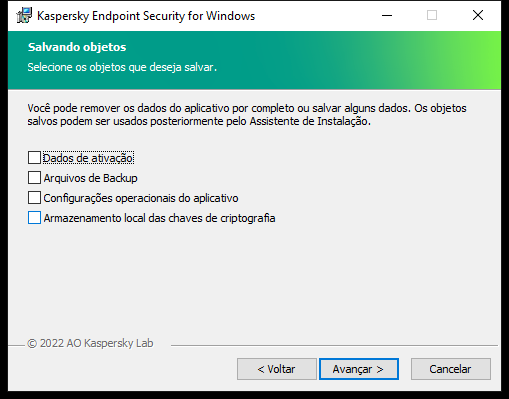Remover o aplicativo
A remoção do Kaspersky Endpoint Security deixará o computador e os dados do usuário sem proteção contra ameaças.
Removendo o aplicativo remotamente pelo Kaspersky Security Center
Você pode desinstalar remotamente o aplicativo usando a tarefa Desinstalar aplicativo remotamente. Ao executar a tarefa, o Kaspersky Endpoint Security baixa o utilitário de desinstalação do aplicativo para o computador do usuário. Após concluir a desinstalação do aplicativo, o utilitário será removido automaticamente.
Como remover o aplicativo através do Console de administração (MMC)
- No Console de administração, vá para a pasta Servidor de Administração → Tarefas.
A lista de tarefas é aberta.
- Clique no botão Nova tarefa.
O Assistente de Tarefas é iniciado. Siga as instruções do Assistente.
Etapa 1. Selecionar o tipo de tarefa
Selecione Servidor de Administração do Kaspersky Security Center → Adicional → Desinstalar aplicativo remotamente.
Etapa 2. Seleção do aplicativo a ser removido
Selecione Desinstalar o aplicativo compatível com o Kaspersky Security Center.
Etapa 3. Configurações da tarefa para desinstalação do aplicativo
Selecione Kaspersky Endpoint Security for Windows (11.11.0).
Etapa 4. Desinstalar configurações do utilitário
Defina as seguintes configurações adicionais do aplicativo:
- Forçar download do utilitário de desinstalação. Selecione o método de entrega do utilitário:
- Usando o Agente de Rede. Se o Agente de Rede não tiver sido instalado no computador, o primeiro Agente de Rede será instalado usando as ferramentas do sistema operacional. Em seguida, o Kaspersky Endpoint Security será desinstalado pelas ferramentas do Agente de Rede.
- Usando recursos do sistema operacional através do Servidor de Administração. O utilitário será entregue aos computadores clientes usando recursos do sistema operacional através do servidor de administração. Você pode selecionar esta opção se o Agente de Rede não estiver instalado no computador cliente, mas o computador cliente estiver na mesma rede que o Servidor de Administração.
- Usando recursos do sistema operacional através de pontos de distribuição. O utilitário é entregue aos computadores clientes usando recursos do sistema operacional através de pontos de distribuição. Você poderá selecionar esta opção se houver pelo menos um ponto de distribuição na rede. Para obter mais detalhes sobre os pontos de distribuição, consulte a ajuda do Kaspersky Security Center.
- Verificar o tipo do sistema operacional antes de baixar. Se necessário, desmarque esta caixa de seleção. Isso permite que você impeça o download do utilitário de desinstalação se o sistema operacional do computador não atender aos requisitos de software. Se tiver certeza de que o sistema operacional do computador atende aos requisitos de software, você pode ignorar essa verificação.
Se a operação de desinstalação do aplicativo estiver protegida por senha, faça o seguinte:
- Marque a caixa de seleção Usar senha de desinstalação.
- Clique no botão Editar.
- Digite a senha da conta KLAdmin.
Etapa 5. Selecionar a configuração de reinicialização do sistema operacional
Após a desinstalação do aplicativo, é necessário reiniciar. Selecione a ação que será executada para reiniciar o computador.
Etapa 6. Selecionar os dispositivos aos quais a tarefa será atribuída
Selecione os computadores nos quais a tarefa será executada. As seguintes opções estão disponíveis:
- Atribuir a tarefa a um grupo de administração. Neste caso, a tarefa é atribuída a computadores incluídos em um grupo de administração criado anteriormente.
- Selecionar computadores detectados pelo Servidor de Administração na rede: dispositivos não atribuídos. Os dispositivos específicos podem incluir dispositivos nos grupos de administração e dispositivos não atribuídos.
- Especificar endereços de dispositivo manualmente ou importar endereços de uma lista. Você pode especificar nomes de NetBIOS, endereços IP e sub-redes IP de dispositivos aos quais você quer atribuir a tarefa.
Etapa 7. Seleção da conta para executar a tarefa
Selecione a conta para instalar o Agente de rede usando as ferramentas do sistema operacional. Neste caso, os direitos de administrador são necessários para acessar o computador. Você pode adicionar várias contas. Se uma conta não tiver direitos suficientes, o Assistente de Instalação usará a próxima conta. Se você desinstalar o Kaspersky Endpoint Security usando as ferramentas do Agente de Rede, não precisará selecionar uma conta.
Etapa 8. Configurar um agendamento de início de tarefa
Configure um agendamento para iniciar uma tarefa, por exemplo, manualmente ou quando o computador estiver ocioso.
Etapa 9. Definir o nome da tarefa
Digite um nome para a tarefa, por exemplo, Remover Kaspersky Endpoint Security 11.11.0.
Etapa 10. Encerrar a criação da tarefa
Sair do assistente. Caso seja necessário, marque a caixa de seleção Executar tarefa após a conclusão do Assistente. Você pode monitorar o andamento da tarefa nas propriedades da tarefa.
A aplicação será desinstalada no modo silencioso.
Como remover aplicativos por meio do Web Console e do Cloud Console
- Na janela principal do Web Console, selecionar Dispositivos → Tarefas.
A lista de tarefas é aberta.
- Clique no botão Adicionar.
O Assistente de Tarefas é iniciado. Siga as instruções do Assistente.
Etapa 1. Definir as configurações gerais da tarefa
Defina as configurações gerais da tarefa:
- Na lista suspensa Aplicativo, selecione Kaspersky Security Center.
- Na lista suspensa Tipo de tarefa, selecione Desinstalar aplicativo remotamente.
- No campo Nome da tarefa, insira uma breve descrição, por exemplo, Desinstalar o Kaspersky Endpoint Security dos computadores do suporte técnico.
- No bloco Selecionar os dispositivos aos quais a tarefa será atribuída, selecione o escopo da tarefa.
Etapa 2. Selecionar os dispositivos aos quais a tarefa será atribuída
Selecione os computadores nos quais a tarefa será executada. Por exemplo, selecione um grupo de administração separado ou crie uma seleção.
Etapa 3. Definir as configurações de desinstalação do aplicativo
Nesta etapa, defina as configurações de desinstalação do aplicativo:
- Selecione Desinstalar o aplicativo gerenciado.
- Selecione Kaspersky Endpoint Security for Windows (11.11.0).
- Forçar download do utilitário de desinstalação. Selecione o método de entrega do utilitário:
- Usando o Agente de Rede. Se o Agente de Rede não tiver sido instalado no computador, o primeiro Agente de Rede será instalado usando as ferramentas do sistema operacional. Em seguida, o Kaspersky Endpoint Security será desinstalado pelas ferramentas do Agente de Rede.
- Usando recursos do sistema operacional através do Servidor de Administração. O utilitário será entregue aos computadores clientes usando recursos do sistema operacional através do servidor de administração. Você pode selecionar esta opção se o Agente de Rede não estiver instalado no computador cliente, mas o computador cliente estiver na mesma rede que o Servidor de Administração.
- Usando recursos do sistema operacional através de pontos de distribuição. O utilitário é entregue aos computadores clientes usando recursos do sistema operacional através de pontos de distribuição. Você poderá selecionar esta opção se houver pelo menos um ponto de distribuição na rede. Para obter mais detalhes sobre os pontos de distribuição, consulte a ajuda do Kaspersky Security Center.
- No campo Número máximo de downloads concomitantes, defina um limite para o número de solicitações enviadas ao servidor de administração para baixar o utilitário de desinstalação do aplicativo. Um limite para o número de solicitações ajudará a impedir sobrecarga da rede.
- No campo Número máximo de tentativas de desinstalação, defina um limite para o número de tentativas de remoção do aplicativo. Se a desinstalação do Kaspersky Endpoint Security terminar com um erro, a tarefa reiniciará a remoção automaticamente.
- Caso seja necessário, desmarque a caixa de seleção Verificar o tipo do sistema operacional antes de baixar. Isso permite que você impeça o download do utilitário de desinstalação se o sistema operacional do computador não atender aos requisitos de software. Se tiver certeza de que o sistema operacional do computador atende aos requisitos de software, você pode ignorar essa verificação.
Etapa 4. Seleção da conta para executar a tarefa
Selecione a conta para instalar o Agente de rede usando as ferramentas do sistema operacional. Neste caso, os direitos de administrador são necessários para acessar o computador. Você pode adicionar várias contas. Se uma conta não tiver direitos suficientes, o Assistente de Instalação usará a próxima conta. Se você desinstalar o Kaspersky Endpoint Security usando as ferramentas do Agente de Rede, não precisará selecionar uma conta.
Etapa 5. Concluir a criação da tarefa
Finalize o assistente, clicando no botão Concluir. Uma nova tarefa será exibida na lista de tarefas.
Para executar uma tarefa, marque a caixa de seleção ao lado da tarefa e clique no botão Iniciar. A aplicação será desinstalada no modo silencioso. Após a conclusão da desinstalação, o Kaspersky Endpoint Security solicita que o computador seja reiniciado.
Se a operação de desinstalação do aplicativo estiver protegida por senha, digite a senha da conta KLAdmin nas propriedades da tarefa Desinstalar aplicativo remotamente. Sem a senha, a tarefa não será executada.
Para usar a senha da conta KLAdmin na tarefa Desinstalar aplicativo remotamente:
- Na janela principal do Web Console, selecionar Dispositivos → Tarefas.
A lista de tarefas é aberta.
- Clique na tarefa Desinstalar aplicativo remotamente do Kaspersky Security Center.
A janela de propriedades da tarefa é exibida.
- Selecione a guia Configurações do aplicativo.
- Marque a caixa de seleção Usar senha de desinstalação.
- Digite a senha da conta KLAdmin.
- Salvar alterações.
Reinicie o computador para concluir a desinstalação. Para fazer isso, o Agente de Rede exibe uma janela pop-up.
Removendo o aplicativo remotamente usando o Active Directory
É possível desinstalar remotamente o aplicativo usando uma política de grupo do Microsoft Windows. Para desinstalar o aplicativo, é preciso abrir o Console de Gerenciamento de Política de Grupo (gpmc.msc) e usar o Editor de Política de Grupo para criar uma tarefa de remoção de aplicativo (para obter mais detalhes, visite o site de suporte técnico da Microsoft).
Se a operação de desinstalação do aplicativo estiver protegida por senha, é necessário fazer o seguinte:
- Crie um arquivo BAT com o seguinte conteúdo:
msiexec.exe /x<GUID> KLLOGIN=<nome de usuário> KLPASSWD=<senha> /qn
<GUID> é o identificador exclusivo do aplicativo. Você pode descobrir o GUID do aplicativo usando o seguinte comando:
wmic product where "Name like '%Kaspersky Endpoint Security%'" get Name, IdentifyingNumber
Exemplo:
msiexec.exe /x{6BB76C8F-365E-4345-83ED-6D7AD612AF76} KLLOGIN=KLAdmin KLPASSWD=!Password1 /qn
|
- Crie uma nova política do Microsoft Windows para os computadores no Console de Gerenciamento do Grupo de Política (gpmc.msc).
- Use a nova política para executar o arquivo BAT criado nos computadores.
Remover o aplicativo localmente
É possível remover o aplicativo localmente usando o Assistente de instalação. O Kaspersky Endpoint Security é removido usando o método normal para um sistema operativo Windows, que é feito através do Painel de Controle. O assistente de Instalação é iniciado. Siga as instruções na tela.
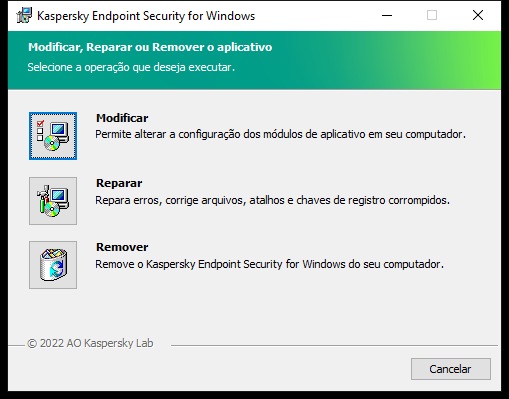
Seleção da operação de remoção do aplicativo
Você pode especificar quais dados usados pelo aplicativo você deseja salvar para uso futuro, durante a próxima instalação do aplicativo (como quando fizer um upgrade para uma versão mais recente do aplicativo). Se você não especificar nenhum dado, o aplicativo será completamente removido (veja a figura abaixo).
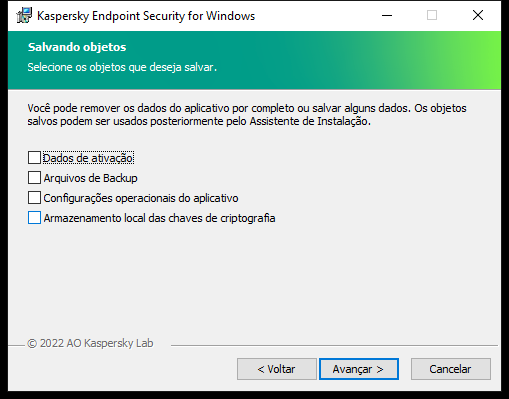
Salvar dados após a remoção
Você pode salvar os seguintes dados:
- Dados de ativação, evita a ativação do aplicativo novamente. O Kaspersky Endpoint Security adiciona automaticamente uma chave de licença se o prazo de licença não tiver expirado antes da instalação.
- Arquivos de Backup – arquivos que são verificados pelo aplicativo e colocados em uma cópia de segurança.
Os arquivos de Backup que são salvos após a remoção do aplicativo podem ser acessados somente com a mesma versão do aplicativo usada para salvar esses arquivos.
Para usar os objetos de Backup após remoção do aplicativo, será necessário restaurar esses objetos antes de remover o aplicativo. No entanto, os especialistas da Kaspersky não recomendam restaurar objetos do Backup, pois isso poderá danificar o computador.
- Configurações operacionais do aplicativo – valores das configurações do aplicativo que são selecionados durante a configuração.
- Armazenamento local das chaves de criptografia – dados que fornecem acesso a arquivos e unidades que foram criptografados antes da remoção do aplicativo. Para garantir o acesso a arquivos e unidades criptografadas, certifique-se de selecionar a funcionalidade criptografia de dados ao reinstalar o Kaspersky Endpoint Security. Nenhuma outra ação é necessária para acessar arquivos e unidades criptografados anteriormente.
Também é possível excluir o aplicativo localmente usando a linha de comando.
Início da página