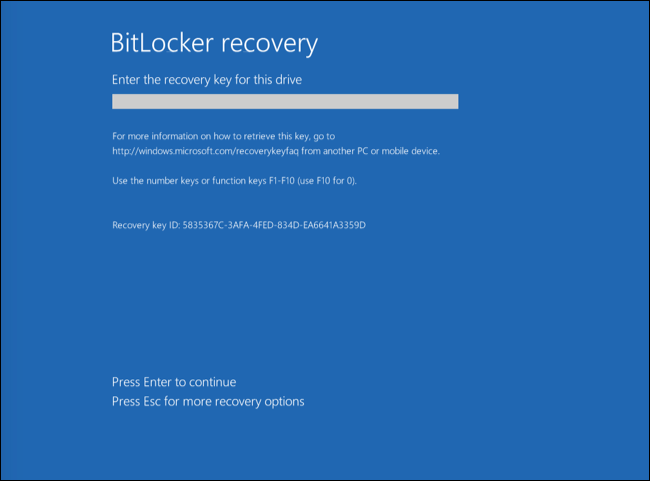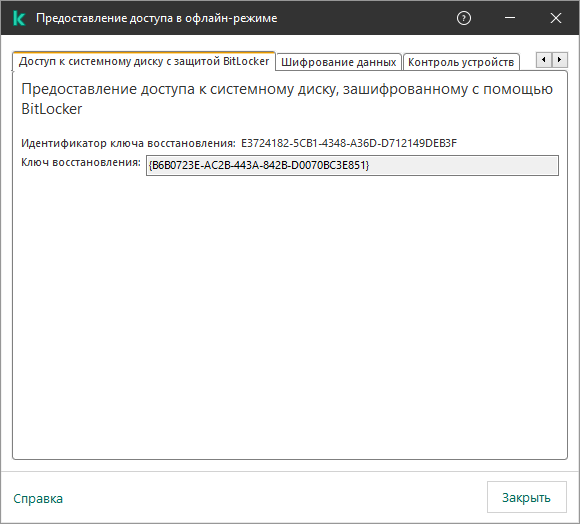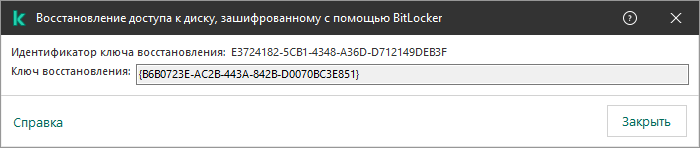Восстановление доступа к диску, защищенному BitLocker
Если пользователь забыл пароль доступа к жесткому диску, зашифрованному BitLocker, нужно запустить процедуру восстановления ("Запрос - Ответ").
Если в операционной системе включен режим совместимости с Федеральным стандартом обработки информации (FIPS), то для операционных систем Windows 8, а также в более ранних версий, файл ключа восстановления был сохранен на съемный диск перед шифрованием. Для восстановления доступа к диску вставьте съемный диск и следуйте инструкциям на экране.
Восстановление доступа к жесткому диску, зашифрованному BitLocker, состоит из следующих этапов:
- Пользователь сообщает администратору идентификатор ключа восстановления (см. рис. ниже).
- Администратор проверяет идентификатор ключа восстановления в свойствах компьютера в Kaspersky Security Center. Идентификатор, который предоставил пользователь, должен соответствовать идентификатору, который отображается в свойствах компьютера.
- Если идентификаторы ключа восстановления совпадают, администратор сообщает пользователю ключ восстановления или передает файл ключа восстановления.
Файл ключа восстановления используется для компьютеров под управлением следующих операционных систем:
- Windows 7;
- Windows 8;
- Windows Server 2008;
- Windows Server 2011;
- Windows Server 2012.
Для остальных операционных систем используется ключ восстановления.
- Пользователь вводит ключ восстановления и получает доступ к жесткому диску.
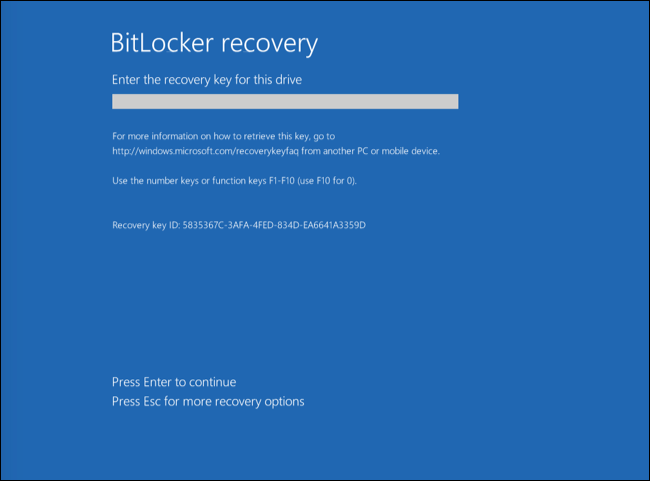
Восстановление доступа к жесткому диску, зашифрованному BitLocker
Восстановление доступа к системному диску
Для запуска процедуры восстановления пользователю нужно на этапе предзагрузочной аутентификации нажать клавишу Esc.
Как просмотреть ключ восстановления для системного диска, зашифрованного BitLocker, в Консоли администрирования (MMC)
- Откройте Консоль администрирования Kaspersky Security Center.
- В папке Управляемые устройства дерева Консоли администрирования откройте папку с названием группы администрирования, в состав которой входят нужные клиентские компьютеры.
- В рабочей области выберите закладку Устройства.
- На закладке Устройства выделите компьютер пользователя, запросившего восстановление доступа к зашифрованным данным, и по правой клавише мыши откройте контекстное меню.
- В контекстном меню выберите пункт Предоставление доступа в офлайн-режиме.
- В открывшемся окне выберите закладку Доступ к системному диску с защитой BitLocker.
- Запросите у пользователя идентификатор ключа восстановления, указанный в окне ввода пароля BitLocker, и сравните его с идентификатором в поле Идентификатор ключа восстановления.
Если идентификаторы не совпадают, то этот ключ не подходит для восстановления доступа к указанному системному диску. Убедитесь, что имя выбранного компьютера совпадает с именем компьютера пользователя.
В результате вам будет доступен ключ восстановления или файл ключа восстановления, который нужно будет передать пользователю.
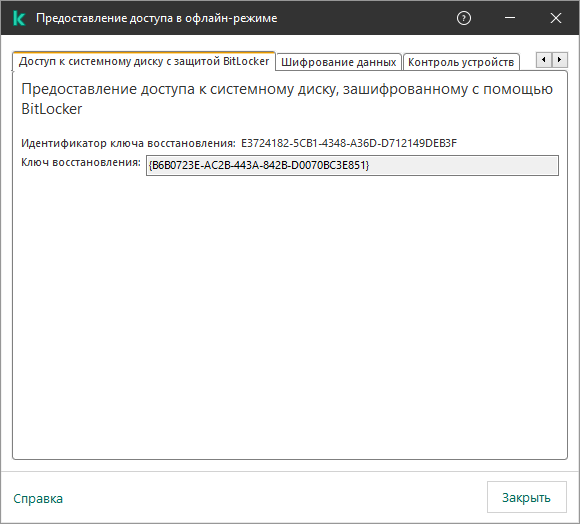
Восстановление доступа к диску, зашифрованному с помощью BitLocker
Как просмотреть ключ восстановления для системного диска, зашифрованного BitLocker, в Web Console и Cloud Console
- В главном окне Web Console выберите Устройства → Управляемые устройства.
- Установите флажок рядом с именем компьютера, доступ к диску которого вы хотите восстановить.
- Нажмите на кнопку Предоставить доступ к устройству в автономном режиме.
- В открывшемся окне выберите раздел BitLocker.
- Проверьте идентификатор ключа восстановления. Идентификатор, который предоставил пользователь, должен соответствовать идентификатору, который отображается в параметрах компьютера.
Если идентификаторы не совпадают, то этот ключ не подходит для восстановления доступа к указанному системному диску. Убедитесь, что имя выбранного компьютера совпадает с именем компьютера пользователя.
- Нажмите на кнопку Получить ключ.
В результате вам будет доступен ключ восстановления или файл ключа восстановления, который нужно будет передать пользователю.
После загрузки операционной системы Kaspersky Endpoint Security предложит пользователю сменить пароль или PIN-код. После установки нового пароля или PIN-кода BitLocker создаст новый мастер-ключ и отправит ключ в Kaspersky Security Center. В результате ключ восстановления и файл ключа восстановления будут обновлены. Если пользователь не сменил пароль, при следующей загрузке операционной системы вы можете использовать старый ключ восстановления.
На компьютерах под управлением Windows 7 сменить пароль или PIN-код невозможно. После ввода ключа восстановления и загрузки операционной системы Kaspersky Endpoint Security не предложит пользователю сменить пароль или PIN-код. Таким образом, установить новый пароль или PIN-код невозможно. Проблема связана с особенностями операционной системы. Для продолжения работы вам нужно перешифровать жесткий диск.
Восстановление доступа к несистемному диску
Для запуска процедуры восстановления пользователю нужно в окне предоставления доступа к диску перейти по ссылке Забыли пароль. После получения доступа к зашифрованному диску пользователь может включить автоматическую разблокировку диска при аутентификации Windows в параметрах BitLocker.
Как просмотреть ключ восстановления для несистемного диска, зашифрованного BitLocker, в Консоли администрирования (MMC)
- Откройте Консоль администрирования Kaspersky Security Center.
- В дереве Консоли администрирования выберите папку Дополнительно → Шифрование и защита данных → Зашифрованные жесткие диски.
- В рабочей области выберите зашифрованное устройство, для которого вы хотите создать файл ключа доступа, и в контекстном меню устройства выберите пункт Получить доступ к устройству в Kaspersky Endpoint Security для Windows.
- Запросите у пользователя идентификатор ключа восстановления, указанный в окне ввода пароля BitLocker, и сравните его с идентификатором в поле Идентификатор ключа восстановления.
Если идентификаторы не совпадают, то этот ключ не подходит для восстановления доступа к указанному диску. Убедитесь, что имя выбранного компьютера совпадает с именем компьютера пользователя.
- Передайте пользователю ключ, указанный в поле Ключ восстановления.
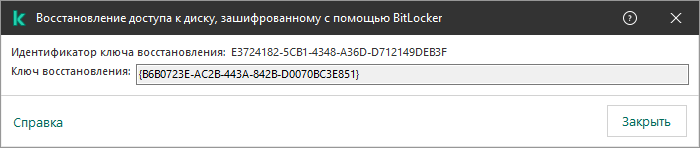
Восстановление доступа к диску, зашифрованному с помощью BitLocker
Как просмотреть ключ восстановления для несистемного диска, зашифрованного BitLocker, в Web Console и Cloud Console
- В главном окне Web Console выберите Операции → Шифрование и защита данных → Зашифрованные жесткие диски.
- Установите флажок рядом с именем компьютера, доступ к диску которого вы хотите восстановить.
- Нажмите на кнопку Предоставить доступ к устройству в автономном режиме.
Запустится мастер предоставления доступа к устройству.
- Следуйте указаниям мастера предоставления доступа к устройству:
- Выберите плагин Kaspersky Endpoint Security для Windows.
- Проверьте идентификатор ключа восстановления. Идентификатор, который предоставил пользователь, должен соответствовать идентификатору, который отображается в параметрах компьютера.
Если идентификаторы не совпадают, то этот ключ не подходит для восстановления доступа к указанному системному диску. Убедитесь, что имя выбранного компьютера совпадает с именем компьютера пользователя.
- Нажмите на кнопку Получить ключ.
В результате вам будет доступен ключ восстановления или файл ключа восстановления, который нужно будет передать пользователю.