扫描 Microsoft Office Outlook 中的电子邮件
在 Kaspersky Endpoint Security 安装期间,“邮件威胁防护”扩展程序嵌入到 Microsoft Office Outlook(以下简称 Outlook)中。您可从 Outlook 内部快速打开“邮件威胁防护”组件设置,指定在何时扫描电子邮件以查找扫描病毒和其他威胁。Outlook 的“邮件威胁防护”扩展插件可扫描通过 POP3、SMTP、NNTP、IMAP 和 MAPI协议发送或接收的电子邮件。Kaspersky Endpoint Security 还支持与其他电子邮件客户端(包括 Microsoft Outlook Express®、Windows Mail 和 Mozilla™ Thunderbird™)一起使用。
邮件威胁防护扩展程序支持 Outlook 2010、2013、2016 和 2019。
当使用 Mozilla Thunderbird 邮件客户端时,如果使用过滤器将电子邮件移出“收件箱”文件夹,则“邮件威胁防护”组件不扫描经由 IMAP 协议发送的电子邮件以查找病毒和其他威胁。
在 Outlook 中,接收的电子邮件首先由“邮件威胁防护”组件进行扫描(如果在 Kaspersky Endpoint Security 界面中选定了“POP3、SMTP、NNTP 和 IMAP 流量”复选框),然后由 Outlook 的“邮件威胁防护”扩展程序进行扫描。如果“邮件威胁防护”组件在邮件中检测到恶意对象,会就此事件向您发出警报。
如果在 Kaspersky Endpoint Security 界面中选定了“已链接 Microsoft Office Outlook 扩展程序”,则可以直接在 Outlook 中配置“邮件威胁防护”组件设置(参见下图)。
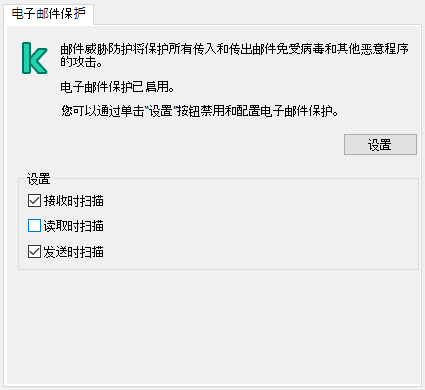
Outlook 中的邮件威胁防护组件设置
发送的电子邮件首先由 Outlook 的“邮件威胁防护”扩展程序进行扫描,然后由“邮件威胁防护”组件进行扫描。
如果使用 Outlook 的邮件威胁防护扩展程序扫描邮件,建议使用缓存的交换模式。有关缓存 Exchange 模式的详细信息和对其用途的建议,请参阅 Microsoft 知识库。
要配置 Outlook 的邮件威胁防护扩展程序的操作模式:
- 打开 Kaspersky Security Center Administration Console。
- 在管理控制台树的“受管理设备”文件夹中,打开相关客户端计算机所属的管理组名称的文件夹。
- 在工作区中选择“策略”选项卡。
- 选择必要的策略并双击以打开策略属性。
- 在策略窗口中,选择 关键威胁防护 → 邮件威胁防护。
- 在“安全级别”块中单击“设置”按钮。
- 在“连接”块中单击“设置”按钮。
- 在“电子邮件保护”窗口中,执行以下操作之一:
- 如果您想让 Outlook 的邮件威胁防护扩展程序扫描邮箱中的传入消息,选择接收时扫描复选框。
- 如果您想让 Outlook 的邮件威胁防护扩展程序在用户打开邮箱中的传入消息时扫描它们,选择读取时扫描复选框。
- 如果您想让 Outlook 的邮件威胁防护扩展程序扫描发送的传出消息,选择发送时扫描复选框。
- 保存更改。