Updating using Kaspersky Update Utility
To conserve Internet traffic, you can configure updates of databases and application modules on computers of the organization's LAN from a shared folder using the Kaspersky Update Utility. For this purpose, one of the computers on the organization's LAN must receive update packages from the Kaspersky Security Center Administration Server or from Kaspersky update servers and then copy the received update packages to the shared folder using the utility. Other computers on the organization's LAN will be able to receive the update package from this shared folder.
Configuring database and application module updates from a shared folder consists of the following steps:
- Configuring database and application module updates from a server repository.
- Install the Kaspersky Update Utility on one of the computers of the organization's LAN.
- Configure copying of the update package to the shared folder in the Kaspersky Update Utility settings.
- Configure database and application module updates from the specified shared folder to the remaining computers on the organization's LAN.
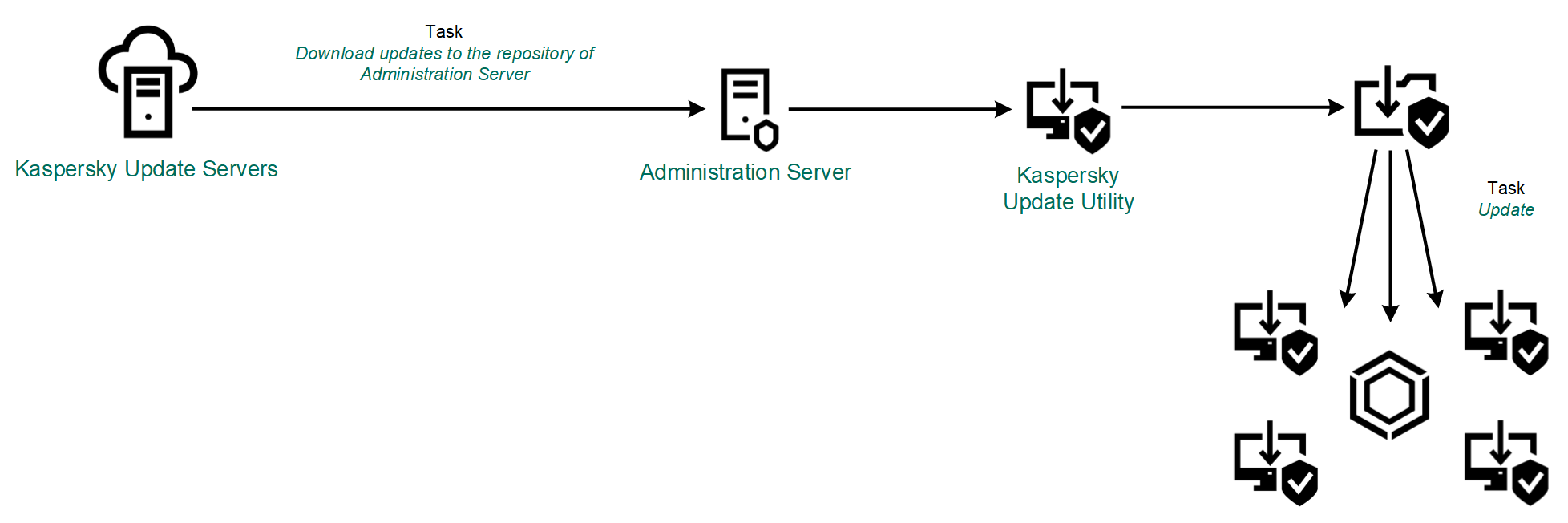
Updating using Kaspersky Update Utility
You can download the Kaspersky Update Utility distribution package from the Kaspersky Technical Support website. After installing the utility, select the update source (for example, the Administration Server repository) and the shared folder to which the Kaspersky Update Utility will copy update packages. For detailed information about using Kaspersky Update Utility, refer to Kaspersky Knowledge Base.
To configure updates from a shared folder:
- In the main window of Web Console, select Devices → Tasks.
The list of tasks opens.
- Click the Update task for Kaspersky Endpoint Security.
The task properties window opens.
The Update task is created automatically by the Initial Configuration Wizard of Kaspersky Security Center 11 Web Console. To create the Update task, install the Kaspersky Endpoint Security for Windows web plug-in while running the Wizard.
- Select the Application settings tab → Local mode.
- In the list of update sources, click the Add button.
- In the Source field, enter the UNC path to the shared folder (for example,
\\Server\Share\Update distribution).The source address must match the address indicated in the Kaspersky Update Utility settings.
- Click OK.
- Configure the priorities of update sources by using the Move up and Move down buttons.
- Click the Save button.