Actualización con una carpeta compartida
Para reducir el tráfico de Internet, los equipos conectados a la LAN de la organización pueden obtener las actualizaciones de las bases de datos y de los módulos de la aplicación de una carpeta compartida. En esta modalidad, uno de los equipos de la LAN se encarga de recibir los paquetes de actualización del Servidor de administración de Kaspersky Security Center o de los servidores de actualizaciones de Kaspersky y los copia a una carpeta compartida. Los demás equipos conectados a la LAN obtienen el paquete de actualización de esa carpeta.
Si desea utilizar una carpeta compartida para actualizar las bases de datos y los módulos de la aplicación, debe realizar las siguientes acciones:
- Configurar el uso de un repositorio alojado en un servidor para actualizar las bases de datos y los módulos de la aplicación.
- Habilitar la opción para que el paquete de actualización se copie a una carpeta compartida en uno de los equipos de la red de área local.
- Configurar el proceso de actualización para que los demás equipos conectados a la LAN de la organización obtengan las bases de datos y los módulos más recientes de la carpeta compartida.
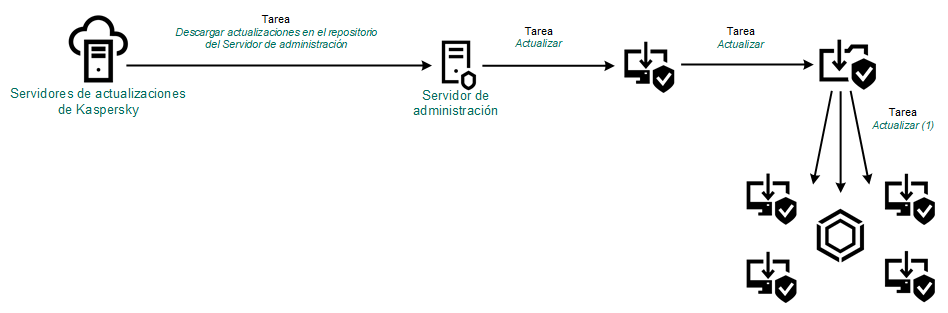
Actualización con una carpeta compartida
Para habilitar la copia del paquete de actualización a la carpeta compartida:
- En la ventana principal de Web Console, seleccione Dispositivos → Tareas.
Se abre la lista de tareas.
- Haga clic en la tarea Actualización correspondiente a Kaspersky Endpoint Security.
Se abre la ventana de propiedades de la tarea.
La tarea Actualización se crea automáticamente al usar el Asistente de configuración inicial de Kaspersky Security Center 11 Web Console. Para crear la tarea Actualización, instale el complemento web de Kaspersky Endpoint Security para Windows mientras esté utilizando el Asistente.
- Seleccione la ficha Configuración de la aplicación → Modo local.
- Configure los orígenes de las actualizaciones.
Las actualizaciones pueden obtenerse de los servidores de actualizaciones de Kaspersky, del Servidor de administración de Kaspersky Security Center, de otros servidores FTP o HTTP, o de carpetas locales o de red.
- Active la casilla Copiar las actualizaciones en la carpeta.
- En el campo Ruta, escriba la ruta UNC de la carpeta compartida (por ejemplo,
\\Server\Share\Update distribution).Si el campo queda en blanco, Kaspersky Endpoint Security copiará el paquete de actualización a la carpeta
C:\Documents and Settings\All Users\Application Data\Kaspersky Lab\AVP11\Update distribution\. - Haga clic en el botón Guardar.
La tarea Actualización debe asignarse al equipo que actuará como origen de actualizaciones.
Para que la actualización se realice usando una carpeta compartida:
- En la ventana principal de Web Console, seleccione Dispositivos → Tareas.
Se abre la lista de tareas.
- Haga clic en el botón Agregar.
Se inicia el Asistente de tareas.
- Configure los parámetros de la tarea:
- En la lista desplegable Aplicación, seleccione Kaspersky Endpoint Security para Windows (11.3.0).
- En la lista desplegable Tipo de tarea, seleccione Actualización.
- En el campo Nombre de la tarea, escriba una descripción breve (por ejemplo,
Actualizar desde una carpeta compartida). - En la sección Seleccione los dispositivos a los que se asignará la tarea, elija el alcance de la tarea.
La tarea Actualización debe asignarse a los equipos conectados a la LAN de la organización, salvo al que actúa como origen de actualizaciones.
- Seleccione dispositivos de acuerdo con la opción de alcance de la tarea que haya elegido y haga clic en Siguiente.
- Finalice el asistente haciendo clic en el botón Crear.
La nueva tarea aparecerá en la tabla de tareas.
- Haga clic en la tarea Actualización que acaba de crear.
Se abre la ventana de propiedades de la tarea.
- Vaya a la sección Propiedades de la aplicación.
- Seleccione la ficha Modo local.
- En la sección Origen de actualizaciones, haga clic en el botón Agregar.
- En el campo Origen, escriba la ruta de la carpeta compartida.
La dirección del origen debe ser la misma que haya especificado en el campo Ruta al configurar la copia del paquete de actualización a la carpeta compartida (consulte las instrucciones de más arriba).
- Haga clic en Aceptar.
- Configure la prioridad de los orígenes de actualizaciones con los botones Subir y Bajar.
- Haga clic en el botón Guardar.