FDERT 復元ツールを使用してデータを復元する
ハードドライブに障害が発生した場合、ファイルシステムが破損している可能性があります。この場合、Kaspersky Disk Encryption 技術で保護されたデータは利用できません。データを復号化し、新しいドライブにデータをコピーできます。
Kaspersky Disk Encryption 技術で保護されたドライブでのデータの復元は、次の手順で構成されます:
- スタンドアロン復元ツールの作成(下の図を参照)。
- Kaspersky Endpoint Security 暗号化コンポーネントがインストールされていないコンピューターにドライブを接続します。
- 復元ツールを実行して、ハードドライブを診断します。
- ドライブ上のデータにアクセスします。これを行うには、認証エージェントの認証情報を入力するか、復元手順(要求と応答)を開始します。
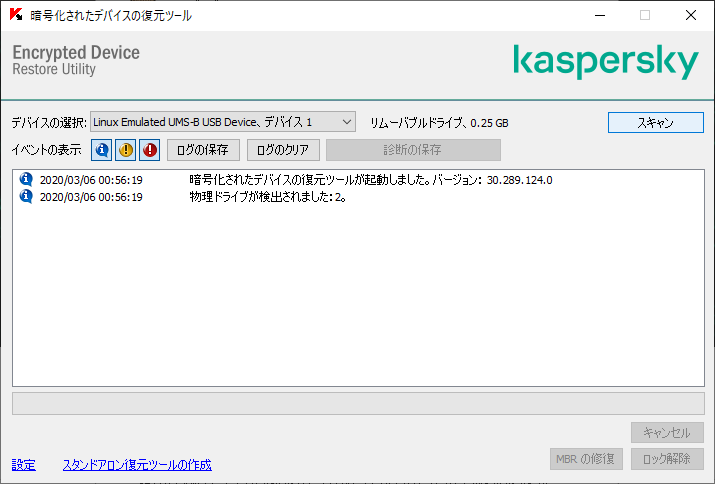
FDERT 復元ツール
スタンドアロン復元ツールの作成
復元ツールの実行ファイルを作成するには:
- メインウィンドウで、[サポート]をクリックします。
- 開いたウィンドウで、[暗号化されたデバイスの復元]をクリックします。
暗号化されたデバイスの復元ツールが起動します。
- 復元ツールのウィンドウで[スタンドアロン復元ツールの作成]をクリックします。
- スタンドアロン復元ツールをコンピューターのメモリに保存します。
その結果、復元ツールの実行ファイル(fdert.exe)が、指定したフォルダーに保存されます。Kaspersky Endpoint Security 暗号化コンポーネントを持たないコンピューターに復元ツールをコピーします。これにより、ドライブの再暗号化を防ぐことができます。
復元ツールによる暗号化デバイスへのアクセスの復元に必要なデータは、ユーザーのコンピューターのメモリに暗号化されていない形式で一定期間保存されます。そのようなデータに対する不正アクセスのリスクを減らすために、暗号化されたデバイスへのアクセスの復元は信頼できるコンピューター上で行ってください。
ハードドライブ上のデータを回復する
復元ツールを使用して、暗号化されたデバイスへのアクセスを復元するには:
- 復元ツールの実行ファイルである fdert.exe という名前のファイルを実行します。このファイルは、Kaspersky Endpoint Security によって作成されます。
- 復元ツールのウィンドウの[デバイスの選択]で、アクセス権を復元する対象の暗号化デバイスを選択します。
- [スキャン]をクリックして、デバイスに対して行う処理(ロック解除するか復号化するか)をユーティリティが定義できるようにします。
Kaspersky Endpoint Security の暗号化機能へのアクセス権がコンピューターにある場合、デバイスロックの解除が要求されます。デバイスのロックを解除しても復号化されませんが、ロック解除の結果、このデバイスに直接アクセスできるようになります。Kaspersky Endpoint Security の暗号化機能へのアクセス権がコンピューターにない場合、デバイスの復号化が要求されます。
- 診断情報をインポートする場合は、[診断の保存]をクリックします。
ユーティリティは、診断情報を含むファイルとともにアーカイブを保存します。
- 暗号化されたシステムハードディスクの診断からのメッセージで、デバイスのマスターブートレコード(MBR)に関する問題が報告された場合は、[MBR の修復]をクリックします。
デバイスのマスターブートレコードを修正すると、デバイスのロック解除や復号化に必要な情報の取得速度が速くなります。
- 診断結果に応じて、[ロック解除]または[復号化]をクリックします。
- 認証エージェントアカウントを使用してデータを復元する場合は、認証エージェントアカウント設定の使用 オプションを選択し、認証エージェントの認証情報を入力します。
この方法は、システムハードディスク上のデータを復元する場合でのみ可能です。システムハードディスクが破損して認証エージェントのアカウントデータを失ってしまった場合、企業 LAN の管理者からアクセスキーを取得して暗号化されたデバイスにあるデータを復元してください。
- 復元手順を開始する場合は、次の手順を実行します:
- [デバイスアクセスキーを手動で指定する]を選択します。
- [アクセスキーの取得]をクリックし、アクセス要求ファイルをコンピューターのメモリ(拡張子が FDERTC のファイル)に保存します。
- アクセス要求ファイルを企業 LAN の管理者に送信します。
アクセスキーを取得するまで[デバイスアクセスキーの取得]ウィンドウは閉じないでください。再度このウィンドウを表示しても、管理者が以前に作成したアクセスキーは適用できません。
- 企業の LAN 管理者によって作成および送信されたアクセスファイル(拡張子が FDERTR のファイル)を受信して保存します(以下の手順を参照)。
- [デバイスアクセスキーの取得]ウィンドウでアクセスファイルをダウンロードします。
- デバイスを復号化する場合は、追加の復号化設定を行う必要があります:
- 復号化の範囲を指定します。
- デバイス全体を復号化する場合は、[デバイス全体の復号化]を選択します。
- デバイスのデータの一部を復号化する場合は、[特定のデバイス範囲の復号化]を選択し、復号化の範囲を指定します。
- 復号化データを書き込む場所を選択します:
- 元のデバイスにあるデータを復号化されたデータに書き換える場合、[ディスクイメージのファイルに復号化]をオフにします。
- 復号化されたデータと元の暗号化データを別に保存する場合、[ディスクイメージのファイルに復号化]をオンにし、VHD ファイルの保存先のパスを[参照]から指定します。
- 復号化の範囲を指定します。
- [OK]をクリックします。
デバイスのロック解除 / 復号化プロセスが開始されます。
管理コンソール(MMC)で暗号化されたデータアクセスファイルを作成する方法
Web コンソールで暗号化されたデータアクセスファイルを作成する方法
ページのトップに戻る