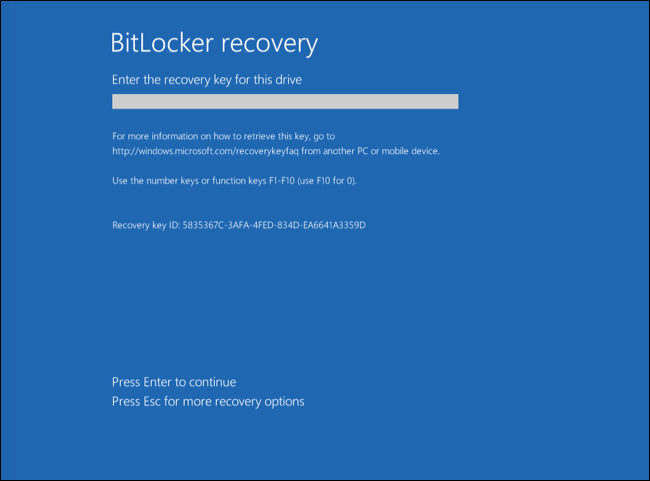Przywróć dostęp do dysku zaszyfrowanego funkcją BitLocker
Jeśli użytkownik zapomniał hasła dostępu do dysku twardego zaszyfrowanego przez BitLocker, musisz rozpocząć procedurę odzyskiwania (Żądanie-Odpowiedź).
Jeśli system operacyjny komputera posiada włączony tryb kompatybilności FIPS (Federal Information Processing), wówczas w systemie Windows 8 i starszych plik klucza odzyskiwania jest zapisywany na nośniku wymiennym przed szyfrowaniem. Aby odzyskać dostęp do dysku, włóż nośnik wymienny i postępuj zgodnie z instrukcjami na ekranie.
Przywrócenie dostępu do dysku twardego zaszyfrowanego przez BitLocker składa się z następujących kroków:
- Użytkownik informuje administratora o identyfikatorze klucza odzyskiwania (patrz rysunek poniżej).
- Administrator weryfikuje identyfikator klucza odzyskiwania we właściwościach komputera w Kaspersky Security Center. Identyfikator podany przez użytkownika musi być zgodny z identyfikatorem wyświetlanym we właściwościach komputera.
- Jeśli identyfikatory klucza odzyskiwania są zgodne, administrator dostarcza użytkownikowi klucz odzyskiwania lub wysyła plik klucza odzyskiwania.
Plik klucza odzyskiwania jest używany dla komputerów z następującymi systemami operacyjnymi:
- Windows 7
- Windows 8
- Windows Server 2008
- Windows Server 2011
- Windows Server 2012
W przypadku wszystkich innych systemów operacyjnych używany jest klucz odzyskiwania.
- Użytkownik wprowadza klucz odzyskiwania i uzyskuje dostęp do dysku twardego.
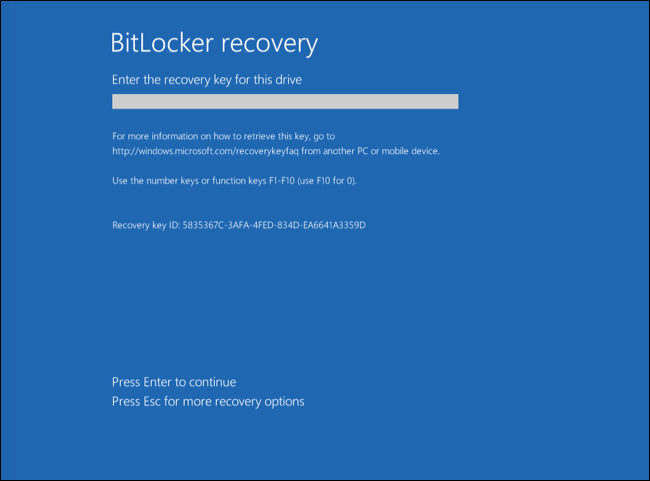
Przywracanie dostępu do dysku systemowego zaszyfrowanego funkcją BitLocker
Przywracanie dostępu do dysku systemowego
Aby rozpocząć procedurę odzyskiwania, użytkownik musi wcisnąć klawisz Esc na etapie uwierzytelniania przed uruchomieniem.
Jak wyświetlić klucz odzyskiwania dla dysku systemowego zaszyfrowanego przy pomocy funkcji BitLocker w Konsoli administracyjnej (MMC)?
- Otwórz Konsolę administracyjną Kaspersky Security Center.
- W folderze Zarządzane urządzenia z drzewa Konsoli administracyjnej otwórz folder grupy administracyjnej, do której należą wybrane komputery klienckie.
- W obszarze roboczym wybierz zakładkę Urządzenia.
- Na zakładce Urządzenia wybierz komputer użytkownika, który żąda dostępu do zaszyfrowanych danych, i kliknij go prawym przyciskiem myszy.
- Z menu kontekstowego wybierz Przydziel dostęp w trybie offline.
- W oknie, które zostanie otwarte, wybierz zakładkę Dostęp do dysku systemowego chronionego funkcją BitLocker.
- Zapytaj użytkownika o ID klucza odzyskiwania wskazany w oknie do wprowadzenia hasła do funkcji BitLocker, a następnie porównaj go z ID w polu ID klucza odzyskiwania.
Jeśli numery ID nie pasują do siebie, ten klucz nie służy do przywrócenia dostępu do określonego dysku systemowego. Upewnij się, że nazwa wybranego komputera odpowiada nazwie komputera użytkownika.
W rezultacie będziesz mieć dostęp do klucza odzyskiwania lub pliku klucza odzyskiwania, który będzie musiał zostać przesłany do użytkownika.
Jak wyświetlić klucz odzyskiwania dla dysku systemowego zaszyfrowanego przy pomocy funkcji BitLocker w konsoli Web Console?
- W oknie głównym Web Console wybierz Urządzenia → Zarządzane urządzenia.
- Zaznacz pole wyboru obok nazwy komputera, do dysku którego chcesz przywrócić dostęp.
- Kliknij przycisk Udostępnij to urządzenie offline.
- W otwartym oknie wybierz sekcję BitLocker.
- Sprawdź identyfikator klucza odzyskiwania. Identyfikator podany przez użytkownika musi być zgodny z identyfikatorem wyświetlanym w ustawieniach komputera.
Jeśli numery ID nie pasują do siebie, ten klucz nie służy do przywrócenia dostępu do określonego dysku systemowego. Upewnij się, że nazwa wybranego komputera odpowiada nazwie komputera użytkownika.
- Kliknij przycisk Pobierz klucz.
W rezultacie będziesz mieć dostęp do klucza odzyskiwania lub pliku klucza odzyskiwania, który będzie musiał zostać przesłany do użytkownika.
Po załadowaniu systemu operacyjnego użytkownik musi zmienić hasło. Aby to zrobić, użytkownik musi otworzyć Panel sterowania systemu operacyjnego i przejść do ustawień funkcji BitLocker. W ustawieniach funkcji BitLocker użytkownik musi wyczyścić stare hasło i ustawić nowe. Jeśli użytkownik nie zmienił hasła, możesz użyć starego klucza odzyskiwania przy następnym ładowaniu systemu operacyjnego.
Przywracanie dostępu do dysku niesystemowego
Aby rozpocząć procedurę odzyskiwania, użytkownik musi kliknąć odnośnik Nie pamiętam hasła w oknie zapewniającym dostęp do dysku. Po uzyskaniu dostępu do zaszyfrowanego dysku, użytkownik może włączyć automatyczne odblokowywanie dysku podczas uwierzytelniania systemu Windows w ustawieniach funkcji BitLocker.
Jak wyświetlić klucz odzyskiwania dla dysku niesystemowego zaszyfrowanego przez funkcję BitLocker w Konsoli administracyjnej (MMC)?
- Otwórz Konsolę administracyjną Kaspersky Security Center.
- W drzewie Konsoli administracyjnej wybierz kolejno Dodatkowe → Ochrona i szyfrowanie danych → Zaszyfrowane urządzenia.
- W obszarze roboczym wybierz zaszyfrowane urządzenie, dla którego chcesz utworzyć plik klucza dostępu, a z menu kontekstowego urządzenia wybierz Uzyskaj dostęp do urządzenia w Kaspersky Endpoint Security for Windows (11.3.0).
- Zapytaj użytkownika o ID klucza odzyskiwania wskazany w oknie do wprowadzenia hasła do funkcji BitLocker, a następnie porównaj go z ID w polu ID klucza odzyskiwania.
Jeśli numery ID nie pasują do siebie, ten klucz nie służy do przywrócenia dostępu do określonego dysku. Upewnij się, że nazwa wybranego komputera odpowiada nazwie komputera użytkownika.
- Wyślij do użytkownika klucz, który jest wskazany w polu klucz odzyskiwania.
Jak wyświetlić klucz odzyskiwania dla dysku niesystemowego zaszyfrowanego przez BitLocker w konsoli Web Console?
- W oknie głównym konsoli Web Console wybierz Operacje → Szyfrowanie i ochrona danych → Zaszyfrowane urządzenia.
- Zaznacz pole wyboru obok nazwy komputera, do dysku którego chcesz przywrócić dostęp.
- Kliknij przycisk Udostępnij to urządzenie offline.
Spowoduje to uruchomienie Kreatora umożliwiającego uzyskanie dostępu do urządzenia.
- Postępuj zgodnie z instrukcjami Kreatora, aby przyznać dostęp do urządzenia:
- Wybierz wtyczkę Kaspersky Endpoint Security for Windows.
- Sprawdź identyfikator klucza odzyskiwania. Identyfikator podany przez użytkownika musi być zgodny z identyfikatorem wyświetlanym w ustawieniach komputera.
Jeśli numery ID nie pasują do siebie, ten klucz nie służy do przywrócenia dostępu do określonego dysku systemowego. Upewnij się, że nazwa wybranego komputera odpowiada nazwie komputera użytkownika.
- Kliknij przycisk Pobierz klucz.
W rezultacie będziesz mieć dostęp do klucza odzyskiwania lub pliku klucza odzyskiwania, który będzie musiał zostać przesłany do użytkownika.