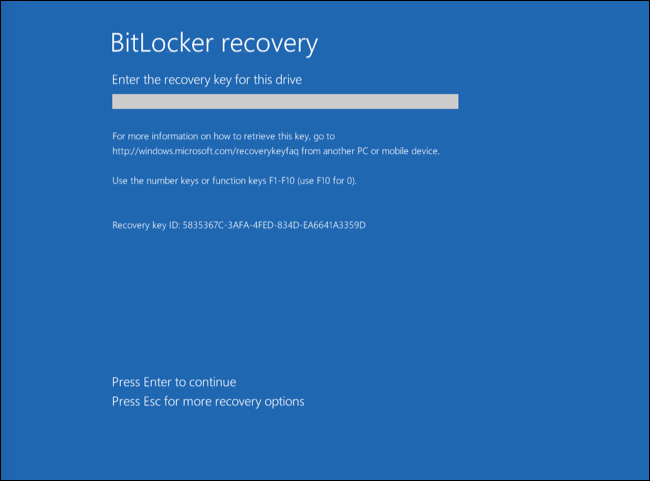Восстановление доступа к диску, защищенному BitLocker
Если пользователь забыл пароль доступа к жесткому диску, зашифрованному BitLocker, нужно запустить процедуру восстановления ("Запрос - Ответ").
Если в операционной системе включен режим совместимости с Федеральным стандартом обработки информации (FIPS), то для операционных систем Windows 8, а также в более ранних версий, файл ключа восстановления был сохранен на съемный диск перед шифрованием. Для восстановления доступа к диску вставьте съемный диск и следуйте инструкциям на экране.
Восстановление доступа к жесткому диску, зашифрованному BitLocker, состоит из следующих этапов:
- Пользователь сообщает администратору идентификатор ключа восстановления (см. рис. ниже).
- Администратор проверяет идентификатор ключа восстановления в свойствах компьютера в Kaspersky Security Center. Идентификатор, который предоставил пользователь, должен соответствовать идентификатору, который отображается в свойствах компьютера.
- Если идентификаторы ключа восстановления совпадают, администратор сообщает пользователю ключ восстановления или передает файл ключа восстановления.
Файл ключа восстановления используется для компьютеров под управлением следующих операционных систем:
- Windows 7;
- Windows 8;
- Windows Server 2008;
- Windows Server 2011;
- Windows Server 2012.
Для остальных операционных систем используется ключ восстановления.
- Пользователь вводит ключ восстановления и получает доступ к жесткому диску.
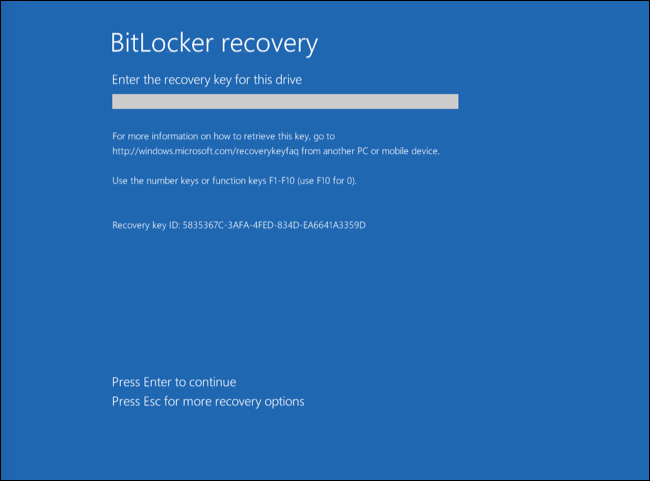
Восстановление доступа к жесткому диску, зашифрованному BitLocker
Восстановление доступа к системному диску
Для запуска процедуры восстановления пользователю нужно на этапе предзагрузочной аутентификации нажать клавишу Esc.
Как просмотреть ключ восстановления для системного диска, зашифрованного BitLocker, в Консоли администрирования (MMC)
- Откройте Консоль администрирования Kaspersky Security Center.
- В папке Управляемые устройства дерева Консоли администрирования откройте папку с названием группы администрирования, в состав которой входят нужные клиентские компьютеры.
- В рабочей области выберите закладку Устройства.
- На закладке Устройства выделите компьютер пользователя, запросившего восстановление доступа к зашифрованным данным, и по правой клавише мыши откройте контекстное меню.
- В контекстном меню выберите пункт Предоставление доступа в офлайн-режиме.
- В открывшемся окне выберите закладку Доступ к системному диску с защитой BitLocker.
- Запросите у пользователя идентификатор ключа восстановления, указанный в окне ввода пароля BitLocker, и сравните его с идентификатором в поле Идентификатор ключа восстановления.
Если идентификаторы не совпадают, то этот ключ не подходит для восстановления доступа к указанному системному диску. Убедитесь, что имя выбранного компьютера совпадает с именем компьютера пользователя.
В результате вам будет доступен ключ восстановления или файл ключа восстановления, который нужно будет передать пользователю.
Как просмотреть ключ восстановления для системного диска, зашифрованного BitLocker, в Web Console
- В главном окне Web Console выберите Устройства → Управляемые устройства.
- Установите флажок рядом с именем компьютера, доступ к диску которого вы хотите восстановить.
- Нажмите на кнопку Предоставить доступ к устройству в автономном режиме.
- В открывшемся окне выберите раздел BitLocker.
- Проверьте идентификатор ключа восстановления. Идентификатор, который предоставил пользователь, должен соответствовать идентификатору, который отображается в параметрах компьютера.
Если идентификаторы не совпадают, то этот ключ не подходит для восстановления доступа к указанному системному диску. Убедитесь, что имя выбранного компьютера совпадает с именем компьютера пользователя.
- Нажмите на кнопку Получить ключ.
В результате вам будет доступен ключ восстановления или файл ключа восстановления, который нужно будет передать пользователю.
После загрузки операционной системы пользователю нужно сменить пароль. Для этого пользователю нужно открыть Панель управления операционной системы и перейти в параметры BitLocker. В параметрах BitLocker пользователю нужно сбросить старый пароль и задать новый. Если пользователь не сменил пароль, при следующей загрузке операционной системы вы можете использовать старый ключ восстановления.
Восстановление доступа к несистемному диску
Для запуска процедуры восстановления пользователю нужно в окне предоставления доступа к диску перейти по ссылке Забыли пароль. После получения доступа к зашифрованному диску пользователь может включить автоматическую разблокировку диска при аутентификации Windows в параметрах BitLocker.
Как просмотреть ключ восстановления для несистемного диска, зашифрованного BitLocker, в Консоли администрирования (MMC)
- Откройте Консоль администрирования Kaspersky Security Center.
- В дереве Консоли администрирования выберите папку Дополнительно → Шифрование и защита данных → Зашифрованные устройства.
- В рабочей области выберите зашифрованное устройство, для которого вы хотите создать файл ключа доступа, и в контекстном меню устройства выберите пункт Получить доступ к устройству в Kaspersky Endpoint Security для Windows (11.4.0).
- Запросите у пользователя идентификатор ключа восстановления, указанный в окне ввода пароля BitLocker, и сравните его с идентификатором в поле Идентификатор ключа восстановления.
Если идентификаторы не совпадают, то этот ключ не подходит для восстановления доступа к указанному диску. Убедитесь, что имя выбранного компьютера совпадает с именем компьютера пользователя.
- Передайте пользователю ключ, указанный в поле Ключ восстановления.
Как просмотреть ключ восстановления для несистемного диска, зашифрованного BitLocker, в Web Console
- В главном окне Web Console выберите Операции → Шифрование и защита данных → Зашифрованные устройства.
- Установите флажок рядом с именем компьютера, доступ к диску которого вы хотите восстановить.
- Нажмите на кнопку Предоставить доступ к устройству в автономном режиме.
Запустится мастер предоставления доступа к устройству.
- Следуйте указаниям мастера предоставления доступа к устройству:
- Выберите плагин Kaspersky Endpoint Security для Windows.
- Проверьте идентификатор ключа восстановления. Идентификатор, который предоставил пользователь, должен соответствовать идентификатору, который отображается в параметрах компьютера.
Если идентификаторы не совпадают, то этот ключ не подходит для восстановления доступа к указанному системному диску. Убедитесь, что имя выбранного компьютера совпадает с именем компьютера пользователя.
- Нажмите на кнопку Получить ключ.
В результате вам будет доступен ключ восстановления или файл ключа восстановления, который нужно будет передать пользователю.