Восстановление данных с помощью утилиты восстановления FDERT
При неисправности жесткого диска файловая система может быть повреждена. Таким образом, данные, защищенные технологией Шифрование диска Kaspersky, будут недоступны. Вы можете расшифровать данные и скопировать данные на новый диск.
Восстановление данных на диске, защищенные технологией Шифрование диска Kaspersky, состоит из следующих этапов:
- Создание автономной утилиты восстановления (см. рис. ниже).
- Подключение диска к компьютеру, на котором отсутствуют компоненты шифрования Kaspersky Endpoint Security.
- Запуск утилиты восстановления и диагностика жесткого диска.
- Доступ к данным на диске. Для этого нужно ввести учетные данные Агента аутентификации или запустить процедуру восстановления ("Запрос - Ответ").
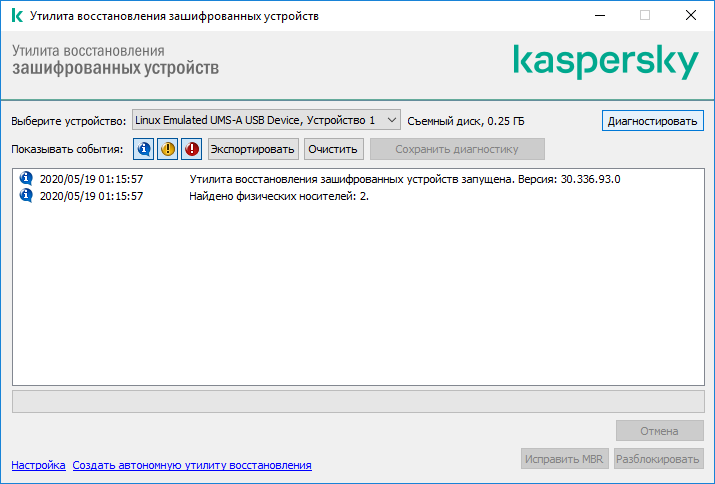
Утилита восстановления FDERT
Создание автономной утилиты восстановления
Чтобы создать исполняемый файл утилиты восстановления, выполните следующие действия:
- В главном окне программы нажмите на кнопку Поддержка.
- В открывшемся окне нажмите на кнопку Восстановление зашифрованного устройства.
Запустится утилита восстановления зашифрованных устройств.
- В окне утилиты восстановления нажмите на кнопку Создать автономную утилиту восстановления.
- Сохраните автономную утилиту восстановления в память компьютера.
В результате исполняемый файл утилиты восстановления fdert.exe будет сохранен в указанной папке. Скопируйте утилиту восстановления на компьютер, на котором отсутствуют компоненты шифрования Kaspersky Endpoint Security. Это позволяет предотвратить повторное шифрование диска.
Данные, необходимые для восстановления доступа к зашифрованным устройствам с помощью утилиты восстановления, в течение некоторого времени находятся в памяти компьютера пользователя в открытом виде. Чтобы снизить вероятность несанкционированного доступа к этим данным, рекомендуется выполнять восстановление доступа к зашифрованным устройствам на доверенных компьютерах.
Восстановление данных на жестком диске
Чтобы восстановить доступ к зашифрованному устройству с помощью утилиты восстановления, выполните следующие действия:
- Запустите исполняемый файл утилиты восстановления fdert.exe, созданный с помощью программы Kaspersky Endpoint Security.
- В окне утилиты восстановления в раскрывающемся списке Выберите устройство выберите зашифрованное устройство, доступ к которому вы хотите восстановить.
- Нажмите на кнопку Диагностировать, чтобы утилита могла определить, какое действие следует выполнить с зашифрованным устройством: разблокировать или расшифровать.
Если на компьютере доступна функциональность шифрования Kaspersky Endpoint Security, то утилита восстановления предлагает разблокировать устройство. При разблокировке устройство не расшифровывается, но к нему в результате предоставляется прямой доступ. Если на компьютере недоступна функциональность шифрования Kaspersky Endpoint Security, то утилита восстановления предлагает расшифровать устройство.
- Если вы хотите импортировать диагностическую информацию, нажмите на кнопку Сохранить диагностику.
Утилита сохранит архив с файлами с диагностической информацией.
- Нажмите на кнопку Исправить MBR, если в результате диагностики зашифрованного системного жесткого диска вы получили сообщение о каких-либо проблемах, связанных с главной загрузочной записью (MBR) устройства.
Исправление главной загрузочной записи устройства может ускорить получение информации, необходимой для разблокировки или расшифровки устройства.
- Нажмите на кнопку Разблокировать или Расшифровать в зависимости от результатов диагностики.
- Если вы хотите восстановить данные с помощью учетной записи Агента аутентификации, выберите вариант Использовать параметры учетной записи Агента аутентификации и введите учетные данные Агента аутентификации.
Этот способ возможен только при восстановлении данных на системном жестком диске. Если системный жесткий диск был поврежден и данные об учетной записи Агента аутентификации потеряны, то для восстановления данных на зашифрованном устройстве необходимо получить ключ доступа у администратора локальной сети организации.
- Если вы хотите запустить процедуру восстановления, выполните следующие действия:
- Выберите вариант Указать ключ доступа к устройству вручную.
- Нажмите на кнопку Получить ключ доступа и сохраните файл запроса в память компьютера (файл с расширением fdertc).
- Передайте файл запроса доступа администратору локальной сети организации.
Не закрывайте окно Получение ключа доступа к устройству, пока вы не получите ключ доступа. При повторном открытии этого окна созданный администратором ранее ключ доступа будет невозможно применить.
- Получите и сохраните файл доступа (файл с расширением fdertr), созданный и переданный вам администратором локальной сети организации (см. инструкцию ниже).
- Загрузите файл доступа в окне Получение ключа доступа к устройству.
- Если вы выполняете расшифровку устройства, требуется настроить дополнительные параметры расшифровки:
- Укажите область для расшифровки:
- Если вы хотите расшифровать все устройство, выберите вариант Расшифровать все устройство.
- Если вы хотите расшифровать часть данных на устройстве, выберите вариант Расшифровать отдельные области устройства и задайте границы области для расшифровки.
- Выберите место записи расшифрованных данных:
- Если вы хотите, чтобы данные на исходном устройстве были перезаписаны расшифрованными данными, снимите флажок Расшифровка в файл образа диска.
- Если вы хотите сохранить расшифрованные данные отдельно от исходных зашифрованных данных, установите флажок Расшифровка в файл образа диска и с помощью кнопки Обзор укажите путь, по которому файл формата VHD должен быть сохранен.
- Укажите область для расшифровки:
- Нажмите на кнопку OK.
Запустится процесс разблокировки / расшифровки устройства.
Как создать файл доступа к зашифрованным данным в Консоли администрирования (MMC)
Как создать файл доступа к зашифрованным данным в Web Console
В начало