Recuperación de datos mediante la Utilidad de restauración FDERT
Si el disco duro falla, el sistema de archivos podría estar dañado. Si es así, los datos protegidos por la tecnología Cifrado de disco de Kaspersky no estará disponible. Puede descifrar los datos y copiarlos a una nueva unidad.
La recuperación de datos de un disco duro protegido por la tecnología Cifrado de disco de Kaspersky consta de los siguientes pasos:
- Cree una Utilidad de restauración independiente (vea la imagen más abajo).
- Conecte una unidad a un equipo que no tenga instalados los componentes de cifrado de Kaspersky Endpoint Security.
- Ejecute la Utilidad de restauración y diagnostique el disco duro.
- Acceda a los datos del disco. Para hacerlo, introduzca las credenciales del Agente de autenticación o inicie el procedimiento de recuperación (solicitud-respuesta).
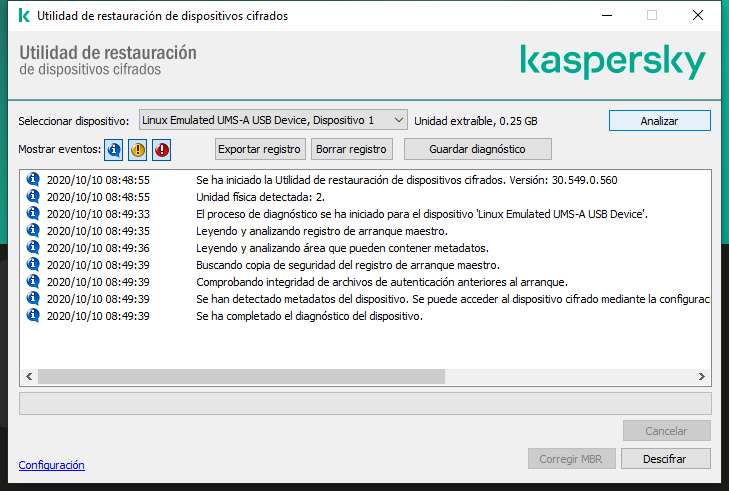
Utilidad de restauración FDERT
Creación de una Utilidad de restauración independiente
Para crear el archivo ejecutable de la Utilidad de restauración:
- En la ventana principal de la aplicación, haga clic en el botón Soporte.
- En la ventana que se abre, haga clic en el botón Restaurar dispositivo cifrado.
Se ejecuta la Utilidad de restauración de dispositivos cifrados.
- Haga clic en el botón Crear Utilidad de restauración independiente de la ventana de la Utilidad de restauración.
- Guarde la Utilidad de restauración independiente en la memoria del equipo.
Como resultado, el archivo ejecutable de la Utilidad de restauración (fdert.exe) se guardará en la carpeta especificada. Copie la Utilidad de restauración a un equipo que no tenga los componentes de cifrado de Kaspersky Endpoint Security. Esto evita que la unidad vuelva a cifrarse.
Los datos necesarios para restaurar el acceso a dispositivos cifrados usando la Utilidad de restauración permanecen durante un tiempo sin cifrar en la memoria del equipo del usuario. Para reducir el riesgo de acceso no autorizado a estos datos, se aconseja restaurar el acceso a dispositivos cifrados en equipos de confianza.
Recuperación de los datos de un disco duro
Para restaurar el acceso a un dispositivo cifrado por medio de la Utilidad de restauración:
- Ejecute el archivo con el nombre fdert.exe, que es el archivo ejecutable de la Utilidad de restauración. Kaspersky Endpoint Security crea este archivo.
- En la ventana de la herramienta de restauración, en la lista desplegable Seleccionar dispositivo, seleccione el dispositivo cifrado cuyo acceso desea restaurar.
- Haga clic en el botón Analizar para permitir a la utilidad definir qué acciones se deben llevar a cabo en el dispositivo: si se debe desbloquear o descifrar.
Si el equipo tiene acceso a la funcionalidad de cifrado de Kaspersky Endpoint Security, la Utilidad de restauración le pedirá a usted que desbloquee el dispositivo. Aunque el desbloqueo de un dispositivo no lo descifra, puede accederse a este directamente como consecuencia de estar desbloqueado. Si el equipo no tiene acceso a la funcionalidad de cifrado de Kaspersky Endpoint Security, la Utilidad de restauración le pedirá a usted que descifre el dispositivo.
- Si desea importar información de diagnóstico, haga clic en el botón Guardar diagnóstico.
La utilidad guardará un archivo comprimido con los archivos que contienen la información de diagnóstico.
- Haga clic en el botón Corregir MBR si el diagnóstico del disco duro del sistema cifrado ha devuelto un mensaje acerca de que hay problemas relacionados con el registro de arranque principal (MBR) del dispositivo.
Reparar el registro de arranque maestro puede reducir el tiempo que requiere obtener la información necesaria para desbloquear o descifrar el dispositivo.
- Haga clic en el botón Desbloquear o Descifrar, según los resultados del diagnóstico.
- Si desea restaurar los datos utilizando una cuenta del Agente de autenticación, seleccione la opción Utilizar la configuración de la cuenta del Agente de autenticación e introduzca las credenciales del Agente de autenticación.
Este método solo es posible al restaurar datos en un disco duro del sistema. Si el disco duro del sistema está dañado y los datos de la cuenta del Agente de autenticación se han perdido, debe obtener una clave de acceso del administrador de la red de área local corporativa para restaurar datos en un dispositivo cifrado.
- Si desea comenzar el procedimiento de recuperación, haga lo siguiente:
- Seleccione la opción Especificar la clave de acceso al dispositivo manualmente.
- Haga clic en el botón Recibir la clave de acceso y guarde el archivo de solicitud de acceso en la memoria del equipo (un archivo con la extensión FDERTC).
- Envíe el archivo de solicitud de acceso al administrador de la red de área local corporativa.
No cierre la ventana Recibir clave de acceso al dispositivo hasta que haya recibido la clave de acceso. Si esta ventana se abre de nuevo, no podrá aplicar la clave de acceso que el administrador había creado anteriormente.
- Reciba y guarde el archivo de acceso (un archivo con la extensión FDERTR) que creó y le proporcionó el administrador de la red de área local corporativa (consulte las instrucciones más abajo).
- Descargue el archivo de acceso en la ventana Recibir clave de acceso al dispositivo.
- Si está descifrando un dispositivo, debe configurar ajustes de descifrado adicionales.
- Especificar el área que se debe descifrar:
- Si desea descifrar el dispositivo completo, seleccione la opción Descifrar todo el dispositivo.
- Si desea descifrar una parte de los datos de un dispositivo, seleccione la opción Descifrar áreas individuales del dispositivo y especifique los límites de la parte que se va a descifrar.
- Seleccione la ubicación para escribir los datos descifrados:
- Si desea que los datos del dispositivo original se vuelvan a escribir con los datos descifrados, anule la selección de la casilla de selección Descifrar en un archivo de imagen de disco.
- Si desea guardar los datos descifrados por separado de los datos cifrados originales, seleccione la casilla de selección Descifrar en un archivo de imagen de disco y el botón Examinar para especificar la ruta donde desea guardar el archivo VHD.
- Especificar el área que se debe descifrar:
- Haga clic en Aceptar.
Comienza el proceso de descifrado o desbloqueo.
Cómo crear un archivo de acceso a datos cifrados en la Consola de administración (MMC)
Cómo crear un archivo de acceso a datos cifrados en Web Console
Inicio de página