Récupération de données à l’aide de l’utilitaire de restauration FDERT
Le système de fichiers peut s’endommager en cas de dysfonctionnement du disque dur. Dans ce cas, les données protégées par la technologie Kaspersky Disk Encryption ne seraient plus accessibles. Vous pouvez déchiffrer les données et les copier sur un nouveau disque.
La récupération de données sur un disque protégé par la technologie Kaspersky Disk Encryption comprend les étapes suivantes :
- Création d’un utilitaire de restauration portable (cf. ill. ci-dessous).
- Connexion d’un disque à l’ordinateur qui n’est pas doté des modules de chiffrement de Kaspersky Endpoint Security.
- Lancement de l’utilitaire de restauration et diagnostic du disque dur.
- Accès aux données sur le disque. Pour ce faire, il faut saisir les informations d’identification de l’Agent d’authentification ou lancez la procédure de récupération (Requête-Réponse).
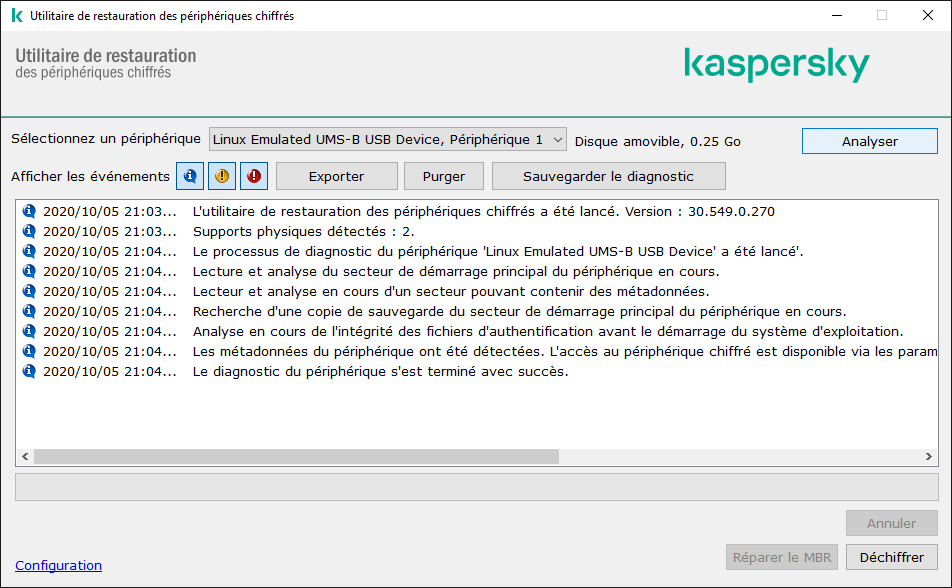
Utilitaire de restauration FDERT
Création d’un utilitaire de restauration portable
Pour créer un fichier exécutable de l’utilitaire de restauration, procédez comme suit :
- Dans la fenêtre principale de l’application, cliquez sur le bouton Assistance.
- Dans la fenêtre qui s’ouvre, cliquez sur le bouton Restauration d’un appareil chiffré.
L’utilitaire de restauration des appareils chiffrés est lancé.
- Dans la fenêtre de l’utilitaire de restauration, cliquez sur le bouton Créer un utilitaire de restauration portable.
- Enregistrez l’utilitaire de restauration portable dans la mémoire de l’ordinateur.
Le fichier exécutable de l’utilitaire de restauration fdert.exe est enregistré dans le dossier indiqué. Copiez l’utilitaire de restauration sur l’ordinateur dépourvu des modules de chiffrement de Kaspersky Endpoint Security. Ceci permet d’éviter un nouveau chiffrement du disque.
Les données nécessaires à la restauration de l’accès aux appareils à l’aide de l’utilitaire de restauration se trouvent pendant quelque temps dans la mémoire de l’ordinateur de l’utilisateur en clair. Pour réduire la probabilité d’un accès non autorisé à ces données, il est conseillé d’exécuter la restauration de l’accès aux appareils chiffrés sur des ordinateurs de confiance.
Récupération des données du disque dur
Pour restaurer l’accès à l’appareil chiffré à l’aide de l’utilitaire de restauration, procédez comme suit :
- Exécutez le fichier intitulé fdert.exe, qui est le fichier exécutable de l’Utilitaire de restauration. Ce fichier est créé par Kaspersky Endpoint Security.
- Dans la fenêtre de l’utilitaire de restauration dans la liste déroulante Sélectionnez un appareil, sélectionnez l’appareil chiffré auquel vous souhaitez restaurer l’accès.
- Cliquez sur le bouton Analyser pour que l’utilitaire puisse définir l’action à exécuter sur l’appareil chiffré : débloquer ou déchiffrer.
Si la fonction de chiffrement de Kaspersky Endpoint Security est disponible sur l’ordinateur, l’utilitaire de restauration propose de débloquer l’appareil. Lors du déblocage, l’appareil n’est pas déchiffré. Il est simplement possible d’y accéder directement. Si la fonction de chiffrement de Kaspersky Endpoint Security n’est pas disponible sur l’ordinateur, l’utilitaire de restauration propose de déchiffrer l’appareil.
- Si vous souhaitez importer des informations de diagnostic, cliquez sur le bouton Sauvegarder le diagnostic.
L’utilitaire enregistre une archive avec des fichiers contenant les informations de diagnostic.
- Cliquez sur le bouton Réparer le MBR si le diagnostic du système du disque dur chiffré a généré un message qui vous signale des problèmes liés au secteur de démarrage principal (MBR) de l’appareil.
La réparation du secteur de démarrage principal peut accélérer la récupération d’informations indispensables au déblocage ou au déchiffrement de l’appareil.
- Appuyez sur le bouton Débloquer ou Déchiffrer en fonction des résultats du diagnostic.
- Si vous souhaitez récupérer les données à l’aide d’un compte d’Agent d’authentification, sélectionnez l’option Utiliser les paramètres du compte de l’Agent d’authentification et saisissez les informations d’identification de l’Agent d’authentification.
Cette méthode est disponible uniquement en cas de restauration des données sur le disque dur système. Si le disque dur système ont été endommagées ou si vous avez oublié les données du compte utilisateur de l’Agent d’authentification, il faudra obtenir une clé d’accès auprès de l’administrateur du réseau local de l’organisation pour restaurer les données sur l’appareil chiffré.
- Si vous souhaitez lancer la procédure de récupération, procédez comme suit :
- Choisissez l’option Désigner manuellement la clé d’accès à l’appareil.
- Cliquez sur le bouton Obtenir la clé d’accès et enregistrez la requête d’accès au fichier dans la mémoire de l’ordinateur (fichier portant l’extension fdertc).
- Transmettez la requête d’accès au fichier à l’administrateur du réseau local de l’organisation.
Ne fermez pas la fenêtre Obtenir la clé d’accès à l’appareil tant que vous n’aurez pas reçu la clé d’accès. Si vous ouvrez à nouveau cette fenêtre, la clé d’accès créée antérieurement par l’administrateur ne pourra pas être appliquée.
- Recevez et enregistrez le fichier d’accès (fichier avec l’extension fdertr) créé et transmis par l’administrateur du réseau local de l’organisation (cf. instructions ci-dessous).
- Téléchargez le fichier d’accès dans la fenêtre Obtenir la clé d’accès à l’appareil.
- Si vous déchiffrez un appareil, vous devez configurer des paramètres complémentaires de déchiffrement :
- Indiquez la zone du déchiffrement :
- Si vous voulez déchiffrer tout l’appareil, choisissez l’option Déchiffrer tout l’appareil.
- Si vous voulez déchiffrer une partie des données sur l’appareil, choisissez l’option Déchiffrer certains secteurs de l’appareil et définissez les limites de la zone de déchiffrement.
- Choisissez l’emplacement de l’enregistrement des données déchiffrées :
- Si vous voulez que les données de l’appareil original soient écrasées par les données déchiffrées, décochez la case Déchiffrement dans le fichier d’image de disque.
- Si vous voulez enregistrer les données déchiffrées séparément des données originales chiffrées, cochez la case Déchiffrement dans le fichier d’image de disque et à l’aide du bouton Parcourir, indiquez le chemin de l’emplacement où il faudra enregistrer le fichier au format VHD.
- Indiquez la zone du déchiffrement :
- Cliquez sur le bouton OK.
Le déblocage/le déchiffrement de l’appareil est lancé.
Procédure de création du fichier d’accès aux données chiffrées dans Web Console
Haut de page