Ripristino dei dati utilizzando l'utilità di ripristino FDERT
In caso di errore del disco rigido, il file system potrebbe essere danneggiato. In tal caso, i dati protetti dalla tecnologia Criptaggio disco Kaspersky non saranno disponibili. È possibile decriptare i dati e copiarli in una nuova unità.
Il ripristino dei dati in un'unità protetta dalla tecnologia Criptaggio disco Kaspersky prevede i seguenti passaggi:
- Creare un'utilità di ripristino standalone (vedere la figura seguente).
- Collegare un'unità a un computer in cui non sono installati componenti di criptaggio Kaspersky Endpoint Security.
- Eseguire l'utilità di ripristino e diagnosticare il disco rigido.
- Accedere ai dati sul disco. A tale scopo, immettere le credenziali dell'Agente di Autenticazione o avviare la procedura di ripristino (richiesta-risposta).
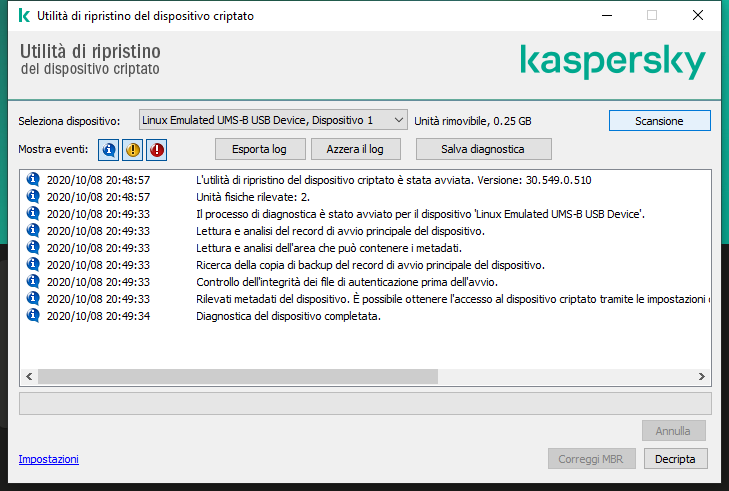
Utilità di ripristino FDERT
Creazione di un'utilità di ripristino standalone
Per creare il file eseguibile dell'utilità di ripristino:
- Nella finestra principale dell'applicazione fare clic sul pulsante Assistenza.
- Nella finestra visualizzata fare clic sul pulsante Ripristina dispositivo criptato.
Verrà avviata l'utilità di Ripristino del Dispositivo Criptato.
- Fare clic sul pulsante Crea utilità di ripristino indipendente nella finestra dell'utilità di ripristino.
- Salvare l'utilità di ripristino standalone nella memoria del computer.
Successivamente, il file eseguibile dell'utilità di ripristino (fdert.exe) verrà salvato nella cartella specificata. Copiare l'unità di ripristino in un computer in cui non sono presenti componenti di criptaggio Kaspersky Endpoint Security. Questo impedisce che l'unità venga nuovamente criptata.
I dati necessari per ripristinare l'accesso ai dispositivi criptati tramite l'utilità di ripristino risiedono nella memoria del computer dell'utente in formato non criptato per un certo periodo di tempo. Per ridurre il rischio di accessi non autorizzati a tali dati, è consigliabile ripristinare l'accesso ai dispositivi criptati in computer attendibili.
Ripristino dei dati in un disco rigido
Per ripristinare l'accesso a un dispositivo criptato utilizzando l'utilità di ripristino:
- Eseguire il file denominato fdert.exe, che è il file eseguibile dell'utilità di ripristino. Questo file viene creato da Kaspersky Endpoint Security.
- Nella finestra dell'utilità di ripristino, nell'elenco a discesa Seleziona dispositivo, selezionare un dispositivo criptato a cui si desidera ripristinare l'accesso.
- Fare clic sul pulsante Scansione per consentire all'utilità di definire le azioni da eseguire sul dispositivo: se deve essere sbloccato o decriptato.
Se il computer ha accesso alle funzionalità di criptaggio di Kaspersky Endpoint Security, l'utilità di ripristino richiede di sbloccare il dispositivo. Anche se lo sblocco non comporta il decriptaggio del dispositivo, il dispositivo diventa direttamente accessibile in seguito allo sblocco. Se il computer non ha accesso alle funzionalità di criptaggio di Kaspersky Endpoint Security, l'utilità di ripristino richiede di decriptare il dispositivo.
- Se si desidera importare informazioni di diagnostica, fare clic sul pulsante Salva diagnostica.
L'utilità salverà un archivio con i file contenenti informazioni di diagnostica.
- Fare clic sul pulsante Correggi MBR se la diagnostica del disco rigido di sistema criptato restituisce un messaggio che indica problemi relativi al record di avvio principale (MBR) del dispositivo.
La correzione del record di avvio principale del dispositivo può velocizzare il processo di acquisizione delle informazioni necessarie per lo sblocco o il decriptaggio del dispositivo.
- Fare clic sul pulsante Sblocca o Decripta, a seconda dei risultati della diagnostica.
- Se si desidera ripristinare i dati utilizzando un account dell'Agente di Autenticazione, selezionare l'opzione Usa le impostazioni dell'account per l'Agente di Autenticazione e immettere le credenziali dell'Agente di Autenticazione.
Questo metodo è possibile solo durante il ripristino dei dati in un disco rigido di sistema. Se il disco rigido di sistema è danneggiato e i dati dell'account per l'Agente di Autenticazione sono andati persi, è necessario ottenere una chiave di accesso dall'amministratore della rete LAN aziendale per ripristinare i dati in un dispositivo criptato.
- Se si desidera avviare la procedura di ripristino, attenersi alla seguente procedura:
- Selezionare l'opzione Specificare manualmente la chiave di accesso dispositivo.
- Fare clic sul pulsante Ricevi chiave di accesso e salvare il file della richiesta di accesso nella memoria del computer (un file con estensione FDERTC).
- Inviare il file della richiesta di accesso all'amministratore della rete LAN aziendale.
Non chiudere la finestra Ricevi chiave di accesso dispositivo finché non si riceve la chiave di accesso. Riaprendo questa finestra, non sarà possibile applicare la chiave di accesso creata precedentemente dall'amministratore.
- Ricevere e salvare il file di accesso (un file con estensione FDERTR) creato e inviato dall'amministratore della LAN aziendale (vedere le istruzioni seguenti).
- Scaricare il file di accesso nella finestra Ricevi chiave di accesso dispositivo.
- Se si sta decriptando un dispositivo, è necessario configurare ulteriori impostazioni di decriptaggio:
- Specificare l'area da decriptare:
- Se si desidera decriptare l'intero dispositivo, selezionare l'opzione Decripta intero dispositivo.
- Se si desidera decriptare una parte dei dati in un dispositivo, selezionare l'opzione Decripta singole aree del dispositivo e specificare i limiti dell'area di decriptaggio.
- Selezionare la posizione per la scrittura dei dati decriptati:
- Se si desidera riscrivere i dati nel dispositivo originale con i dati decriptati, deselezionare la casella di controllo Decripta in un file immagine del disco.
- Se si desidera salvare i dati decriptati separatamente dai dati criptati originali, selezionare la casella di controllo Decripta in un file immagine del disco e utilizzare il pulsante Sfoglia per specificare il percorso in cui salvare il file VHD.
- Specificare l'area da decriptare:
- Fare clic su OK.
Verrà avviato il processo di sblocco o decriptaggio del dispositivo.
Come creare un file di accesso ai dati criptati in Administration Console (MMC)
Come creare un file di accesso ai dati criptati in Web Console
Inizio pagina