共有フォルダーからアップデート
インターネットトラフィックの増加を抑えるために、ローカルエリアネットワーク上のコンピューターが共有フォルダーからアップデートを受け取るように定義データベースとソフトウェアモジュールのアップデートを設定できます。これを行うには、ローカルエリアネットワーク上のいずれかのコンピューターが Kaspersky Security Center の管理サーバーまたはカスペルスキーのアップデートサーバーからアップデートパッケージを取得し、取得したアップデートパッケージを共有フォルダーにコピーする必要があります。ローカルエリアネットワーク上のその他のコンピューターは、アップデートパッケージを共有フォルダーから取得できるようになります。
共有フォルダーから定義データベースとソフトウェアモジュールのアップデートを取得するように設定するには、次の手順を実行します:
- サーバーリポジトリからの定義データベースと製品モジュールのアップデートを設定します。
- 企業 LAN 上のいずれかのコンピューターで、アップデートパッケージの共有フォルダーへのコピーを有効にします(下の手順を参照)。
- 指定した共有フォルダーから企業 LAN 上の残りのコンピューターに定義データベースとソフトウェアモジュールのアップデートを実行するための設定を行います(下の手順を参照)。
共有フォルダーにアップデートパッケージをコピーする Kaspersky Endpoint Security アプリケーションのバージョンおよび言語は、共有フォルダーからデータベースをアップデートするアプリケーションのバージョンと言語と一致している必要があります。アプリケーションのバージョンが一致しない場合、データベースのアップデートはエラーで終了する可能性があります。
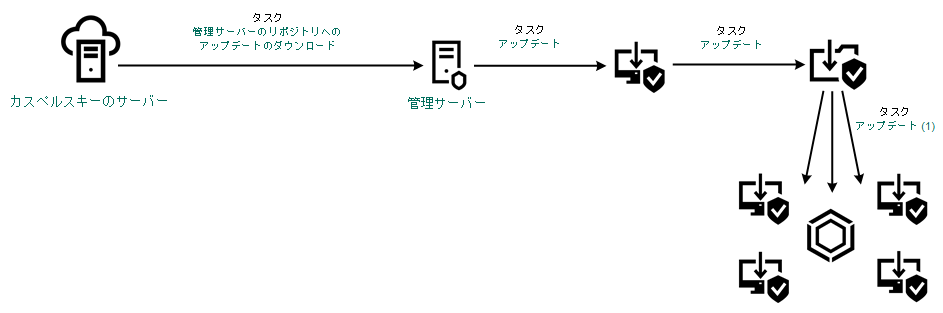
共有フォルダーからアップデート
アップデートパッケージの共有フォルダーへのコピーを有効にするには:
- Web コンソールのメインウィンドウで、[デバイス]→[タスク]の順に選択します。
タスクのリストが表示されます。
- Kaspersky Endpoint Security のアップデートタスクをクリックします。
タスクのプロパティウィンドウが表示されます。
アップデートタスクは、Kaspersky Security Center のクイックスタートウィザードで自動的に作成されます。アップデートタスクを作成するには、ウィザードの実行中に、Kaspersky Endpoint Security for Windows の Web プラグインをインストールすることを選択します。
- [アプリケーション設定]タブ - [ローカルモード]を選択します。
- アップデート元を設定します。
アップデート元は、カスペルスキーのアップデートサーバー、 Kaspersky Security Center の管理サーバー、その他の FTP サーバーまたは HTTP サーバー、ローカルフォルダー、ネットワークフォルダーを指定できます。
- [アップデートをフォルダーにコピー]をオンにします。
- [パス]フィールドに、共有フォルダーへの UNC パスを入力します(例:
\\Server\Share\Update distribution)。フィールドが空白の場合、Kaspersky Endpoint Security はアップデートパッケージをフォルダー
C:\Documents and Settings\All Users\Application Data\Kaspersky Lab\AVP11\Update distribution\にコピーします。 - 変更内容を保存します。
このアップデートタスクは、その他のコンピューターのアップデート元として動作するコンピューターに割り当てる必要があります。
共有フォルダーからのアップデートを設定するには:
- Web コンソールのメインウィンドウで、[デバイス]→[タスク]の順に選択します。
タスクのリストが表示されます。
- [追加]をクリックします。
タスクウィザードが起動します。
- タスクの設定を指定します:
- アプリケーションドロップダウンリストで、Kaspersky Endpoint Security for Windows (11.7.0)を選択します。
- [タスク種別]で、[アップデート]を選択します。
- [タスク名]に「
共有フォルダーからのアップデート」などの簡潔な名前を付けます。 - [タスクを割り当てるデバイスの選択]で、タスク範囲の指定方法を選択します。
このアップデートタスクは、アップデート元として動作するコンピューター以外の、ローカルエリアネットワーク内のコンピューターに割り当てる必要があります。
- タスク範囲の指定方法に応じて、対象デバイスを選択し、[次へ]をクリックします。
- [終了]をクリックして、ウィザードを終了します。
タスクのテーブルに新しいタスクが表示されます。
- 新しく作成した[アップデート]タスクをクリックします。
タスクのプロパティウィンドウが表示されます。
- [アプリケーション設定]セクションを選択します。
- [ローカルモード]タブを選択します。
- [アップデート元]セクションで、[追加]をクリックします。
- [ソース]に共有フォルダーのパスを入力します。
ソースアドレスは、アップデートパッケージのコピー先となる共有フォルダーを指定するときに[パス]に入力したアドレス(先述した手順のを参照)と一致する必要があります。
- [OK]をクリックします。
- 必要に応じて、[上へ]と[下へ]でアップデート元の優先順位を編集します。
- 変更内容を保存します。