Odzyskiwanie danych za pomocą narzędzia przywracania FDERT
Jeśli dysk twardy ulegnie awarii, system plików może być uszkodzony. W takim przypadku dane chronione przez technologię Kaspersky Disk Encryption będą niedostępne. Możesz odszyfrować dane i skopiować je na nowy dysk.
Odzyskiwanie danych na dysku chronionym przez technologię Kaspersky Disk Encryption składa się z następujących kroków:
- Utwórz autonomiczne narzędzie przywracania (patrz rysunek poniżej).
- Podłącz dysk do komputera, na którym nie są zainstalowane komponenty szyfrujące Kaspersky Endpoint Security.
- Uruchom narzędzie przywracania i zdiagnozuj dysk twardy.
- Uzyskaj dostęp do danych na dysku. Aby to zrobić, wprowadź dane uwierzytelniające Agenta autoryzacji lub rozpocznij procedurę odzyskiwania (Żądanie-Odpowiedź).
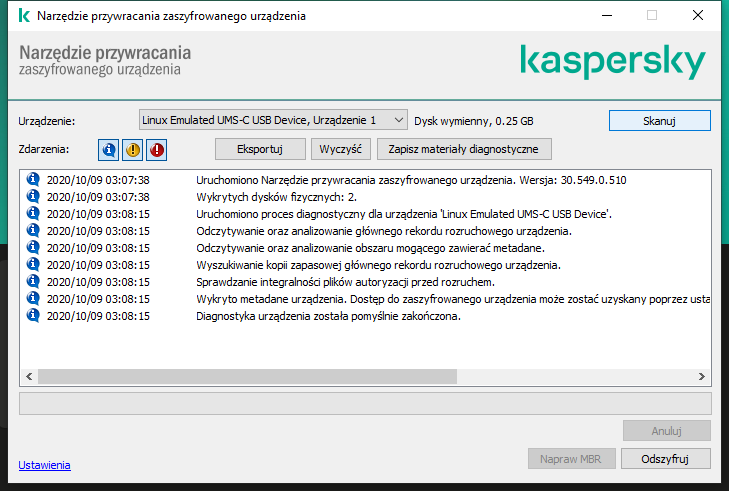
Narzędzie przywracania FDERT
Tworzenie autonomicznego narzędzia przywracania
W celu utworzenia pliku wykonywalnego Narzędzia przywracania zaszyfrowanego urządzenia:
- W oknie głównym aplikacji kliknij przycisk
 .
. - W otwartym oknie kliknij przycisk Przywróć zaszyfrowane urządzenie.
Zostanie uruchomione Narzędzie do przywracania zaszyfrowanego urządzenia.
- W oknie Narzędzia przywracania kliknij przycisk Utwórz wersję autonomiczną Narzędzia przywracania.
- Zapisz autonomiczne narzędzie przywracania do pamięci komputera.
W rezultacie plik wykonywalny narzędzia przywracania (fdert.exe) zostanie zapisany w określonym folderze. Skopiuj narzędzie przywracania na komputer, na którym nie są zainstalowane komponenty szyfrujące Kaspersky Endpoint Security. Zapobiega to ponownemu zaszyfrowaniu dysku.
Dane niezbędne do przywrócenia dostępu do zaszyfrowanych urządzeń przy użyciu Narzędzia przywracania znajdują się od jakiegoś czasu w pamięci komputera użytkownika w postaci niezaszyfrowanej. Aby zmniejszyć ryzyko nieautoryzowanego dostępu do tych danych, zalecane jest przywrócenie dostępu do zaszyfrowanych urządzeń na zaufanych komputerach.
Odzyskiwanie danych na dysku twardym
W celu przywrócenia dostępu do zaszyfrowanego urządzenia przy użyciu Narzędzia przywracania zaszyfrowanego urządzenia:
- Uruchom plik o nazwie fdert.exe, który jest plikiem wykonywalnym narzędzia przywracania. Ten plik jest tworzony przez Kaspersky Endpoint Security.
- W oknie Narzędzie przywracające wybierz zaszyfrowane urządzenie, do którego dostęp chcesz odzyskać.
- Kliknij przycisk Skanuj, aby umożliwić narzędziu określenie akcji, jakie powinny zostać podjęte na urządzeniu: czy powinno zostać odblokowane, czy odszyfrowane.
Jeśli komputer posiada dostęp do funkcji szyfrowania programu Kaspersky Endpoint Security, Narzędzie przywracania wyświetli okno z pytaniem o odblokowanie urządzenia. Mimo, że odblokowanie urządzenia nie odszyfrowuje go, w wyniku odblokowania urządzenie staje się bezpośrednio dostępne. Jeśli komputer nie posiada dostępu do funkcji szyfrowania programu Kaspersky Endpoint Security, Narzędzie przywracania wyświetli okno z pytaniem o odszyfrowanie urządzenia.
- Jeśli chcesz zaimportować informacje diagnostyczne, kliknij przycisk Zapisz materiały diagnostyczne.
Narzędzie zapisze archiwum z plikami zawierającymi informacje diagnostyczne.
- Kliknij przycisk Napraw MBR, jeśli diagnostyka zaszyfrowanego systemowego dysku twardego zwróciła wiadomość o problemach związanych z głównym rekordem rozruchowym (MBR) urządzenia.
Naprawienie głównego rekordu rozruchowego urządzenia może przyśpieszyć proces uzyskiwania informacji niezbędnych do odblokowywania lub deszyfrowania urządzenia.
- W zależności od wyników diagnostyki kliknij przycisk Odblokuj lub Odszyfruj.
- Jeśli chcesz przywrócić dane przy użyciu konta Agenta autoryzacji, wybierz opcję Użyj ustawień konta Agenta autoryzacji i wprowadź dane uwierzytelniające Agenta autoryzacji.
Ta metoda jest możliwa tylko podczas przywracania danych na systemowym dysku twardym. Jeśli systemowy dysk twardy został uszkodzony, a dane konta Agenta autoryzacji zostały utracone, przywrócenie danych na zaszyfrowanym urządzeniu będzie możliwe po uzyskaniu klucza dostępu od administratora firmowej sieci LAN.
- Jeśli chcesz rozpocząć procedurę odzyskiwania, wykonaj następujące czynności:
- Wybierz opcję Określ ręcznie klucz dostępu do urządzenia.
- Kliknij przycisk Pobierz klucz dostępu i zapisz plik żądania dostępu do pamięci komputera (plik z rozszerzeniem FDERTC).
- Wyślij plik żądania dostępu do administratora firmowej sieci LAN.
Nie zamykaj okna Pobierz klucz dostępu do urządzenia, dopóki nie otrzymasz klucza dostępu. Jeśli to okno zostanie otwarte ponownie, nie będziesz mógł zastosować klucza dostępu, który wcześniej został utworzony przez administratora.
- Pobierz i zapisz plik dostępu (plik z rozszerzeniem FDERTR) utworzony i wysłany przez administratora korporacyjnej sieci LAN (patrz instrukcje poniżej).
- Pobierz plik dostępu w oknie Pobierz klucz dostępu do urządzenia.
- Jeśli odszyfrowujesz urządzenie, musisz skonfigurować dodatkowe ustawienia odszyfrowywania:
- Określ deszyfrowany obszar:
- Jeśli chcesz odszyfrować całe urządzenie, zaznacz opcję Odszyfruj całe urządzenie.
- Jeśli chcesz odszyfrować część danych na urządzeniu, zaznacz opcję Odszyfruj określone obszary urządzenia i określ granice obszaru deszyfrowania.
- Wybierz miejsce zapisu odszyfrowanych danych:
- Jeśli chcesz, żeby dane na oryginalnym urządzeniu były nadpisane odszyfrowanymi danymi, odznacz pole Odszyfruj do pliku obrazu dysku.
- Jeśli chcesz zapisać odszyfrowane dane w innym miejscu niż oryginalne, zaszyfrowane dane, zaznacz pole Odszyfruj do pliku obrazu dysku i użyj przycisku Przeglądaj, aby określić miejsce zapisu pliku VHD.
- Określ deszyfrowany obszar:
- Kliknij OK.
Proces odblokowania / deszyfrowania urządzenia zostanie uruchomiony.
Jak utworzyć zaszyfrowany plik dostępu do danych w Konsoli administracyjnej (MMC)?
Jak utworzyć zaszyfrowany plik dostępu do danych w konsoli Web Console?
Przejdź do góry