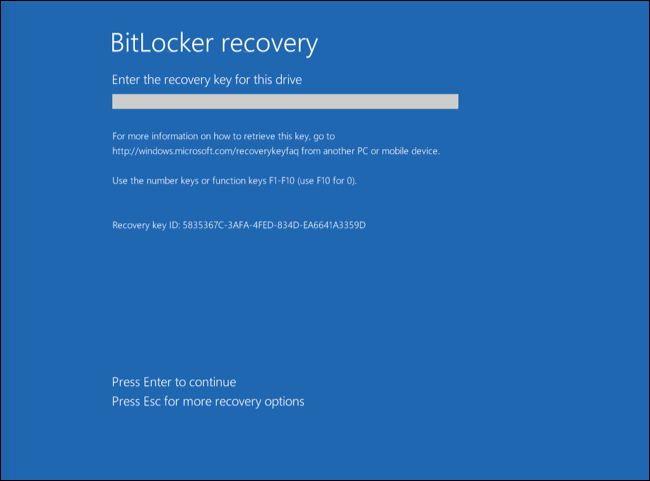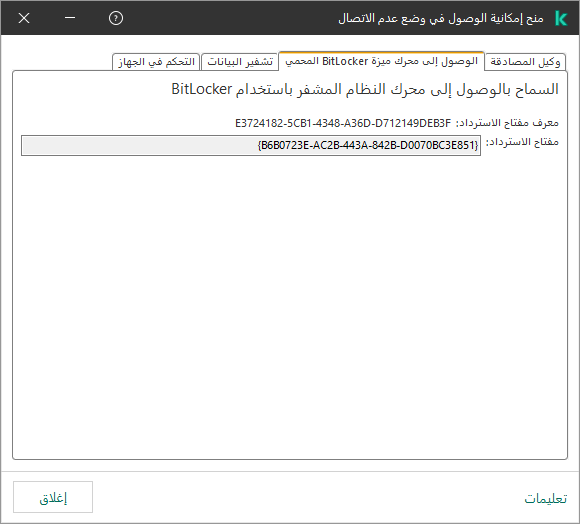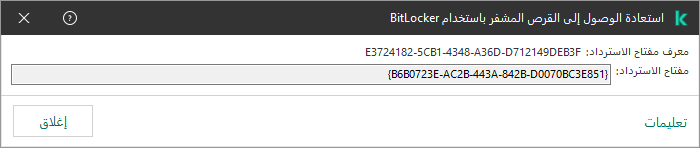استعادة الوصول إلى محرك محمي باستخدام BitLocker
إذا نسي مستخدم كلمة المرور للوصول إلى محرك أقراص صلب محمي بتقنية تشفير من BitLocker، فسوف تحتاج إلى بدء إجراء الاسترداد (طلب-رد).
إذا كان نظام تشغيل الكمبيوتر عليه وضع التوافق مع معيار معالجة المعلومات الفيدرالية مفعلًا، فإنه في إصدارات Windows 8 والأقدم منها يتم حفظ ملف مفتاح الاسترداد في محرك الأقراص القابل للإزالة قبل التشفير. لاستعادة الوصول إلى المحرك، أدخل محرك الأقراص القابل للإزالة واتبع التعليمات الظاهرة على الشاشة.
استعادة الوصول إلى قرص صلب مشفر بتقنية BitLocker يتضمن الخطوات التالية:
- إخبار المستخدم للمسؤول بمعرف مفتاح الاسترداد (انظر الشكل أدناه).
- تحقق المسؤول من معرف مفتاح الاسترداد في خصائص الكمبيوتر في Kaspersky Security Center. يجب أن يتطابق المعرف المقدم من قبل المستخدم مع المعرف المعروض في إعدادات الكمبيوتر.
- إذا كان معرف مفتاح الاسترداد متطابقين، يقوم المسؤول بتوفير للمستخدم مفتاح الاسترداد أو يرسل إليه ملف مفتاح الاسترداد.
يتم استخدام ملف مفتاح الاسترداد مع أجهزة الكمبيوتر التي تعمل بأنظمة التشغيل التالية:
- Windows 7؛
- Windows 8؛
- Windows Server 2008؛
- Windows Server 2011؛
- Windows Server 2012.
لجميع أنظمة التشغيل الأخرى، يتم استخدام مفتاح الاسترداد.
- يدخل المستخدم مفتاح الاسترداد ويكتسب حق الوصول إلى محرك الأقراص الصلبة.
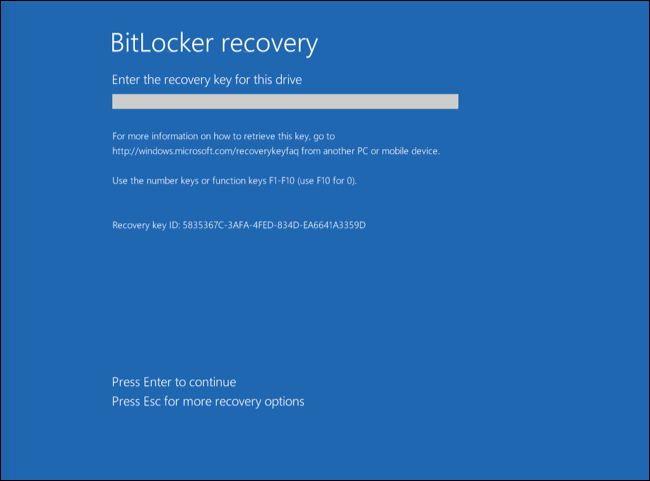
استعادة الوصول إلى محرك أقراص مشفر باستخدام BitLocker
استعادة الوصول إلى محرك خاص بالنظام
لبدء إجراء الاسترداد، فإن المستخدم يحتاج إلى الضغط على مفتاح Esc في مرحلة المصادقة قبل الإقلاع.
كيفية عرض مفتاح الاسترداد لمحرك أقراص نظامي مشفر بتقنية BitLocker في وحدة تحكم الإدارة (MMC)
- افتح Kaspersky Security Center Administration Console.
- في شجرة وحدة التحكم، حدد Devices.
- في علامة التبويب الأجهزة، حدد اسم الكمبيوتر الخاص بالمستخدم الذي يطالب بالوصول إلى الملفات المشفرة وانقر بزر الماوس الأيمن لفتح القائمة السياقية.
- في قائمة السياق، حدد منح إمكانية الوصول في وضع عدم الاتصال.
- في النافذة التي تفتح، حدد القسم الوصول إلى محرك ميزة BitLocker المحمي.
- قم بمطالبة المستخدم بمعرف مفتاح الاسترداد الموضح في نافذة إدخال كلمة مرور BitLocker، وقم بمقارنته بالمعرف الموجود في الحقل معرف مفتاح الاسترداد.
في حالة عدم تطابق المعرفات، يكون هذا المفتاح غير صالح لاستعادة الوصول إلى محرك النظام المحدد. تأكد من تطابق اسم الكمبيوتر المحدد مع اسم كمبيوتر المستخدم.
ونتيجةً لذلك، سوف تحصل على الوصول إلى مفتاح الاسترداد أو ملف مفتاح الاسترداد، والذي ستحتاج إلى نقله إلى المستخدم.
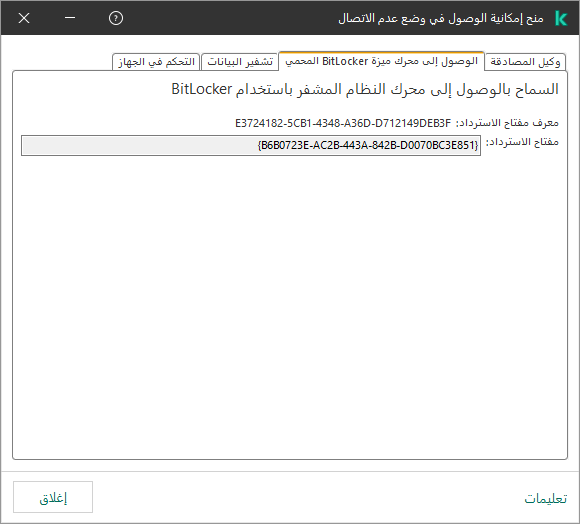
استعادة الوصول إلى محرك أقراص مشفر باستخدام BitLocker
كيفية عرض مفتاح الاسترداد لمحرك أقراص نظام مشفر بتقنية BitLocker في Web Console وCloud Console
- في نافذة Web Console الرئيسية، حدد الأجهزة ← الأجهزة المدارة.
- حدد خانة الاختيار بجوار اسم الكمبيوتر الذي تريد استعادة الوصول إلى محركه.
- انقر على الزر منح الوصول إلى الجهاز في وضع عدم الاتصال.
- في النافذة التي تفتح، حدد قسم BitLocker.
- تحقق من معرف مفتاح الاسترداد. المعرف الذي يوفره المستخدم يجب أن يطابق المعرف المعروض في إعدادات الكمبيوتر.
في حالة عدم تطابق المعرفات، يكون هذا المفتاح غير صالح لاستعادة الوصول إلى محرك النظام المحدد. تأكد من تطابق اسم الكمبيوتر المحدد مع اسم كمبيوتر المستخدم.
- انقر على Receive key.
ونتيجةً لذلك، سوف تحصل على الوصول إلى مفتاح الاسترداد أو ملف مفتاح الاسترداد، والذي ستحتاج إلى نقله إلى المستخدم.
بعد تحميل نظام التشغيل، يطالب Kaspersky Endpoint Security المستخدم بتغيير كلمة المرور أو رمز PIN. بعد تعيين كلمة مرور جديدة أو رمز PIN جديد، سينشئ BitLocker مفتاحًا رئيسيًا جديدًا ويرسل المفتاح إلى Kaspersky Security Center. نتيجة لذلك، سيتم تحديث مفتاح الاسترداد وملف مفتاح الاسترداد. إذا لم يغير المستخدم كلمة المرور، يمكنك استخدام مفتاح الاسترداد القديم في المرة القادمة التي يحمل فيها نظام التشغيل.
لا تسمح أجهزة الكمبيوتر التي تعمل بنظام التشغيل Windows 7 بتغيير كلمة المرور أو رمز PIN. وبعد إدخال مفتاح الاسترداد وتحميل نظام التشغيل، لن يطالب Kaspersky Endpoint Security المستخدم بتغيير كلمة المرور أو رمز PIN. وبالتالي، من المستحيل تعيين كلمة مرور جديدة أو رمز PIN جديد. وتنشأ هذه المشكلة من خصوصيات نظام التشغيل. وللمتابعة، تحتاج إلى إعادة تشفير محرك الأقراص الصلبة.
استعادة الوصول إلى محرك أقراص غير خاص بالنظام
لبدء إجراء الاسترداد، يحتاج المستخدم إلى النقر فوق الزر هل نسيت كلمة المرور؟ في النافذة التي توفر الوصول إلى المحرك. بعد الحصول على الوصول إلى محرك مشفر، يمكن للمستخدم تفعيل إلغاء القفل الآلي للمحرك أثناء مصادقة Windows في إعدادات BitLocker.
كيفية عرض مفتاح الاسترداد لمحرك أقراص غير خاص بالنظام مشفر بتقنية BitLocker في وحدة تحكم الإدارة (MMC)
- افتح Kaspersky Security Center Administration Console.
- في شجرة وحدة تحكم الإدارة، حدد المجلد إضافي ← تشفير البيانات وحمايتها ← المجلد برامج التشغيل المشفرة.
- في مساحة العمل، حدد الجهاز المشفر الذي تريد إنشاء ملف مفتاح وصول له، ثم في قائمة سياق الجهاز، انقر فوق الحصول على حق الوصول إلى الجهاز في Kaspersky Endpoint Security for Windows.
- قم بمطالبة المستخدم بمعرف مفتاح الاسترداد الموضح في نافذة إدخال كلمة مرور BitLocker، وقم بمقارنته بالمعرف الموجود في الحقل معرف مفتاح الاسترداد.
في حالة عدم تطابق المعرفات، يكون هذا المفتاح غير صالح لاستعادة الوصول إلى المحرك المحدد. تأكد من تطابق اسم الكمبيوتر المحدد مع اسم كمبيوتر المستخدم.
- أرسل إلى المستخدم المفتاح الموضح في الحقل مفتاح الاسترداد.
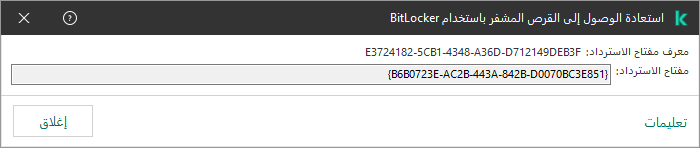
استعادة الوصول إلى محرك أقراص مشفر باستخدام BitLocker
كيفية عرض مفتاح الاسترداد لمحرك أقراص نظام غير مشفر بتقنية BitLocker في Web Console وCloud Console
- في النافذة الرئيسية في Web Console، حدد العمليات ← تشفير البيانات وحمايتها ← برامج التشغيل المشفرة.
- حدد خانة الاختيار بجوار اسم الكمبيوتر الذي تريد استعادة الوصول إلى محركه.
- انقر على الزر منح الوصول إلى الجهاز في وضع عدم الاتصال.
هذا يبدأ المعالج لمنح الوصول إلى جهاز.
- اتبع تعليمات المعالج لمنح الوصول إلى جهاز:
- تحديد المكون الإضافي Kaspersky Endpoint Security for Windows.
- تحقق من معرف مفتاح الاسترداد. المعرف الذي يوفره المستخدم يجب أن يطابق المعرف المعروض في إعدادات الكمبيوتر.
في حالة عدم تطابق المعرفات، يكون هذا المفتاح غير صالح لاستعادة الوصول إلى محرك النظام المحدد. تأكد من تطابق اسم الكمبيوتر المحدد مع اسم كمبيوتر المستخدم.
- انقر فوق الزر المفتاح الاحتياطي.
ونتيجةً لذلك، سوف تحصل على الوصول إلى مفتاح الاسترداد أو ملف مفتاح الاسترداد، والذي ستحتاج إلى نقله إلى المستخدم.