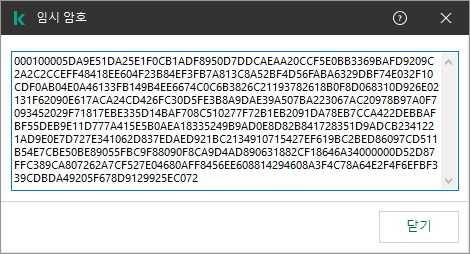웹 브라우저에서 JavaScript를 활성화하십시오!
임시 암호를 사용해 권한 부여
임시 암호를 사용하여 회사 네트워크 외부의 개별 컴퓨터에게 Kaspersky Endpoint Security에 대한 임시 접근를 허용할 수 있습니다. 사용자가 KLAdmin 계정 자격 증명을 얻지 않고 차단된 동작을 수행할 수 있도록 허용하기 위해 필요합니다. 임시 암호를 사용하려면 해당 컴퓨터가 Kaspersky Security Center에 추가되어야 합니다.
관리 콘솔(MMC)에서 사용자가 임시 암호를 사용해 차단된 동작을 수행할 수 있게 하는 방법
Kaspersky Security Center 관리 콘솔 창을 엽니다. 관리 콘솔 트리의 관리 중인 기기 작업 공간에서 기기 더블 클릭해 컴퓨터 속성 창을 엽니다. 컴퓨터 속성 창에서 애플리케이션 컴퓨터에 설치된 Kaspersky 애플리케이션 목록에서 Kaspersky Endpoint Security for Windows 애플리케이션 설정 창에서 일반 설정 인터페이스 암호 보호 설정 임시 암호 설정 임시 암호 생성 만료 날짜 임시 암호 범위 생성 임시 암호가 들어 있는 창이 열립니다(아래 그림 참조).
해당 암호를 복사하여 요청한 사용자에게 제공합니다. 웹 콘솔 및 클라우드 콘솔에서 사용자가 임시 암호를 사용해 차단된 동작을 수행할 수 있게 하는 방법
웹 콘솔의 메인 창에서 기기 관리 중인 기기 사용자가 차단된 동작을 수행하도록 허용할 컴퓨터 이름을 클릭합니다. 애플리케이션 Kaspersky Endpoint Security for Windows 그러면 로컬 애플리케이션 설정이 열립니다.
애플리케이션 설정 애플리케이션 설정 창에서 일반 설정 인터페이스 암호 보호 임시 암호 버튼을 클릭합니다.만료 날짜 임시 암호 범위 생성 임시 암호가 담긴 창이 열립니다.
해당 암호를 복사하여 요청한 사용자에게 제공합니다.
임시 암호
맨 위로