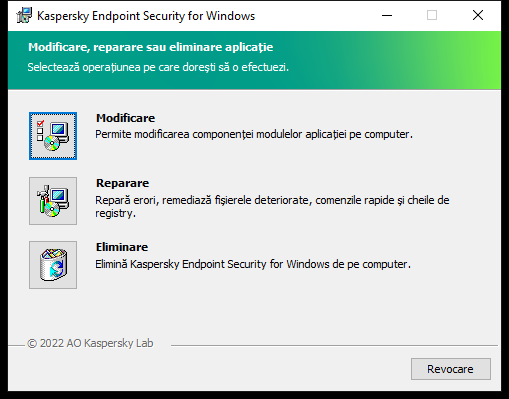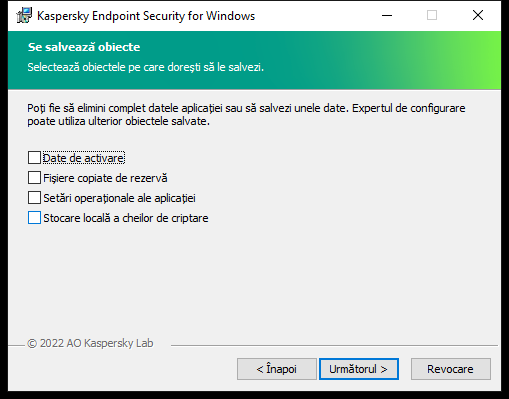Eliminare aplicație
Eliminarea aplicației Kaspersky Endpoint Security lasă computerul și datele utilizatorului neprotejate împotriva amenințărilor.
Eliminarea aplicației de la distanță, folosind Kaspersky Security Center
Puteți dezinstala aplicația de la distanță folosind activitatea Uninstall application remotely. La efectuarea activității, Kaspersky Endpoint Security descarcă utilitarul de dezinstalare a aplicației pe computerul utilizatorului. După finalizarea dezinstalării aplicației, utilitarul va fi eliminat automat.
Cum se elimină aplicația prin Consola de administrare (MMC)
- În Consola de administrare, accesați directorul Administration Server → Tasks.
Lista activităților se deschide.
- Faceți clic pe butonul New task.
Expertul de activitate pornește. Urmează instrucțiunile din expert.
Pasul 1. Selectarea tipului activității
Selectați Kaspersky Security Center Administration Server → Additional → Uninstall application remotely.
Pasul 2. Selectarea aplicației care trebuie eliminată
Selectați Uninstall application supported by Kaspersky Security Center.
Pasul 3. Setările activității pentru dezinstalarea aplicației
Selectați Kaspersky Endpoint Security for Windows (12.0).
Pasul 4. Dezinstalarea setărilor utilitare
Configurați următoarele setări suplimentare ale aplicației:
- Force download of the uninstallation utility. Selectați metoda de livrare a utilitarului:
- Using Network Agent. Dacă Agentul de rețea nu a fost instalat pe computer, primul Agent de rețea va fi instalat utilizându-se instrumentele din sistemul de operare. Apoi, Kaspersky Endpoint Security este dezinstalat de instrumentele funcției Agent de rețea.
- Using operating system resources through Administration Server. Utilitarul va fi livrat pe computerele client utilizându-se resursele sistemului de operare, prin intermediul Serverului de administrare. Poți selecta această opțiune dacă Agentul de rețea nu este instalat pe computerul client, însă computerul client se află în aceeași rețea ca și Serverul de administrare.
- Using operating system resources through distribution points. Utilitarul este livrat pe computerele client utilizându-se folosindu-se resursele sistemului de operare prin intermediul punctelor de distribuire. Poți selecta această opțiune dacă există cel puțin un punct de distribuire în rețea. Pentru mai multe detalii despre punctele de distribuție, consultați Ajutor pentru Kaspersky Security Center.
- Verify operating system type before downloading. Dacă este necesar, debifați această casetă de selectare. Acest lucru vă permite să evitați descărcarea utilitarului de dezinstalare dacă sistemul de operare al computerului nu îndeplinește cerințele software. Dacă ești sigur că sistemul de operare al computerului îndeplinește cerințele software, poți ignora această verificare.
Dacă operațiunea de dezinstalare a aplicației este protejată prin parolă, procedați după cum urmează:
- Bifați caseta de selectare Use uninstallation password.
- Faceți clic pe butonul Edit.
- Introduceți parola contului KLAdmin.
Pasul 5. Selectarea setării de repornire a sistemului de operare
După dezinstalarea aplicației, este necesară o repornire. Selectați acțiunea care va fi efectuată pentru a reporni computerul.
Pasul 6. Selectarea dispozitivelor cărora le va fi atribuită activitatea
Selectați computerele pe care se va efectua activitatea. Sunt disponibile următoarele opțiuni:
- Atribuirea activității unui grup de administrare. În acest caz, activitatea este atribuită computerelor incluse într-un grup de administrare creat anterior.
- Selectare computere detectate în rețea de Serverul de administrare: dispozitive neatribuite. Dispozitivele specifice pot include dispozitive din grupuri de administrare, precum și dispozitive neatribuite.
- Specificarea manuală a adreselor computerelor sau importarea adreselor dintr-o listă. Poți specifica nume NetBIOS, adrese IP și subrețele IP ale dispozitivelor cărora dorești să le atribui activitatea.
Pasul 7. Selectarea contului pentru executarea activității
Selectați contul pentru instalarea Agentului de rețea folosind instrumentele din sistemul de operare. În acest caz, sunt necesare drepturi de administrator pentru accesul la computer. Poți adăuga mai multe conturi. Dacă un cont nu are drepturi suficiente, Expertul de instalare utilizează următorul cont. Dacă dezinstalezi Kaspersky Endpoint Security utilizând instrumentele Agentului de rețea, nu este necesar să selectezi un cont.
Pasul 8. Configurarea unei planificări de pornire a activității
Configurați o planificare pentru începerea unei activități, de exemplu, manual sau atunci când computerul este inactiv.
Pasul 9. Definirea numelui activității
Introduceți un nume pentru activitate, de ex. Elimină Kaspersky Endpoint Security 12.0.
Pasul 10. Finalizarea creării activității
Ieșiți din Expert. Dacă este necesar, bifați caseta de selectare Run the task after the Wizard finishes. Puteți monitoriza progresul activității în proprietățile activității.
Aplicația va fi dezinstalată în modul silențios.
Cum se elimină aplicația prin Web Console și Cloud Console
- În fereastra principală a Web Console, selectează Devices → Tasks.
Lista activităților se deschide.
- Faceți clic pe butonul Adăugare.
Expertul de activitate pornește. Urmează instrucțiunile din expert.
Pasul 1. Configurarea setările generale ale activității
Configurați setările generale pentru activitate:
- În lista verticală Application, selectați Kaspersky Security Center.
- În lista verticală Task type, selectați Uninstall application remotely.
- În câmpul Task name, introduceți o descriere succintă, de exemplu Dezinstalare Kaspersky Endpoint Security de pe computerele Serviciului de asistență tehnică.
- În blocul Select devices to which the task will be assigned, selectați domeniul activității.
Pasul 2. Selectarea dispozitivelor cărora le va fi atribuită activitatea
Selectați computerele pe care se va efectua activitatea. De exemplu, selectați un grup de administrare separat sau construiți o selecție.
Pasul 3. Configurarea setărilor de dezinstalare a aplicației
În acest pas, configurați setările de dezinstalare a aplicației:
- Selectați Uninstall managed application.
- Selectați Kaspersky Endpoint Security for Windows (12.0).
- Force download of the uninstallation utility. Selectați metoda de livrare a utilitarului:
- Using Network Agent. Dacă Agentul de rețea nu a fost instalat pe computer, primul Agent de rețea va fi instalat utilizându-se instrumentele din sistemul de operare. Apoi, Kaspersky Endpoint Security este dezinstalat de instrumentele funcției Agent de rețea.
- Using operating system resources through Administration Server. Utilitarul va fi livrat pe computerele client utilizându-se resursele sistemului de operare, prin intermediul Serverului de administrare. Poți selecta această opțiune dacă Agentul de rețea nu este instalat pe computerul client, însă computerul client se află în aceeași rețea ca și Serverul de administrare.
- Using operating system resources through distribution points. Utilitarul este livrat pe computerele client utilizându-se folosindu-se resursele sistemului de operare prin intermediul punctelor de distribuire. Poți selecta această opțiune dacă există cel puțin un punct de distribuire în rețea. Pentru mai multe detalii despre punctele de distribuție, consultați Ajutor pentru Kaspersky Security Center.
- În câmpul Maximum number of concurrent downloads, setați o limită pentru numărul de solicitări trimise către Administration Server pentru a descărca utilitarul de dezinstalare a aplicației. O limită pentru numărul de solicitări va ajuta la prevenirea supraîncărcării rețelei.
- În câmpul Maximum number of uninstallation attempts, setați o limită pentru numărul de încercări de dezinstalare a aplicației. Dacă dezinstalarea aplicației Kaspersky Endpoint Security se termină cu o eroare, activitatea va porni automat din nou dezinstalarea.
- Dacă este necesar, debifați caseta de selectare Verify operating system type before downloading. Acest lucru vă permite să evitați descărcarea utilitarului de dezinstalare dacă sistemul de operare al computerului nu îndeplinește cerințele software. Dacă ești sigur că sistemul de operare al computerului îndeplinește cerințele software, poți ignora această verificare.
Pasul 4. Selectarea contului pentru executarea activității
Selectați contul pentru instalarea Agentului de rețea folosind instrumentele din sistemul de operare. În acest caz, sunt necesare drepturi de administrator pentru accesul la computer. Poți adăuga mai multe conturi. Dacă un cont nu are drepturi suficiente, Expertul de instalare utilizează următorul cont. Dacă dezinstalezi Kaspersky Endpoint Security utilizând instrumentele Agentului de rețea, nu este necesar să selectezi un cont.
Pasul 5. Finalizarea creării activității
Termină expertul făcând clic pe butonul Finish. Se va afișa o activitate nouă în lista de activități.
Pentru a executa o activitate, bifează caseta de selectare de lângă activitate și fă clic pe butonul Start. Aplicația va fi dezinstalată în modul silențios. După finalizarea dezinstalării, Kaspersky Endpoint Security afișează o solicitare pentru a reporni computerul.
Dacă operațiunea de dezinstalare a aplicației este protejată prin parolă, introduceți parola contului KLAdmin în proprietățile activității Uninstall application remotely. Fără parolă, activitatea nu va fi executată.
Pentru a utiliza parola contului KLAdmin în activitatea Dezinstalare aplicație de la distanță:
- În fereastra principală a Web Console, selectează Devices → Tasks.
Lista activităților se deschide.
- Faceți clic pe activitatea Kaspersky Security Center Uninstall application remotely.
Se va deschide fereastra de proprietăți a activității.
- Selectați fila Setări aplicație.
- Bifați caseta de selectare Use uninstallation password.
- Introduceți parola contului KLAdmin.
- Salvați-vă modificările.
Repornește aplicația pentru a finaliza dezinstalarea. Pentru a face acest lucru, Agentul de rețea afișează o fereastră pop-up.
Eliminarea aplicației de la distanță folosind Active Directory
Puteți dezinstala aplicația de la distanță utilizând o politică de grup Microsoft Windows. Pentru a dezinstala aplicația, trebuie să deschideți Consola de management al politicii de grup (gpmc.msc) și să utilizați Editorul politicii de grup pentru a crea o activitate de eliminare a aplicației (pentru mai multe detalii, vă rugăm să vizitați site-ul web Suport tehnic Microsoft).
Dacă operațiunea de dezinstalare a aplicației este protejată prin parolă, trebuie să procedați după cum urmează:
- Creați un fișier BAT cu următorul conținut:
msiexec.exe /x<GUID> KLLOGIN=<nume utilizator> KLPASSWD=<parolă> /qn
<GUID> este ID-ul unic al aplicației. Puteți afla GUID-ul aplicației folosind următoarea comandă:
wmic product where "Name like '%Kaspersky Endpoint Security%'" get Name, IdentifyingNumber
Exemplu:
msiexec.exe /x{6BB76C8F-365E-4345-83ED-6D7AD612AF76} KLLOGIN=KLAdmin KLPASSWD=!Password1 /qn
|
- Creați o nouă politică Microsoft Windows pentru computerele din Consola de gestionare a politicilor de grup (gpmc.msc).
- Utilizați noua politică pentru a executa fișierul BAT creat pe computere.
Eliminarea aplicației local
Poți elimina aplicația local, folosind Expertul de configurare. Kaspersky Endpoint Security este eliminat folosind metoda normală pentru un sistem de operare Windows, care se face prin Control Panel. Expertul de instalare pornește. Urmați instrucțiunile de pe ecran.
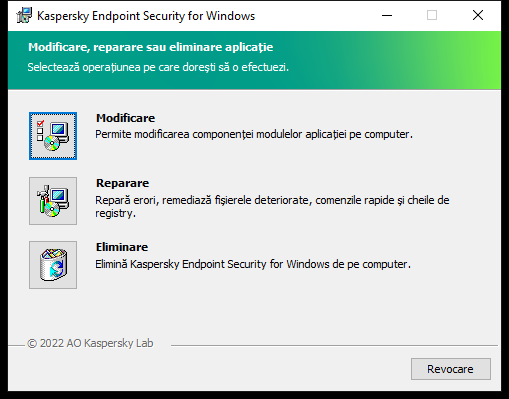
Selectarea operației de eliminare a aplicației
Poți specifica datele folosite de aplicație pe care dorește să le salvezi pentru utilizare ulterioare, la următoarea instalare a aplicației (de exemplu când se face upgrade la o versiune mai nou a aplicației). Dacă nu specifici niciun fel de date, aplicația va fi complet eliminată (vezi figura de mai jos).
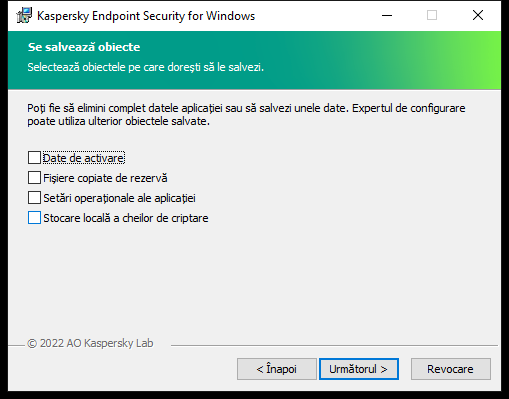
Salvarea datelor după eliminare
Puteți salva următoarele date:
- Date de activare, care vă permit să evitați să activați din nou aplicația. Kaspersky Endpoint Security adaugă automat o cheie de licență dacă termenul licenței nu a expirat înainte de instalare.
- Fișiere copiate de rezervă – fișiere care sunt scanate de aplicație și sunt plasate în Copie de rezervă.
Fișierele din Copie de rezervă care sunt salvate după eliminarea aplicației pot fi accesate numai din aceeași versiune a aplicației care a fost folosită pentru salvarea acelor fișiere.
Dacă intenționați să folosiți obiectele din Copie de rezervă după eliminarea aplicației, trebuie să restaurați acele obiecte înainte de a elimina aplicația. Cu toate acestea, experții Kaspersky nu recomandă restaurarea obiectelor din Copie de rezervă, deoarece aceasta ar putea dăuna computerului.
- Setări operaționale ale aplicației – valori ale setărilor aplicației care sunt selectate în timpul configurării aplicației.
- Stocare locală a cheilor de criptare – date care oferă acces la fișierele și unitățile care au fost criptate înainte de eliminarea aplicației. Pentru a asigura accesul la fișierele și unitățile criptate, asigurați-vă că ați selectat funcționalitatea de criptare a datelor când reinstalați Kaspersky Endpoint Security. Nu este necesară nicio acțiune suplimentară pentru accesul la fișierele și unitățile criptate anterior.
De asemenea, poți șterge aplicația local folosind linia de comanda.
Începutul paginii