共有フォルダーからのアップデートの設定
インターネットトラフィックの増加を抑えるために、ローカルエリアネットワーク上のコンピューターが共有フォルダーからアップデートを受け取るように定義データベースとソフトウェアモジュールのアップデートを設定できます。これを行うには、ローカルエリアネットワーク上のいずれかのコンピューターが Kaspersky Security Center の管理サーバーまたはカスペルスキーのアップデートサーバーからアップデートパッケージを取得し、取得したアップデートパッケージを共有フォルダーにコピーする必要があります。ローカルエリアネットワーク上のその他のコンピューターは、アップデートパッケージを共有フォルダーから取得できるようになります。
共有フォルダーから定義データベースとソフトウェアモジュールのアップデートを取得するように設定するには、次の手順を実行します:
- ローカルエリアネットワーク上のいずれかのコンピューターで、アップデートパッケージの共有フォルダーへのコピーを有効にします。
- 指定した共有フォルダーからローカルエリアネットワーク上の残りのコンピューターに定義データベースとソフトウェアモジュールのアップデートを実行するための設定を行います。
アップデートパッケージの共有フォルダーへのコピーを有効にするには:
- メインウィンドウで、[アップデート]をクリックします。
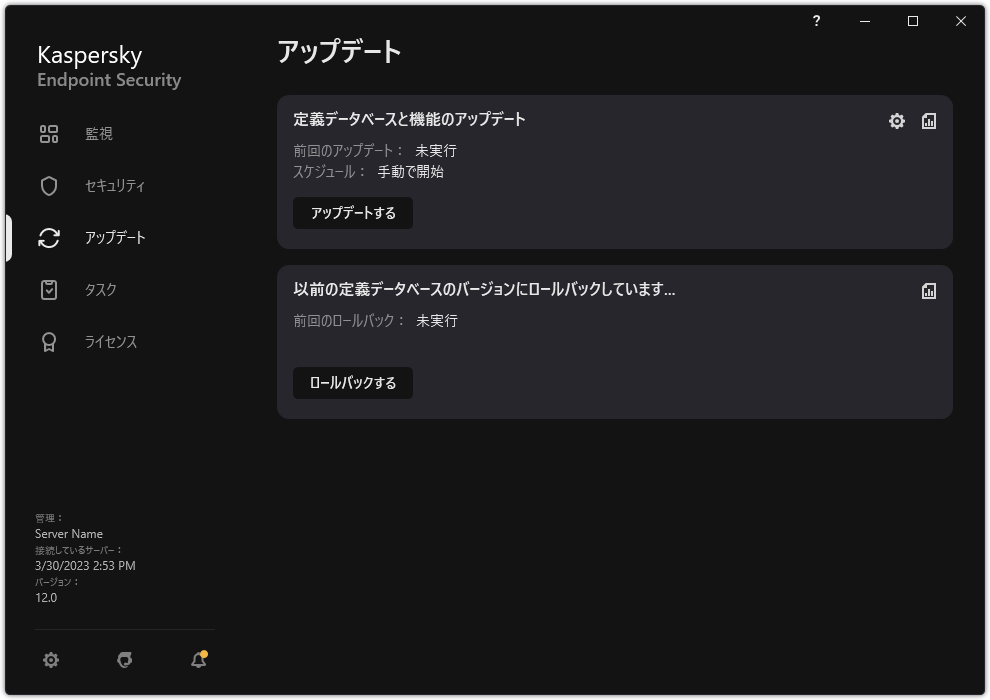
ローカルのアップデートタスク
- タスクのリストが表示されます。定義データベースと機能のアップデートタスクを選択してボタン(
 )をクリックします。
)をクリックします。タスクのプロパティウィンドウが表示されます。
- [アップデートの配信]ブロックで、[アップデートをフォルダーにコピー]をオンにします。
- 共有フォルダーへの UNC パスを入力します(例:
\\Server\Share\Update distribution)。 - 変更内容を保存します。
共有フォルダーからのアップデートを設定するには:
- メインウィンドウで、[アップデート]をクリックします。
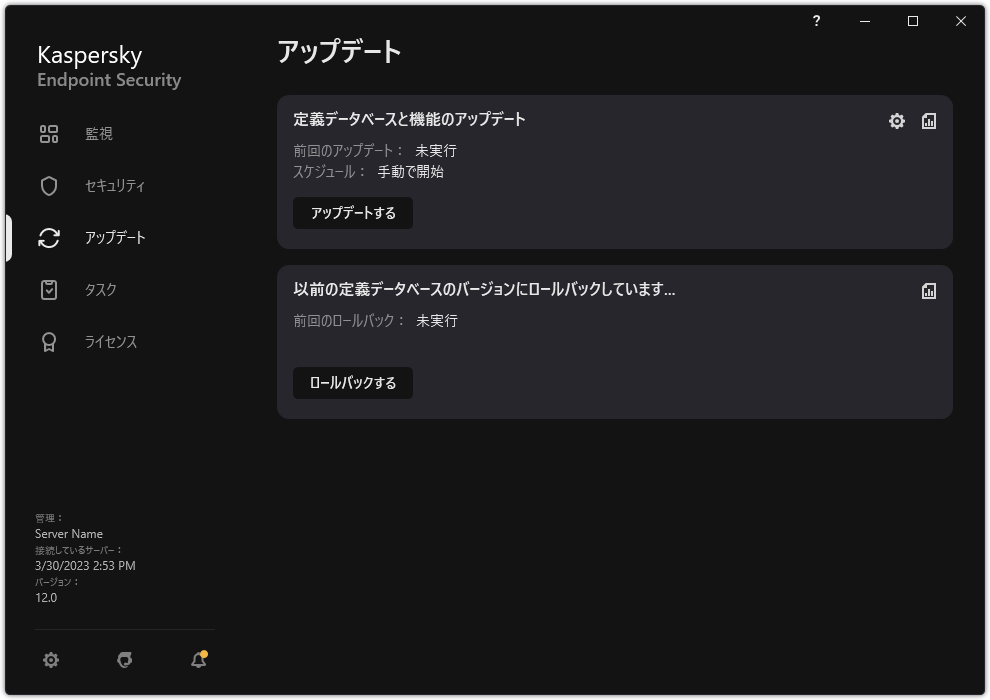
ローカルのアップデートタスク
- タスクのリストが表示されます。定義データベースと機能のアップデートタスクを選択してボタン(
 )をクリックします。
)をクリックします。 - タスクのプロパティウィンドウが表示されます。
- [アップデート元の選択]をクリックします。
- 表示されたウィンドウで、[追加]をクリックします。
- 表示されたウィンドウで、共有フォルダーへのパスを入力します。
ソースアドレスは、アップデートパッケージのコピー先となる共有フォルダーを指定するときに入力したアドレス(先述した手順を参照)と一致する必要があります。
- [選択する]をクリックします。
- 必要に応じて、[上へ]と[下へ]でアップデート元の優先順位を編集します。
- 変更内容を保存します。