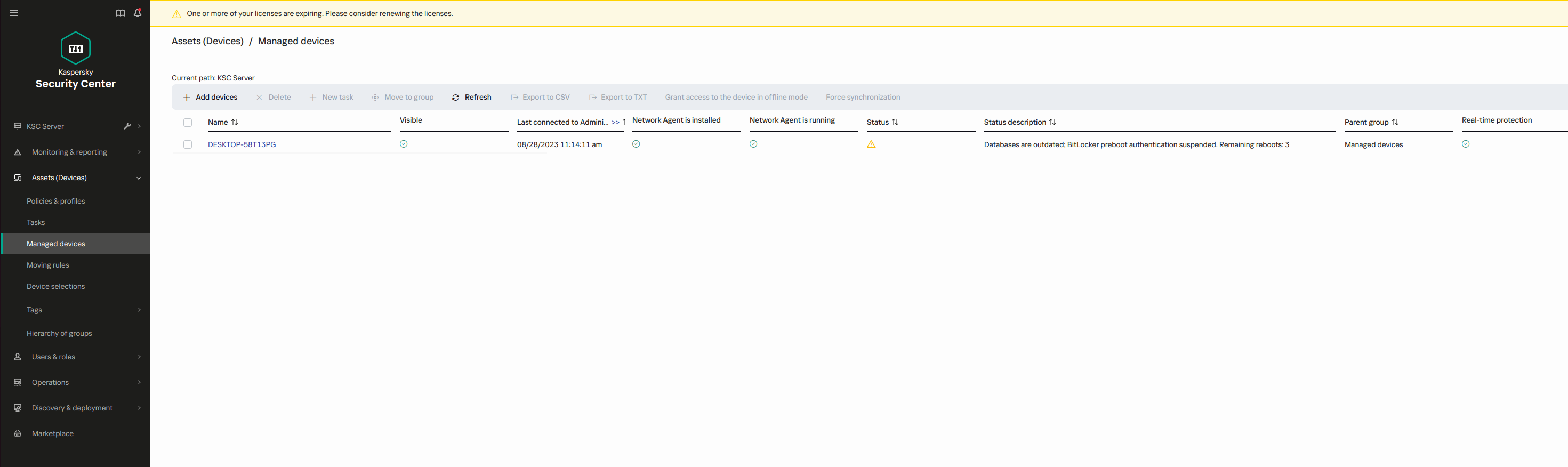Anhalten des BitLocker-Schutzes für ein Software-Update
Wenn der BitLocker-Schutz aktiviert ist, sind in den folgenden Fällen einige Besonderheiten zu beachten: beim Aktualisieren des Betriebssystems, beim Installieren von Update-Paketen für das Betriebssystem und beim Aktualisieren anderer Software. Bei der Installation von Updates muss der Computer möglicherweise mehrmals neu gestartet werden. Der Benutzer muss nach jedem Neustart die BitLocker-Authentifizierung durchlaufen. Um sicherzustellen, dass Updates korrekt installiert werden, können Sie die BitLocker-Authentifizierung vorübergehend deaktivieren. In diesem Fall bleibt die Festplatte verschlüsselt und der Benutzer hat nach der Anmeldung am System Zugriff auf die Daten. Die BitLocker-Authentifizierung können Sie mit der Aufgabe Verwaltung des BitLocker-Schutzes verwalten. Mit dieser Aufgabe können Sie die Anzahl der Computerneustarts festlegen, für die keine BitLocker-Authentifizierung erforderlich ist. Nachdem die Updates installiert wurden und die Aufgabe Verwaltung des BitLocker-Schutzes abgeschlossen wurde, wird die BitLocker-Authentifizierung automatisch aktiviert. Sie können die BitLocker-Authentifizierung jederzeit aktivieren.
So halten Sie den BitLocker-Schutz mithilfe der Verwaltungskonsole (MMC) an
- Wechseln Sie in der Verwaltungskonsole zum Ordner Administrationsserver → Aufgaben.
Die Aufgabenliste wird geöffnet.
- Klicken Sie auf die Schaltfläche Neue Aufgabe.
Der Assistent für neue Aufgaben wird gestartet. Folgen Sie den Anweisungen.
Schritt 1. Aufgabentyp auswählen
Wählen Sie Kaspersky Endpoint Security für Windows (12.2) → Verwaltung des BitLocker-Schutzes aus.
Schritt 2. Verwaltung des BitLocker-Schutzes
Passen Sie die BitLocker-Authentifizierung an. Um den BitLocker-Schutz anzuhalten, wählen Sie Überspringen der BitLocker-Authentifizierung vorübergehend zulassen und geben Sie die Anzahl der Neustarts ohne BitLocker-Authentifizierung an (1 bis 15). Geben Sie bei Bedarf an, wann die Aufgabe ablaufen soll (Datum und Uhrzeit). Zum angegebenen Zeitpunkt wird die Aufgabe automatisch deaktiviert, und der Benutzer muss die BitLocker-Authentifizierung durchlaufen, wenn der Computer neu gestartet wird.
Schritt 3. Auswahl der Geräte, denen die Aufgabe zugewiesen wird
Wählen Sie die Computer aus, auf denen die Aufgabe ausgeführt werden soll. Folgende Varianten stehen zur Auswahl:
- Aufgabe der Administrationsgruppe zuweisen. In diesem Fall wird die Aufgabe jenen Computern zugewiesen, die zu einer früher erstellten Administrationsgruppe gehören.
- Auswahl von Computern, die vom Administrationsserver im Netzwerk gefunden wurden – nicht zugeordnete Geräte. In eine Geräteauswahl können Sie sowohl Geräte aus Administrationsgruppen als auch nicht zugeordnete Geräte aufnehmen.
- Geräteadressen manuell festlegen oder aus einer Liste importieren. Sie können die NetBIOS-Namen, IP-Adressen und IP-Adressbereiche der Geräte festlegen, denen die Aufgabe zugewiesen werden soll.
Schritt 4. Aufgabennamen festlegen
Geben Sie den Namen der Aufgabe ein, z. B. Auf Windows 10 aktualisieren.
Schritt 5. Erstellung der Aufgabe abschließen
Schließen Sie den Assistenten ab. Aktivieren Sie bei Bedarf das Kontrollkästchen Aufgabe nach Abschluss des Assistenten starten. Den Fortschritt der Aufgabenausführung können Sie in den Aufgabeneigenschaften verfolgen.
So halten Sie den BitLocker-Schutz mithilfe der „Web Console“ an
- Wählen Sie im „Web Console“-Hauptfenster den Punkt Geräte → Aufgaben.
Die Aufgabenliste wird geöffnet.
- Klicken Sie auf Hinzufügen.
Der Assistent für neue Aufgaben wird gestartet. Folgen Sie den Anweisungen.
Schritt 1. Grundlegende Aufgabeneinstellungen anpassen
Passen Sie die allgemeinen Einstellungen der Aufgabe an:
- Wählen Sie in der Dropdown-Liste Anwendung den Punkt Kaspersky Endpoint Security für Windows (12.2) aus.
- Wählen Sie in der Dropdown-Liste Aufgabentyp den Punkt Verwaltung des BitLocker-Schutzes aus.
- Geben Sie im Feld Aufgabenname eine kurze Beschreibung ein, beispielsweise Auf Windows 10 aktualisieren.
- Wählen Sie im Block Geräte auswählen, denen die Aufgabe zugewiesen wird den Gültigkeitsbereich der Aufgabe aus.
Schritt 2. Verwaltung des BitLocker-Schutzes
Passen Sie die BitLocker-Authentifizierung an. Um den BitLocker-Schutz anzuhalten, wählen Sie Überspringen der BitLocker-Authentifizierung vorübergehend zulassen und geben Sie die Anzahl der Neustarts ohne BitLocker-Authentifizierung an (1 bis 15). Geben Sie bei Bedarf an, wann die Aufgabe ablaufen soll (Datum und Uhrzeit). Zum angegebenen Zeitpunkt wird die Aufgabe automatisch deaktiviert, und der Benutzer muss die BitLocker-Authentifizierung durchlaufen, wenn der Computer neu gestartet wird.
Schritt 3. Aufgabenerstellung abschließen
Schließen Sie den Assistenten ab. Die neue Aufgabe wird in der Aufgabenliste angezeigt.
Aktivieren Sie das Kontrollkästchen neben der Aufgabe und klicken Sie auf Starten, um die Aufgabe auszuführen.
Wenn die Aufgabe ausgeführt wird, fordert BitLocker den Benutzer nach dem nächsten Neustart des Computers nicht zur Authentifizierung auf. Kaspersky Endpoint Security generiert nach jedem Neustart des Computers ohne BitLocker-Authentifizierung ein entsprechendes Ereignis und merkt sich die Anzahl der verbleibenden Neustarts. Dann sendet Kaspersky Endpoint Security das Ereignis an Kaspersky Security Center, damit der Administrator den Vorgang verfolgen kann. Die Anzahl der verbleibenden Neustarts können Sie auch im Ordner Verwaltete Geräte der Kaspersky Security Center-Konsole in der Beschreibung des Gerätestatus nachsehen.
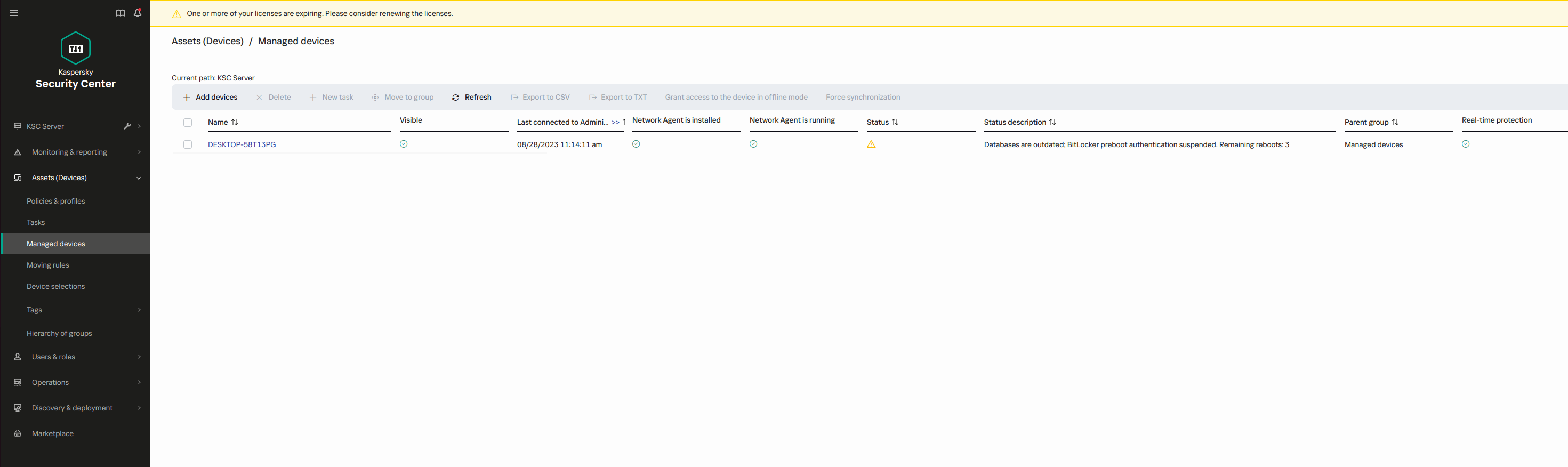
Die Liste der verwalteten Geräte
Sobald die festgelegte Anzahl von Neustarts erreicht ist oder die Aufgabe abläuft, wird die BitLocker-Authentifizierung automatisch aktiviert. Um Zugriff auf Daten zu erhalten, muss der Benutzer die BitLocker-Authentifizierung durchlaufen.
Auf Computern mit dem Betriebssystem Windows 7 kann BitLocker die Anzahl der Computerneustarts nicht zählen. Darum werden die Neustarts auf Windows 7-Computern von Kaspersky Endpoint Security gezählt. Um die BitLocker-Authentifizierung nach jedem Neustart automatisch zu aktivieren, muss deshalb Kaspersky Endpoint Security gestartet werden.
Um die BitLocker-Authentifizierung vorzeitig zu aktivieren, öffnen Sie die Eigenschaften der Aufgabe Verwaltung des BitLocker-Schutzes und aktivieren Sie Authentifizierung jedes Mal vor dem Start anfragen.
Nach oben