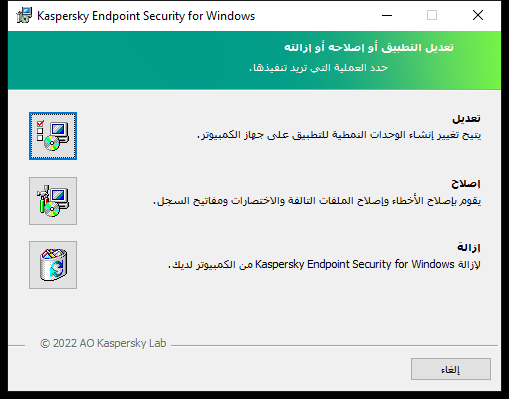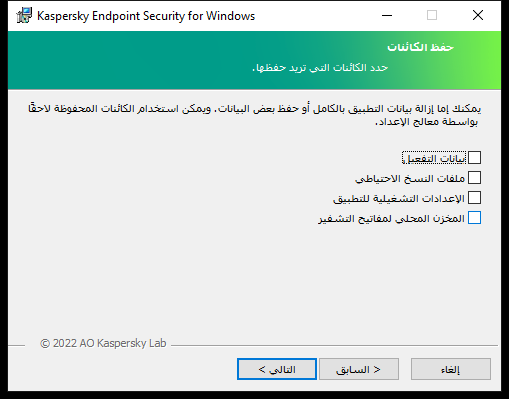إزالة التطبيق
تؤدي إزالة برنامج Kaspersky Endpoint Security إلى ترك الكمبيوتر وبيانات المستخدم عرضةً للتهديدات.
قد تحدث أخطاء عند تثبيت Kaspersky Endpoint Security أو تحديثه أو إلغاء تثبيته. وللحصول على المزيد من المعلومات عن حل هذه الأخطاء، يٌرجى الرجوع إلى قاعدة معارف الدعم الفني.
إزالة التطبيق عن بعد باستخدام Kaspersky Security Center
يُمكنك إلغاء تثبيت التطبيق عن بُعد عن طريق استخدام مهمة إلغاء تثبيت التطبيق عن بُعد. عند تنفيذ المهمة، سيقوم برنامج Kaspersky Endpoint Security بتنزيل أداة إلغاء تثبيت التطبيق على جهاز كمبيوتر المستخدم. بعد الانتهاء من إلغاء تثبيت التطبيق، ستتم إزالة الأداة تلقائيًا.
كيفية إزالة التطبيق من حلال وحدة تحكم الإدارة (MMC)
- في وحدة تحكم الإدارة، انتقل إلى مجلد خادم الإدارة ← المهام .
تفتح قائمة المهام.
- انقر فوق زر مهمة جديدة.
يبدأ معالج المهمة. اتبع تعليمات المعالج.
الخطوة الأولى: تحديد نوع المهمة
حدد خادم إدارة Kaspersky Security Center ← إضافي ← إلغاء تثبيت التطبيق عن بُعد.
الخطوة الثانية: اختيار التطبيق الذي ترغب في إزالته
حدد إلغاء تثبيت التطبيق المدعوم من قِبل Kaspersky Security Center.
الخطوة الثالثة: إعدادات المهمة لإلغاء تثبيت التطبيق
حدد Kaspersky Endpoint Security for Windows (12.3).
الخطوة الرابعة: إلغاء تثبيت إعدادات الأداة المساعدة
قم بتكوين إعدادات التطبيق الإضافية التالية:
- فرض التحميل الخاص بالأداة المساعدة لإلغاء التثبيت. حدد طريقة تسليم الأداة المساعدة:
- استخدام عميل الشبكة. إذا لم يتم تثبيت عميل الشبكة على الكمبيوتر فسيتم تثبيت عميل الشبكة الأول باستخدام أدوات نظام التشغيل. عند ذلك يتم إلغاء تثبيت برنامج Kaspersky Endpoint Security بواسطة أدوات عميل الشبكة.
- استخدام موارد نظام التشغيل من خلال خادم الإدارة. سيتم تسليم الأداة إلى أجهزة الكمبيوتر العميلة باستخدام موارد نظام التشغيل من خلال خادم الإدارة. يمكنك تحديد هذا الخيار إذا لم يتم تثبيت عميل الشبكة على جهاز الكمبيوتر العميل، ولكن جهاز الكمبيوتر العميل يتواجد على نفس الشبكة باعتباره خادم إدارة.
- استخدام موارد نظام التشغيل عبر نقاط التوزيع. يتم تسليم الأداة إلى أجهزة الكمبيوتر العميلة باستخدام موارد نظام التشغيل عبر نقاط التوزيع. يمكنك تحديد هذا الخيار إذا كانت هناك نقطة توزيع واحدة على الأقل في الشبكة. وللمزيد من التفاصيل حول نقاط التوزيع، يُرجى الرجوع إلى تعليمات Kaspersky Security Center.
- تحقق من نوع نظام التشغيل قبل التنزيل. الغ تحديد خانة الاختيار هذه إذا كان ذلك ضروريًا. يُتيح لك ذلك تجنب تنزيل أداة إلغاء التثبيت إذا لم يستوف نظام تشغيل الكمبيوتر متطلبات البرنامج. إذا كنت متأكدًا من أن نظام التشغيل الخاص بالكمبيوتر يلبي متطلبات البرامج فيمكنك تخطي هذا التحقق.
إذا كانت عملية إلغاء تثبيت التطبيق محمية بكلمة مرور، اتبع الخطوات التالية:
- حدد خانة الاختيار استخدام كلمة مرور إلغاء التثبيت.
- انقر فوق الزر تحرير.
- أدخل كلمة المرور الخاصة بحساب KLAdmin .
الخطوة الخامسة: تحديد إعداد إعادة تشغيل نظام التشغيل
بعد إلغاء تثبيت التطبيق سوف يُطلب منك إعادة التشغيل. حدد الإجراء الذي سيتم لإعادة تشغيل الكمبيوتر.
الخطوة السادسة: تحديد الأجهزة التي سيتم تعيين المهمة إليها
حدد أجهزة الكمبيوتر التي سيتم تنفيذ المهمة عليها. الخيارات التالية متاحة:
- تعيين المهمة إلى مجموعة إدارة. في هذه الحالة يتم تعيين المهمة لأجهزة الكمبيوتر ضمن مجموعة إدارة تم إنشاؤها مسبقًا.
- حدد أجهزة الكمبيوتر التي تم اكتشافها بواسطة خادم الإدارة في الشبكة :الأجهزة غير المخصصة. يمكن أن تتضمن الأجهزة المحددة أجهزة خاصة بمجموعة الإدارة بالإضافة إلى الأجهزة غير المخصصة.
- حدد عناوين الأجهزة يدويًا أو قم باستيراد عناوين من القائمة. يمكنك تحديد أسماء NetBIOS وعناوين IP وشبكات IP الفرعية للأجهزة التي تريد تعيين المهمة لها.
الخطوة السابعة: اختيار الحساب لتشغيل المهمة
حدد في هذه الخطوة الحساب المستخدم لتثبيت عميل الشبكة باستخدام أدوات نظام التشغيل. في هذه الحالة، تكون حقوق المسؤول مطلوبة للوصول إلى جهاز الكمبيوتر. يمكنك إضافة حسابات عديدة. إذا لم يكن للحساب حقوق كافية يستخدم معالج التثبيت الحساب التالي. إذا قمت بإلغاء تثبيت برنامج Kaspersky Endpoint Security باستخدام أدوات عميل الشبكة، فلا يلزم تحديد حساب.
الخطوة الثامنة: تكوين جدول بدء المهمة
قم بتكوين جدول لبدء المهمة، على سبيل المثال يدويًا أو عندما يكون الكمبيوتر خاملاً.
الخطوة التاسعة: تحديد اسم المهمة
أدخل اسمًا للمهمة، مثل إزالة Kaspersky Endpoint Security 12.3.
الخطوة 10. الانتهاء من إنشاء المهمة
أغلق المعالج. حدد خانة الاختيار تشغيل المهمة بعد انتهاء المعالج إذا كان ذلك ضروريًا. يمكنك متابعة تقدم المهمة من خصائص المهمة.
سيتم إلغاء تثبيت التطبيق في الوضع الصامت.
كيفية إزالة التطبيق من خلال Web Console وCloud Console
- في النافذة الرئيسية لـ Web Console، حدد Devices ← Tasks.
تفتح قائمة المهام.
- انقر على الزر Add.
يبدأ معالج المهمة. اتبع تعليمات المعالج.
الخطوة 1. تكوين إعدادات المهمة العامة
تكوين إعدادات المهمة:
- في القائمة المنسدلة Application حدد Kaspersky Security Center.
- في القائمة المنسدلة Task type حدد Uninstall application remotely.
- في الحقل Task name، أدخل وصفًا موجزًا، على سبيل المثال، إلغاء تثبيت برنامج Kaspersky Endpoint Security من أجهزة كمبيوتر الدعم الفني.
- في القسم Select devices to which the task will be assigned، حدد نطاق المهمة.
الخطوة الثانية: تحديد الأجهزة التي سيتم تعيين المهمة إليها
حدد أجهزة الكمبيوتر التي سيتم تنفيذ المهمة عليها. على سبيل المثال: حدد مجموعة إدارة منفصلة أو أنشئ تحديدًا.
الخطوة 3. تكوين إعدادات إلغاء تثبيت التطبيق
في هذه الخطوة، قم بتكوين إعدادات إلغاء تثبيت التطبيق:
- حدد Uninstall managed application.
- حدد Kaspersky Endpoint Security for Windows (12.3).
- Force download of the uninstallation utility. حدد طريقة تسليم الأداة المساعدة:
- Using Network Agent. إذا لم يتم تثبيت عميل الشبكة على الكمبيوتر فسيتم تثبيت عميل الشبكة الأول باستخدام أدوات نظام التشغيل. عند ذلك يتم إلغاء تثبيت برنامج Kaspersky Endpoint Security بواسطة أدوات عميل الشبكة.
- Using operating system resources through Administration Server. سيتم تسليم الأداة إلى أجهزة الكمبيوتر العميلة باستخدام موارد نظام التشغيل من خلال خادم الإدارة. يمكنك تحديد هذا الخيار إذا لم يتم تثبيت عميل الشبكة على جهاز الكمبيوتر العميل، ولكن جهاز الكمبيوتر العميل يتواجد على نفس الشبكة باعتباره خادم إدارة.
- Using operating system resources through distribution points. يتم تسليم الأداة إلى أجهزة الكمبيوتر العميلة باستخدام موارد نظام التشغيل عبر نقاط التوزيع. يمكنك تحديد هذا الخيار إذا كانت هناك نقطة توزيع واحدة على الأقل في الشبكة. وللمزيد من التفاصيل حول نقاط التوزيع، يُرجى الرجوع إلى تعليمات Kaspersky Security Center.
- في الحقل Maximum number of concurrent downloads، قم بتعيين حد لعدد الطلبات التي تم إرسالها إلى خادم الإدارة لتنزيل أداة إلغاء تثبيت التطبيق. سيساعد وجود حد لعدد الطلبات في منع التحميل الزائد على الشبكة.
- في الحقل Maximum number of uninstallation attempts قم بتعيين حد لعدد محاولات إلغاء تثبيت التطبيق. إذا انتهي إلغاء تثبيت برنامج Kaspersky Endpoint Security مع حدوث خطأ، فستبدأ المهمة في إلغاء التثبيت مرة أخري تلقائيًا.
- إذا لزم الأمر، امسح خانة الاختيار Verify operating system type before downloading. يُتيح لك ذلك تجنب تنزيل أداة إلغاء التثبيت إذا لم يستوف نظام تشغيل الكمبيوتر متطلبات البرنامج. إذا كنت متأكدًا من أن نظام التشغيل الخاص بالكمبيوتر يلبي متطلبات البرامج فيمكنك تخطي هذا التحقق.
الخطوة الرابعة: اختيار الحساب لتشغيل المهمة
حدد في هذه الخطوة الحساب المستخدم لتثبيت عميل الشبكة باستخدام أدوات نظام التشغيل. في هذه الحالة، تكون حقوق المسؤول مطلوبة للوصول إلى جهاز الكمبيوتر. يمكنك إضافة حسابات عديدة. إذا لم يكن للحساب حقوق كافية يستخدم معالج التثبيت الحساب التالي. إذا قمت بإلغاء تثبيت برنامج Kaspersky Endpoint Security باستخدام أدوات عميل الشبكة، فلا يلزم تحديد حساب.
الخطوة 5 إكمال إنشاء المهمة
قم بإنهاء المعالج عن طريق النقر فوق الزر Finish. سيتم عرض مهمة جديدة في قائمة المهام.
لتشغيل المهمة، حدد خانة الاختيار المقابلة لها وانقر فوق الزر Start. سيتم إلغاء تثبيت التطبيق في الوضع الصامت. بعد اكتمال عملية إلغاء التثبيت، يعرض برنامج Kaspersky Endpoint Security مطالبة لإعادة تشغيل جهاز الكمبيوتر.
إذا كانت عملية إلغاء تثبيت التطبيق هي محمي بكلمة المرور، أدخل كلمة المرور الخاصة بحساب KLAdmin في خصائص المهمة إلغاء تثبيت التطبيق عن بُعد. دون إدخال كلمة المرور، لن يتم تنفيذ المهمة.
لاستخدام كلمة المرور الخاصة بحساب KLAdmin في مهمة إلغاء تثبيت التطبيق عن بُعد:
- في النافذة الرئيسية لـ Web Console، حدد Devices ← Tasks.
تفتح قائمة المهام.
- انقر فوق المهمة Kaspersky Security Center Uninstall application remotely.
نافذة خصائص المهمة.
- حدد علامة التبويب Application settings.
- حدد خانة الاختيار Use uninstallation password.
- أدخل كلمة المرور الخاصة بحساب KLAdmin .
- احفظ تغييراتك.
أعد تشغيل الكمبيوتر لإكمال التثبيت. ولفعل ذلك، يعرض عميل الشبكة نافذة منبثقة.
إزالة التطبيق عن بُعد باستخدام Active Directory
يمكنك إلغاء تثبيت التطبيق عن بُعد باستخدام سياسة مجموعة Microsoft Windows. لإلغاء تثبيت التطبيق، تحتاج إلى فتح Group Policy Management Console (gpmc.msc) واستخدام Group Policy Editor لإنشاء مهمة إزالة التطبيق (للمزيد من التفاصيل، يرجى زيارة موقع ويب الدعم الفني لشركة Microsoft).
إذا كانت عملية إلغاء تثبيت التطبيق محمية بكلمة مرور، تحتاج إلى فعل ما يلي:
- إنشاء ملف BAT بالمحتويات التالية:
msiexec.exe /x<GUID> KLLOGIN=<user name> KLPASSWD=<password> /qn
<GUID> هو المعرف الفريد للتطبيق. يمكنك معرفة GUID لأي تطبيق باستخدام الأمر التالي:
wmic product where "Name like '%Kaspersky Endpoint Security%'" get Name, IdentifyingNumber
مثال:
msiexec.exe /x{6BB76C8F-365E-4345-83ED-6D7AD612AF76} KLLOGIN=KLAdmin KLPASSWD=!Password1 /qn
|
- إنشاء سياسة Microsoft Windows جديدة لأجهزة الكمبيوتر في Group Policy Management Console (gpmc.msc).
- استخدام السياسة الجديدة لتشغيل ملف BAT الذي تم إنشاؤه على أجهزة الكمبيوتر.
إزالة التطبيق محليًا
يمكنك إزالة التطبيق محليًا باستخدام معالج الإعداد. تتم إزالة برنامج Kaspersky Endpoint Security باستخدام الطريقة العادية لنظام التشغيل Windows، والذي تتم من خلال لوحة التحكم. يبدأ معالج الإعداد. اتبع التعليمات الموجودة على الشاشة.
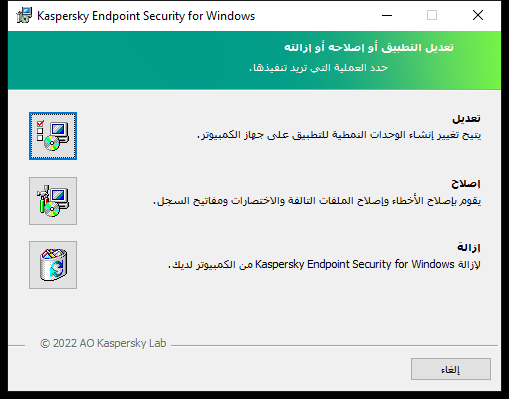
تحديد عملية إزالة التطبيق
يمكنك تحديد أي من البيانات التي يستخدمها التطبيق الذي تريد حفظه للاستخدام في المستقبل، أثناء إجراء التثبيت التالي للتطبيق (مثل عند الترقية إلى إصدار أحدث من التطبيق). إذا لم تحدد أي بيانات، فسيتم إزالة التطبيق بالكامل (انظر الشكل أدناه).
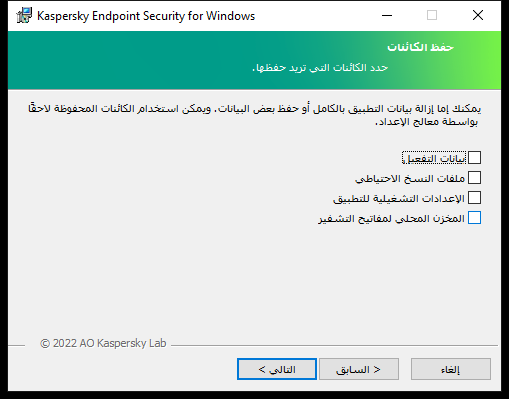
حفظ البيانات بعد الإزالة
يمكنك حفظ البيانات التالية:
- بيانات التفعيل، التي تتيح لك تجنب الاضطرار إلى تفعيل التطبيق مرة أخرى. يضيف برنامج Kaspersky Endpoint Security مفتاح ترخيص تلقائيًا إذا لم تنته فترة الترخيص قبل التثبيت.
- ملفات النسخ الاحتياطي – ملفات يفحصها التطبيق ويضعها في النسخ الاحتياطي.
لا يمكن الوصول إلى ملفات النسخ الاحتياطي التي تم حفظها بعد إزالة التطبيق إلا عن طريق نفس إصدار التطبيق الذي تم استخدامه لحفظ هذه الملفات.
إذا كنت تنوي استخدام كائنات النسخ الاحتياطي بعد إزالة التطبيق، فيجب عليك استعادة هذه الكائنات قبل إزالة التطبيق. ومع ذلك، لا يوصي خبراء Kaspersky باستعادة الكائنات من النسخ الاحتياطي، لأن هذا يلحق الضرر بالكمبيوتر.
- الإعدادات التشغيلية للتطبيق – قيم إعدادات التطبيق التي تم تحديدها خلال تكوين التطبيق.
- المخزن المحلي لمفاتيح التشفير – البيانات التي توفر وصولاً إلى الملفات ومحركات الأقراص التي تم تشفيرها قبل إزالة التطبيق. لضمان الوصول إلى الملفات ومحركات الأقراص التي تم تشفيرها، تأكد أنك قمت بتحديد وظيفة تشفير البيانات عند إعادة تثبيت برنامج Kaspersky Endpoint Security. لا يلزم اتخاذ أي إجراء آخر للوصول إلى الملفات ومحركات الأقراص التي تم تشفيرها من قبل.
يمكنك أيضًا حذف التطبيق محليًا باستخدام سطر الأوامر.
أعلى الصفحة