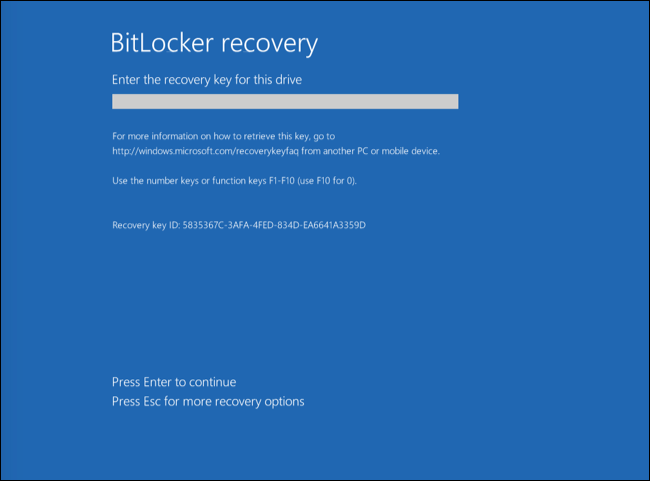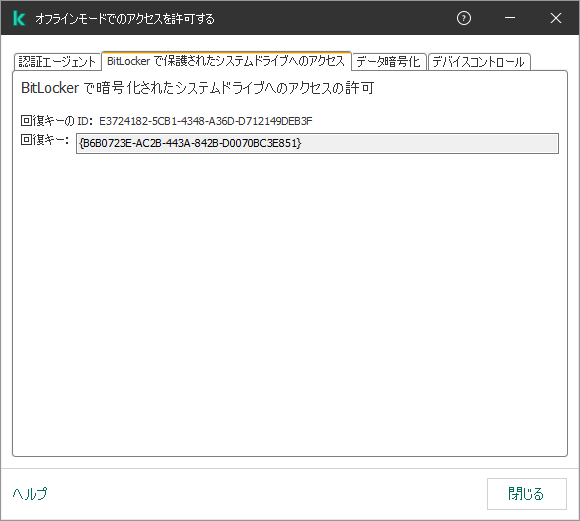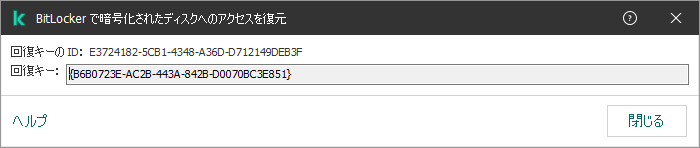BitLocker で保護されたハードドライブへのアクセスの復元
ユーザーが BitLocker で暗号化されたハードドライブにアクセスするためのパスワードを忘れた場合は、復元手順(要求と応答)を開始する必要があります。
コンピューターのオペレーティングシステムで連邦情報処理標準(FIPS)準拠モードが有効になっている場合、Windows 8 以前のオペレーティングシステムでは、暗号化の前に回復キーのファイルがリムーバブルドライブに保存されます。ドライブへのアクセスを復旧するには、リムーバブルドライブを接続し、画面上の指示に従います。
BitLocker によって暗号化されたハードドライブへのアクセスは、次の復元手順で構成されます:
- ユーザーは、管理者に回復キーの ID を伝えます(下の図を参照)。
- 管理者は、Kaspersky Security Center のコンピューターのプロパティで回復キーのIDを確認します。ユーザーが提供した ID は、コンピューターのプロパティに表示される ID と一致する必要があります。
- 回復キーの ID が一致する場合、管理者はユーザーに回復キーを提供するか、回復キーのファイルを送信します。
回復キーのファイルは、次のオペレーティングシステムを実行しているコンピューターに使用されます:
- Windows 7
- Windows 8
- Windows Server 2008
- Windows Server 2011
- Windows Server 2012
他のすべてのオペレーティングシステムでは、回復キーが使用されます。
- ユーザーは回復キーを入力し、ハードドライブにアクセスします。
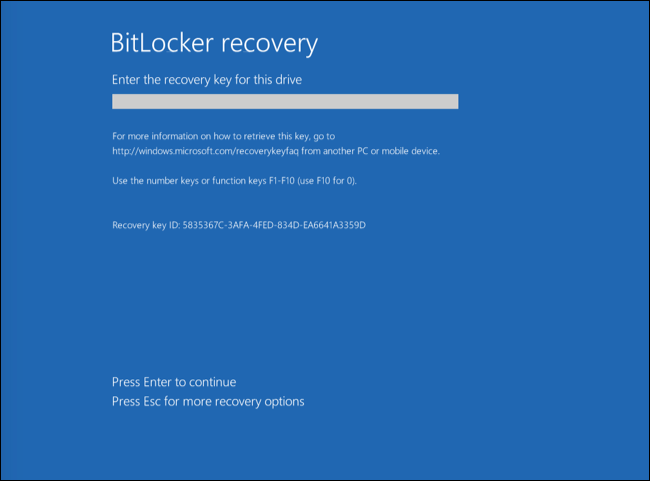
BitLocker で暗号化されたハードドライブへのアクセスの復元
システムドライブへのアクセスの復元
復元手順を開始するには、ユーザーはプリブート認証段階で Esc キーを押す必要があります。
管理コンソール(MMC)で BitLocker によって暗号化されたシステムドライブの回復キーを表示する方法
- Kaspersky Security Center の管理コンソールを開きます。
- コンソールツリーで、[デバイス]を選択します。
- [デバイス]タブで、暗号化データへのアクセスを要求しているユーザーのコンピューターを選択して、右クリックしコンテキストメニューを表示します。
- コンテキストメニューで、[オフラインモードでのアクセスを許可する]を選択します。
- 表示されたウィンドウで、BitLocker で保護されたシステムドライブへのアクセスタブを選択します。
- BitLocker パスワード入力ウィンドウに示されている回復キーの ID をユーザーに尋ね、[回復キーの ID]の値と比較します。
ID が一致しない場合、キーは無効であり、指定されたシステムドライブへのアクセスを復元できません。選択したコンピューターの名前がユーザーのコンピューターの名前と一致していることを確認してください。
その結果、回復キーまたは回復キーのファイルにアクセスできるようになり、これをユーザーに転送する必要があります。
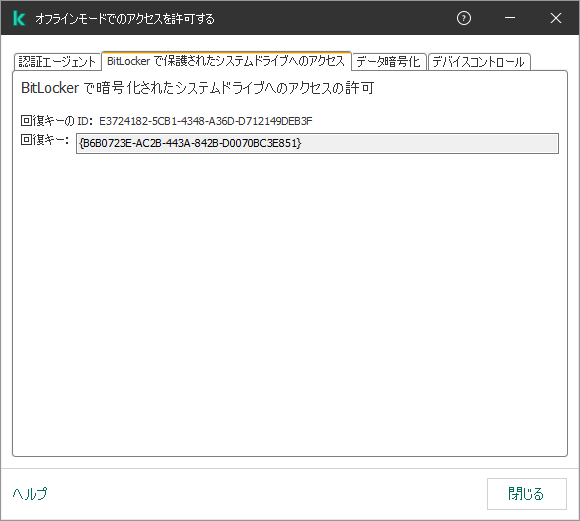
BitLocker で暗号化されたドライブへのアクセスの復元
Web コンソールまたは Cloud コンソールで BitLocker で暗号化されたシステムドライブの回復キーを表示する方法
- Web コンソールのメインウィンドウで、[デバイス]→[管理対象デバイス]の順に選択します。
- ドライブのアクセスを復元するコンピューターの名前の横にあるチェックボックスをオンにします。
- [オフラインモードでのデバイスへのアクセスを許可]をクリックします。
- 表示されたウィンドウで、[BitLocker]セクションを選択します。
- 回復キーの ID を確認します。ユーザーが提供する ID は、コンピューターの設定に表示される ID と一致する必要があります。
ID が一致しない場合、キーは無効であり、指定されたシステムドライブへのアクセスを復元できません。選択したコンピューターの名前がユーザーのコンピューターの名前と一致していることを確認してください。
- [予備のライセンス]をクリックします。
その結果、回復キーまたは回復キーのファイルにアクセスできるようになり、これをユーザーに転送する必要があります。
オペレーティングシステムが読み込まれた後、Kaspersky Endpoint Security はユーザーにパスワードまたは PIN コードを変更するよう促します。新しいパスワードまたは PIN コードを設定した後、BitLocker は新しいマスター鍵を作成し、その鍵を Kaspersky Security Center に送ります。回復キーおよび回復キーファイルが更新されます。ユーザーがパスワードを変更していない場合は、オペレーティングシステムが次に読み込まれるときに古い回復キーを使用できます。
Windows 7 搭載のコンピューターでは、パスワードまたは PIN コードの変更が許可されません。回復キーが入力され、オペレーティングシステムが読み込まれた後は、Kaspersky Endpoint Security はユーザーにパスワードまたは PIN コードを変更するよう促しません。このため、新しいパスワードまたは PIN コードを設定することはできません。この問題はオペレーティングシステムの特性によるものです。続行するには、ハードドライブを再度暗号化する必要があります。
システムドライブ以外のドライブへのアクセスの復元
復元手順を開始するには、ユーザーがドライブへのアクセスを提供するウィンドウで[パスワードをお忘れの方]のリンクをクリックする必要があります。暗号化されたドライブにアクセスした後、ユーザーは BitLocker の設定で Windows 認証中にドライブの自動ロック解除を有効にできます。
管理コンソール(MMC)で BitLocker によって暗号化されたシステムドライブ以外のドライブの回復キーを表示する方法
- Kaspersky Security Center の管理コンソールを開きます。
- コンソールツリーで、[詳細]→[データ暗号化と保護機能]→[暗号化されたドライブ]フォルダーの順に選択します。
- 作業領域で、アクセスキーファイルを作成する暗号化されたデバイスを選択し、デバイスのコンテキストメニューで[Kaspersky Endpoint Security for Windows のデバイスへのアクセス]をクリックします。
- BitLocker パスワード入力ウィンドウに示されている回復キーの ID をユーザーに尋ね、[回復キーの ID]の値と比較します。
ID が一致しない場合、キーは無効であり、指定されたドライブへのアクセスを復元できません。選択したコンピューターの名前がユーザーのコンピューターの名前と一致していることを確認してください。
- [回復キー]に表示されているキーをユーザーに送信します。
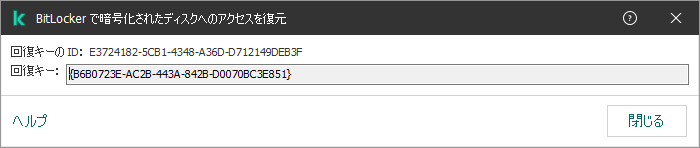
BitLocker で暗号化されたドライブへのアクセスの復元
Web コンソールおよび Cloud コンソールで BitLocker で暗号化されたシステムドライブ以外のドライブの回復キーを表示する方法
- Web コンソールのメインウィンドウで、[操作]→[データ暗号化と保護機能]→[暗号化されたドライブ]の順に選択します。
- ドライブのアクセスを復元するコンピューターの名前の横にあるチェックボックスをオンにします。
- [オフラインモードでのデバイスへのアクセスを許可]をクリックします。
これにより、デバイスへのアクセスを許可するためのウィザードが開始されます。
- ウィザードの指示に従って、デバイスへのアクセスを許可します。
- Kaspersky Endpoint Security for Windows のプラグインを選択します。
- 回復キーの ID を確認します。ユーザーが提供する ID は、コンピューターの設定に表示される ID と一致する必要があります。
ID が一致しない場合、キーは無効であり、指定されたシステムドライブへのアクセスを復元できません。選択したコンピューターの名前がユーザーのコンピューターの名前と一致していることを確認してください。
- [予備のライセンス]をクリックします。
その結果、回復キーまたは回復キーのファイルにアクセスできるようになり、これをユーザーに転送する必要があります。