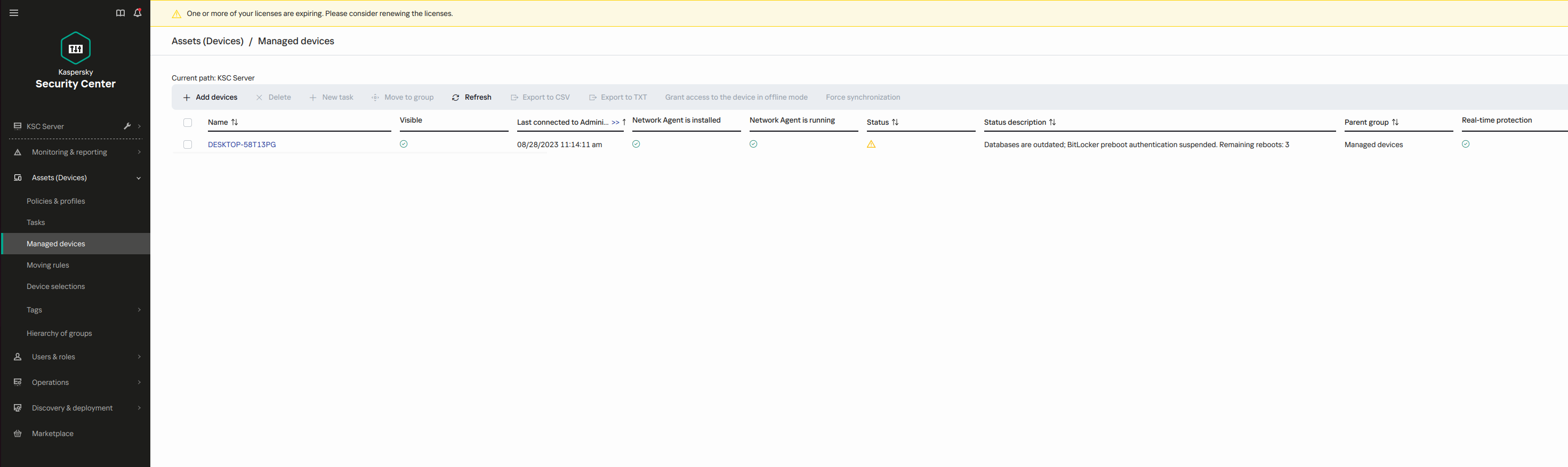Pausa da proteção do BitLocker para atualizar o software
Há uma série de considerações especiais para atualizar o sistema operacional, instalar pacotes de atualização para o sistema operacional ou atualizar outro software com a proteção BitLocker ativada. A instalação de atualizações pode exigir a reinicialização do computador várias vezes. Após cada reinicialização, o usuário deve concluir a autenticação do BitLocker. Para garantir que as atualizações sejam instaladas corretamente, é possível desativar temporariamente a autenticação do BitLocker. Nesse caso, o disco permanece criptografado e o usuário tem acesso aos dados após entrar no sistema. Para gerenciar a autenticação do BitLocker, é possível usar a tarefa Gerenciamento de proteção do BitLocker. É possível usar a tarefa para especificar o número de reinicializações do computador que não exigem autenticação do BitLocker. Dessa forma, após as atualizações serem instaladas e a tarefa Gerenciamento de proteção do BitLocker for concluída, a autenticação do BitLocker é ativada automaticamente. É possível ativar a autenticação do BitLocker a qualquer momento.
Como pausar a proteção do BitLocker usando o console de administração (MMC)
- No Console de administração, vá para a pasta Servidor de Administração → Tarefas.
A lista de tarefas é aberta.
- Clique no botão Nova tarefa.
O Assistente de Tarefas é iniciado. Siga as instruções do Assistente.
Etapa 1. Selecionar o tipo de tarefa
Selecione Kaspersky Endpoint Security for Windows (12.3) → Gerenciamento de proteção do BitLocker.
Etapa 2. Gerenciamento de proteção do BitLocker
Configure a autenticação do BitLocker. Para pausar a proteção do BitLocker, selecione Permitir que a autenticação do BitLocker seja ignorada temporariamente e insira o número de reinicializações sem autenticação do BitLocker (1 a 15 vezes). Caso seja necessário, insira uma data e hora de expiração para a tarefa. No horário especificado, a tarefa é desligada automaticamente, e o usuário deve concluir a autenticação do BitLocker quando o computador for reiniciado.
Etapa 3. Selecionar os dispositivos aos quais a tarefa será atribuída
Selecione os computadores nos quais a tarefa será executada. As seguintes opções estão disponíveis:
- Atribuir a tarefa a um grupo de administração. Neste caso, a tarefa é atribuída a computadores incluídos em um grupo de administração criado anteriormente.
- Selecionar computadores detectados pelo Servidor de Administração na rede: dispositivos não atribuídos. Os dispositivos específicos podem incluir dispositivos nos grupos de administração e dispositivos não atribuídos.
- Especificar endereços de dispositivo manualmente ou importar endereços de uma lista. Você pode especificar nomes de NetBIOS, endereços IP e sub-redes IP de dispositivos aos quais você quer atribuir a tarefa.
Etapa 4. Definir o nome da tarefa
Digite o nome da tarefa, por exemplo atualização para o Windows 10.
Etapa 5. Concluir a criação da tarefa
Sair do assistente. Caso seja necessário, marque a caixa de seleção Executar tarefa após a conclusão do Assistente. Você pode monitorar o andamento da tarefa nas propriedades da tarefa.
Como pausar a proteção do BitLocker usando o Web Console
- Na janela principal do Web Console, selecionar Dispositivos → Tarefas.
A lista de tarefas é aberta.
- Clique no botão Adicionar.
O Assistente de Tarefas é iniciado. Siga as instruções do Assistente.
Etapa 1. Definir as configurações gerais da tarefa
Defina as configurações gerais da tarefa:
- Na lista suspensa Aplicativo, selecione Kaspersky Endpoint Security for Windows (12.3).
- Na lista suspensa Tipo de tarefa, selecione Gerenciamento de proteção do BitLocker.
- No campo Nome da tarefa, insira uma breve descrição, por exemplo, Atualização para Windows 10.
- No bloco Selecionar os dispositivos aos quais a tarefa será atribuída, selecione o escopo da tarefa.
Etapa 2. Gerenciamento de proteção do BitLocker
Configure a autenticação do BitLocker. Para pausar a proteção do BitLocker, selecione Permitir que a autenticação do BitLocker seja ignorada temporariamente e insira o número de reinicializações sem autenticação do BitLocker (1 a 15 vezes). Caso seja necessário, insira uma data e hora de expiração para a tarefa. No horário especificado, a tarefa é desligada automaticamente, e o usuário deve concluir a autenticação do BitLocker quando o computador for reiniciado.
Etapa 3. Concluir a criação da tarefa
Sair do assistente. Uma nova tarefa será exibida na lista de tarefas.
Para executar uma tarefa, marque a caixa de seleção ao lado da tarefa e clique no botão Iniciar.
Como resultado, quando a tarefa está em execução, após a próxima reinicialização do computador, o BitLocker não solicita a autenticação do usuário. Após cada reinicialização do computador sem autenticação do BitLocker, o Kaspersky Endpoint Security gera um evento correspondente e registra o número de reinicializações restantes. O Kaspersky Endpoint Security então envia o evento ao Kaspersky Security Center para ser monitorado pelo administrador. Você também pode visualizar o número de reinicializações restantes na pasta Dispositivos gerenciados do console do Kaspersky Security Center na descrição do status do dispositivo.
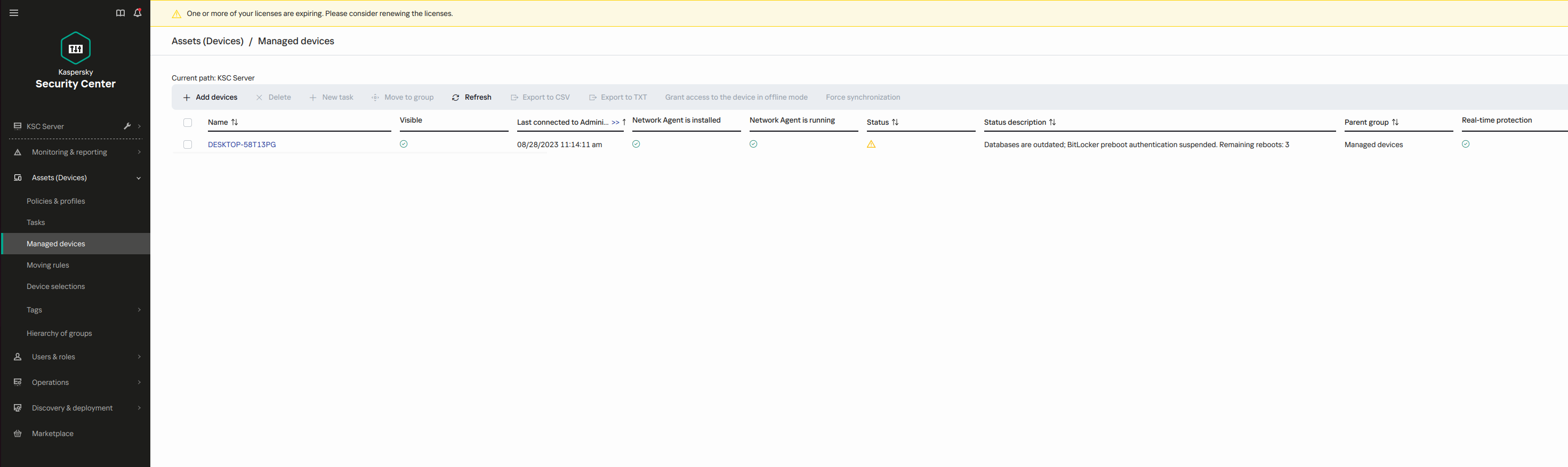
A lista de dispositivos gerenciados
Quando o número especificado de reinicializações ou o tempo de expiração da tarefa é atingido, a autenticação do BitLocker é ativada automaticamente. Para obter acesso aos dados, o usuário deve concluir a autenticação do BitLocker.
Em computadores que executam o Windows 7, o BitLocker não pode contar as reinicializações do computador. A contagem de reinicializações em computadores com Windows 7 é feita pelo Kaspersky Endpoint Security. Portanto, para ativar automaticamente a autenticação do BitLocker após cada reinicialização, o Kaspersky Endpoint Security deve ser iniciado.
Para ativar a autenticação do BitLocker com antecedência, abra as propriedades da tarefa Gerenciamento de proteção do BitLocker e selecione a opção Solicitar autenticação a cada pré-inicialização.
Início da página