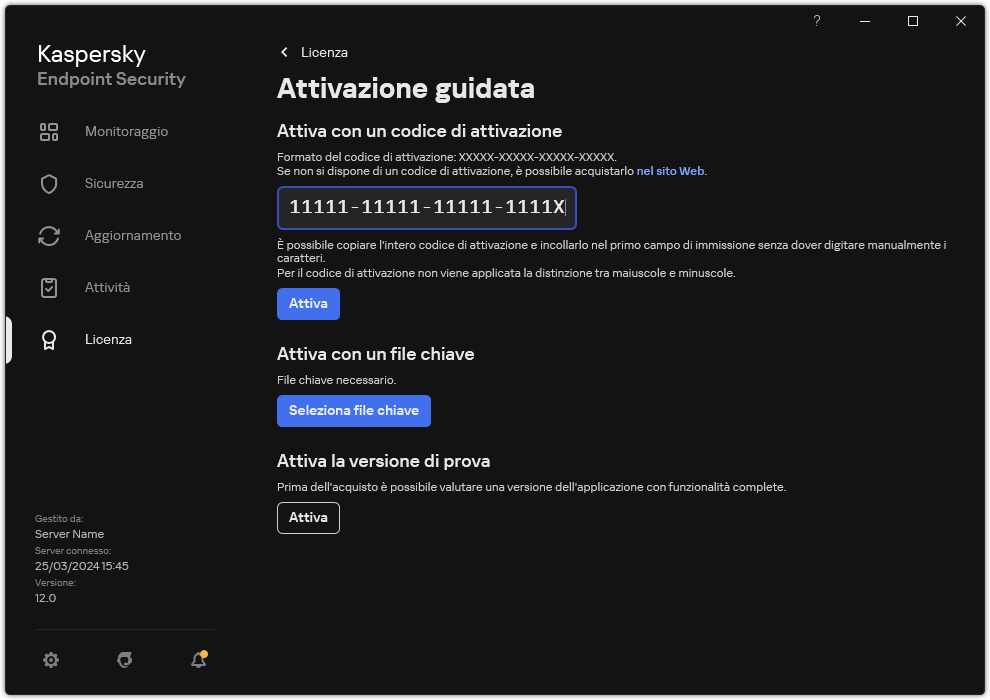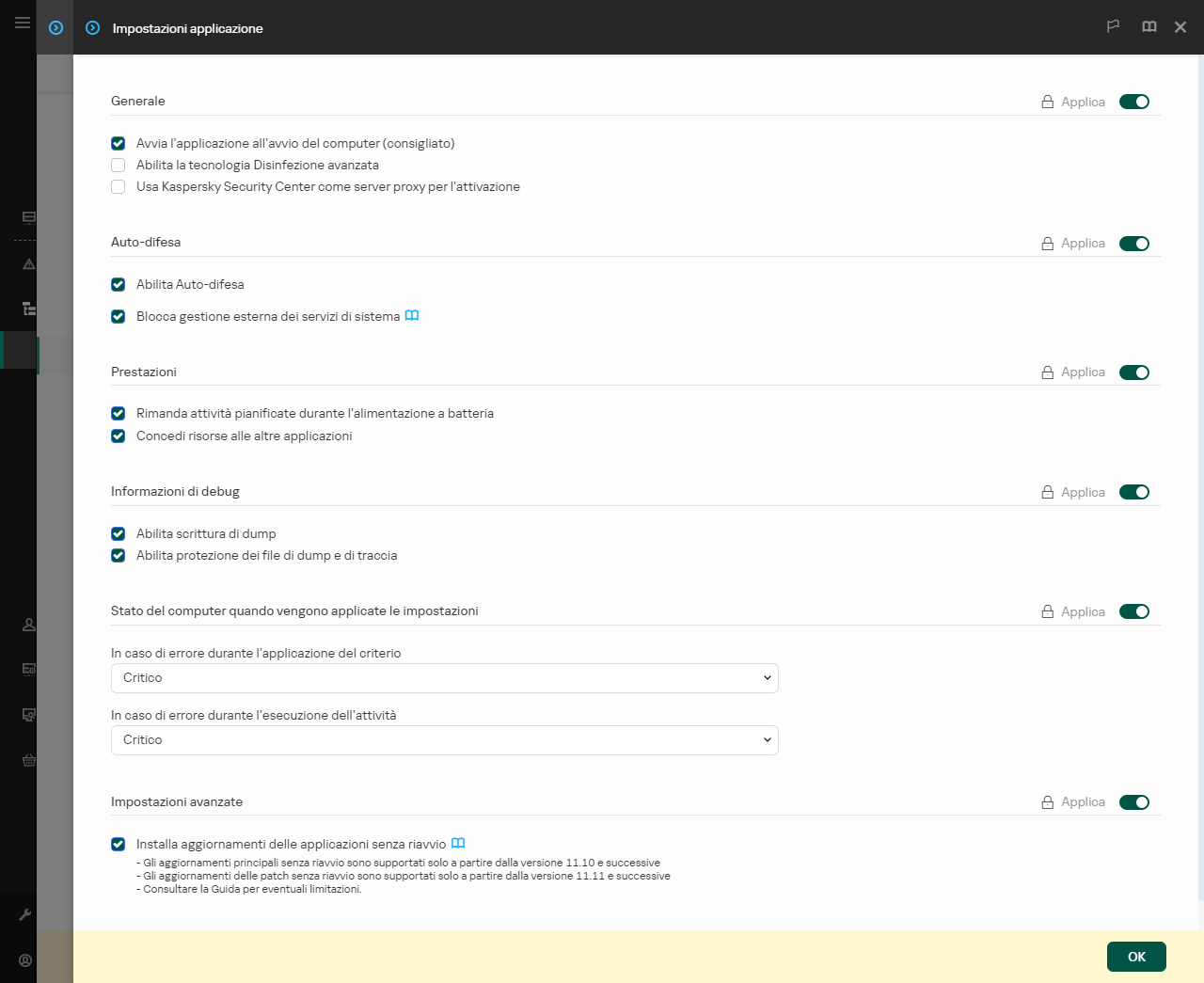Attivazione dell'applicazione
L'attivazione è il processo di attivazione di una licenza che, fino alla scadenza, consente di utilizzare tutte le funzionalità dell'applicazione. L'attivazione dell'applicazione implica l'aggiunta di una chiave di licenza.
È possibile attivare l'applicazione in uno dei seguenti modi:
- Localmente dall'interfaccia dell'applicazione, utilizzando l'Attivazione guidata. In questo modo è possibile aggiungere sia la chiave attiva che la chiave di riserva.
- In remoto utilizzando il software Kaspersky Security Center.
- Utilizzando l'attività Aggiungi chiave.
Questo metodo consente di aggiungere una chiave a un computer specifico o ai computer appartenenti a un gruppo di amministrazione. In questo modo è possibile aggiungere sia la chiave attiva che la chiave di riserva.
- Distribuendo ai computer una chiave memorizzata in Kaspersky Security Center Administration Server.
Questo metodo consente di aggiungere automaticamente una chiave nei computer già connessi a Kaspersky Security Center e nei nuovi computer. Per utilizzare questo metodo, è prima necessario aggiungere la chiave a Kaspersky Security Center Administration Server. Per informazioni dettagliate sull'aggiunta di chiavi a Kaspersky Security Center Administration Server, consultare la Guida di Kaspersky Security Center.
Viene innanzitutto distribuito il codice di attivazione acquistato con l'abbonamento.
- Aggiungendo la chiave al pacchetto di installazione di Kaspersky Endpoint Security.
Questo metodo consente di aggiungere la chiave nelle proprietà del pacchetto di installazione durante la distribuzione di Kaspersky Endpoint Security. L'applicazione viene attivata automaticamente dopo l'installazione.
- Utilizzando la riga di comando.
L'attivazione dell'applicazione tramite un codice di attivazione può richiedere un certo tempo, sia durante l'installazione remota che non interattiva, per via della distribuzione del carico tra i server di attivazione di Kaspersky. Se è necessario attivare immediatamente l'applicazione, è possibile interrompere il processo di attivazione in corso e avviare l'attivazione mediante l'Attivazione guidata.
Attivazione dell'applicazione
Come attivare l'applicazione in Administration Console (MMC)
- Aprire Kaspersky Security Center Administration Console.
- Nella struttura della console, selezionare Attività.
Viene aperto l'elenco delle attività.
- Fare clic su Nuova attività.
Verrà avviata la Creazione guidata attività. Attenersi alle istruzioni della procedura guidata.
Passaggio 1. Selezione del tipo di attività
Selezionare Kaspersky Endpoint Security for Windows (12.5) → Aggiungi chiave.
Passaggio 2. Aggiunta di una chiave
Immettere un codice di attivazione o selezionare un file chiave.
Per informazioni dettagliate sull'aggiunta di chiavi all'archivio di Kaspersky Security Center, consultare la Guida di Kaspersky Security Center.
Passaggio 3. Selezione dei dispositivi a cui assegnare l'attività
Selezionare i computer in cui verrà eseguita l'attività. Sono disponibili le seguenti opzioni:
- Assegnare l'attività a un gruppo di amministrazione. In questo caso l'attività viene assegnata a computer inclusi in un gruppo di amministrazione creato in precedenza.
- Selezionare i computer rilevati da Administration Server nella rete – dispositivi non assegnati. I dispositivi specifici possono includere i dispositivi nei gruppi di amministrazione, nonché i dispositivi non assegnati.
- Specificare gli indirizzi dei dispositivi manualmente o importare gli indirizzi da un elenco. È possibile specificare nomi NetBIOS, indirizzi IP e subnet IP dei dispositivi a cui si desidera assegnare l'attività.
Passaggio 4. Configurazione di una pianificazione di avvio dell'attività
Configurare una pianificazione per l'avvio di un'attività, ad esempio manualmente o quando il computer è inattivo.
Passaggio 5. Definizione del nome dell'attività
Immettere un nome per l'attività, ad esempio Attiva Kaspersky Endpoint Security for Windows.
Passaggio 6. Completamento della creazione dell'attività
Chiusura della procedura guidata. Se necessario, selezionare la casella di controllo Esegui l'attività al termine della procedura guidata. È possibile monitorare lo stato di avanzamento dell'attività nelle proprietà dell'attività. In seguito a questa operazione, Kaspersky Endpoint Security verrà attivato nei computer degli utenti in modalità automatica.
Come attivare l'applicazione in Web Console e Cloud Console
- Nella finestra principale di Web Console, selezionare Dispositivi → Attività.
Viene aperto l'elenco delle attività.
- Fare clic su Aggiungi.
Verrà avviata la Creazione guidata attività. Attenersi alle istruzioni della procedura guidata.
Passaggio 1. Configurazione delle impostazioni generali dell'attività
Configurare le impostazioni generali dell'attività:
- Nell'elenco a discesa Applicazione, selezionare Kaspersky Endpoint Security for Windows (12.5).
- Nell'elenco a discesa Tipo di attività selezionare Aggiungi chiave.
- Nel campo Nome attività immettere una breve descrizione, ad esempio Attivazione di Kaspersky Endpoint Security for Windows.
- Nel blocco Selezionare i dispositivi a cui assegnare l'attività, selezionare l'ambito dell'attività. Procedere con il passaggio successivo.
Passaggio 2. Selezione dei dispositivi a cui assegnare l'attività
Selezionare i computer in cui verrà eseguita l'attività. Sono disponibili le seguenti opzioni:
- Assegnare l'attività a un gruppo di amministrazione. In questo caso l'attività viene assegnata a computer inclusi in un gruppo di amministrazione creato in precedenza.
- Selezionare i computer rilevati da Administration Server nella rete – dispositivi non assegnati. I dispositivi specifici possono includere i dispositivi nei gruppi di amministrazione, nonché i dispositivi non assegnati.
- Specificare gli indirizzi dei dispositivi manualmente o importare gli indirizzi da un elenco. È possibile specificare nomi NetBIOS, indirizzi IP e subnet IP dei dispositivi a cui si desidera assegnare l'attività.
Passaggio 3. Selezione di una licenza
Selezionare la licenza che si desidera utilizzare per attivare l'applicazione. Procedere con il passaggio successivo.
È possibile aggiungere chiavi a Web Console (Operazioni → Licensing).
Passaggio 4. Completamento della creazione dell'attività
Terminare la procedura guidata facendo clic sul pulsante Fine. Verrà visualizzata una nuova attività nell'elenco delle attività. Per eseguire un'attività, selezionare la casella di controllo accanto all'attività e fare clic sul pulsante Avvia. In seguito a questa operazione, Kaspersky Endpoint Security verrà attivato nei computer degli utenti in modalità automatica.
Come attivare l'applicazione nell'interfaccia dell'applicazione
- Nella finestra principale dell'applicazione, andare alla sezione Licenza.
- Fare clic su Attiva l'applicazione utilizzando una nuova licenza.
Verrà avviata l'Attivazione guidata dell'applicazione. Attenersi alle istruzioni dell'Attivazione guidata.
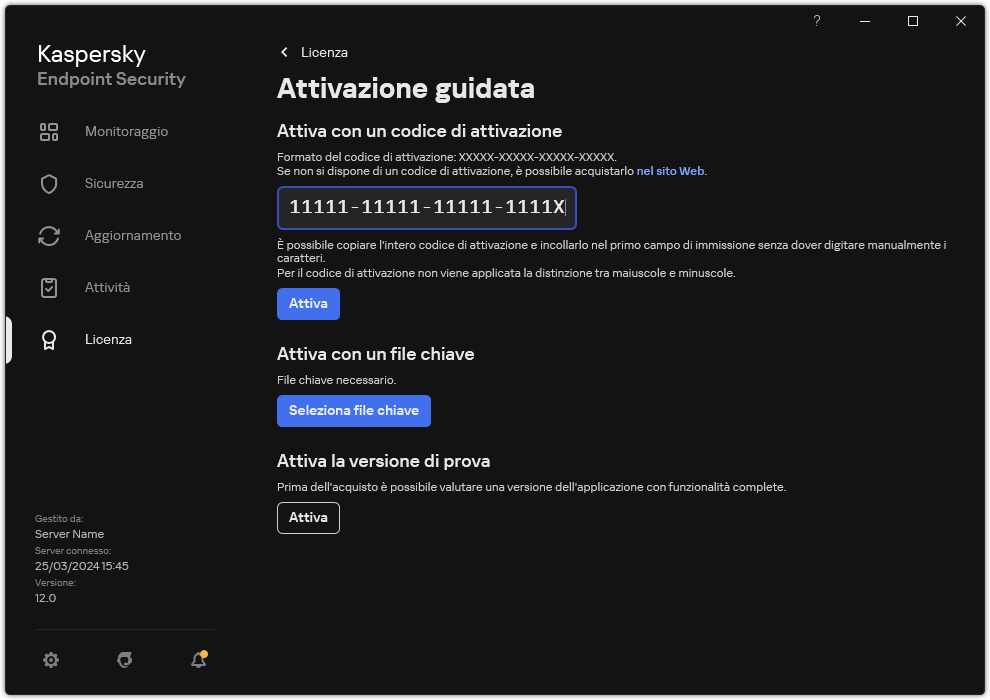
Attivazione dell'applicazione
Nelle proprietà dell'attività Aggiungi chiave è possibile aggiungere una chiave di riserva al computer. Una chiave di riserva diventa attiva quando la chiave attiva scade o viene eliminata. La disponibilità di una chiave di riserva consente di evitare limitazioni delle funzionalità dell'applicazione allo scadere di una licenza.
Come aggiungere automaticamente una chiave di licenza ai computer tramite Administration Console (MMC)
- In Administration Console, passare alla cartella Licenze di Kaspersky.
Viene visualizzato un elenco di chiavi di licenza.
- Aprire le proprietà della chiave di licenza.
- Nella sezione Generale, selezionare la casella di controllo Distribuisci automaticamente la chiave di licenza nei dispositivi gestiti.
- Salvare le modifiche.
In seguito a questa operazione, la chiave verrà distribuita automaticamente ai computer appropriati. Durante la distribuzione automatica di una chiave come chiave attiva o di riserva, viene preso in considerazione il limite di licenze relativo al numero di computer (impostato nelle proprietà della chiave). Se viene raggiunto il limite di licenze, la distribuzione di questa chiave ai computer si interrompe automaticamente. È possibile visualizzare il numero di computer in cui la chiave è stata aggiunta e altri dati nelle proprietà della chiave nella sezione Dispositivi.
Come aggiungere automaticamente una chiave di licenza ai computer tramite Web Console e Cloud Console
- Nella finestra principale di Web Console, selezionare Operazioni → Licensing → Licenze di Kaspersky.
Viene visualizzato un elenco di chiavi di licenza.
- Aprire le proprietà della chiave di licenza.
- Nella scheda Generale, abilitare l'interruttore Distribuisci automaticamente la chiave di licenza nei dispositivi gestiti.
- Salvare le modifiche.
In seguito a questa operazione, la chiave verrà distribuita automaticamente ai computer appropriati. Durante la distribuzione automatica di una chiave come chiave attiva o di riserva, viene preso in considerazione il limite di licenze relativo al numero di computer (impostato nelle proprietà della chiave). Se viene raggiunto il limite di licenze, la distribuzione di questa chiave ai computer si interrompe automaticamente. È possibile visualizzare il numero di computer in cui la chiave è stata aggiunta e altri dati nelle proprietà della chiave della scheda Dispositivi.
Se si attiva l'applicazione con un codice di attivazione, è necessario l'accesso a Internet per eseguire la connessione ai server di attivazione di Kaspersky. Se si attiva l'applicazione con un file chiave, l'accesso a Internet non è necessario. Se i computer si trovano in un segmento di rete isolato senza accesso a Internet, per attivare l'applicazione con un codice è necessario consentire l'utilizzo di Kaspersky Security Center Administration Server come server proxy. In altre parole, l'applicazione può ottenere l'accesso ai server di attivazione tramite l'Administration Server con accesso a Internet.
Come consentire l'utilizzo di Administration Server come server proxy per l'attivazione dell'applicazione in Administration Console (MMC)
- Aprire Kaspersky Security Center Administration Console.
- Nella struttura della console, selezionare Criteri.
- Selezionare il criterio necessario e fare doppio clic per aprire le proprietà del criterio.
- Nella finestra del criterio, selezionare Impostazioni generali → Impostazioni applicazione.
- Selezionare la casella di controllo Usa Kaspersky Security Center come server proxy per l'attivazione.
- Salvare le modifiche.
Come consentire l'utilizzo di Administration Server come server proxy per l'attivazione dell'applicazione in Web Console e Cloud Console
- Nella finestra principale di Web Console, selezionare Dispositivi → Criteri e profili.
- Fare clic sul nome del criterio di Kaspersky Endpoint Security.
Verrà visualizzata la finestra delle proprietà del criterio.
- Selezionare la scheda Impostazioni applicazione.
- Passare a Impostazioni generali → Impostazioni applicazione.
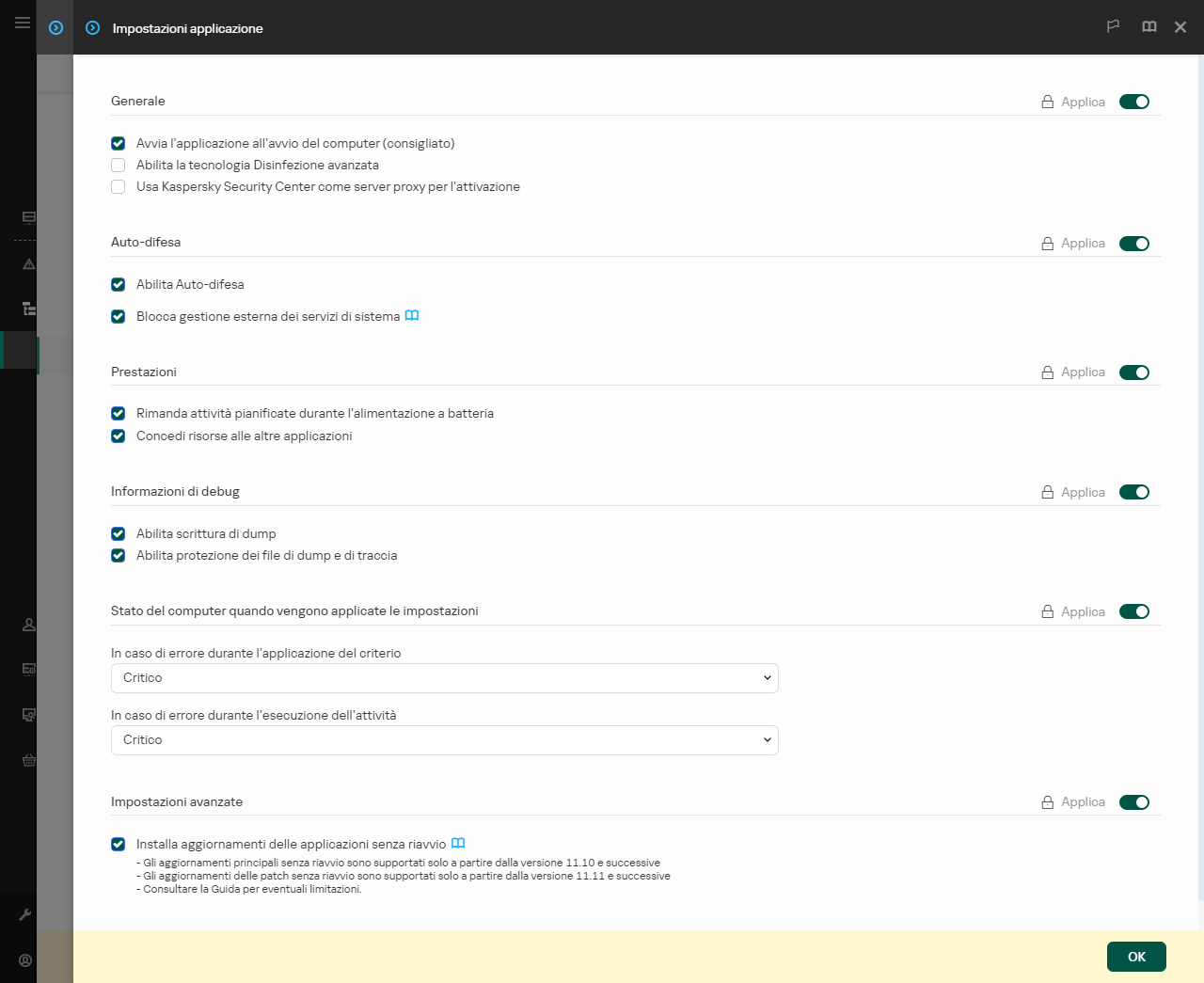
Impostazioni di Kaspersky Endpoint Security for Windows
- Selezionare la casella di controllo Usa Kaspersky Security Center come server proxy per l'attivazione.
- Salvare le modifiche.
Se non è possibile attivare l'applicazione con un codice di attivazione, è possibile provare a ottenere un file chiave utilizzando il servizio Kaspersky e tentando di attivare nuovamente l'applicazione utilizzando un metodo diverso.
Monitoraggio dell'utilizzo della licenza
È possibile monitorare l'utilizzo delle licenze nei seguenti modi:
- Visualizzare il Rapporto sull'utilizzo delle chiavi per l'infrastruttura dell'organizzazione (Monitoraggio e generazione dei rapporti → Rapporti).
- Visualizzare gli stati dei computer nella scheda Dispositivi gestiti → Dispositivi. Se l'applicazione non viene attivata, il computer avrà lo stato
 L'applicazione non è stata attivata.
L'applicazione non è stata attivata. - Visualizzare le informazioni relative alla licenza nelle proprietà del computer.
- Visualizzare le proprietà della chiave (Operazioni → Licensing).
Specifiche dell'attivazione dell'applicazione come parte di Kaspersky Security Center Cloud Console
Viene fornita una versione di prova per Kaspersky Security Center Cloud Console. La versione di prova è una versione speciale di Kaspersky Security Center Cloud Console progettata per fare in modo che un utente acquisisca familiarità con le funzionalità dell'applicazione. In questa versione è possibile eseguire azioni in un'area di lavoro per un periodo di 30 giorni. Tutte le applicazioni gestite vengono eseguite automaticamente con una licenza di prova per Kaspersky Security Center Cloud Console, tra cui Kaspersky Endpoint Security. Tuttavia, non è possibile attivare Kaspersky Endpoint Security utilizzando la propria licenza di prova allo scadere della licenza di prova per Kaspersky Security Center Cloud Console. Per informazioni dettagliate sulla gestione delle licenze di Kaspersky Security Center, consultare la Guida di Kaspersky Security Center Cloud Console.
La versione di prova di Kaspersky Security Center Cloud Console non consente di passare successivamente a una versione commerciale. Tutte le aree di lavoro di prova verranno automaticamente eliminate con i relativi contenuti allo scadere del periodo di 30 giorni.
Inizio pagina
 L'applicazione non è stata attivata.
L'applicazione non è stata attivata.