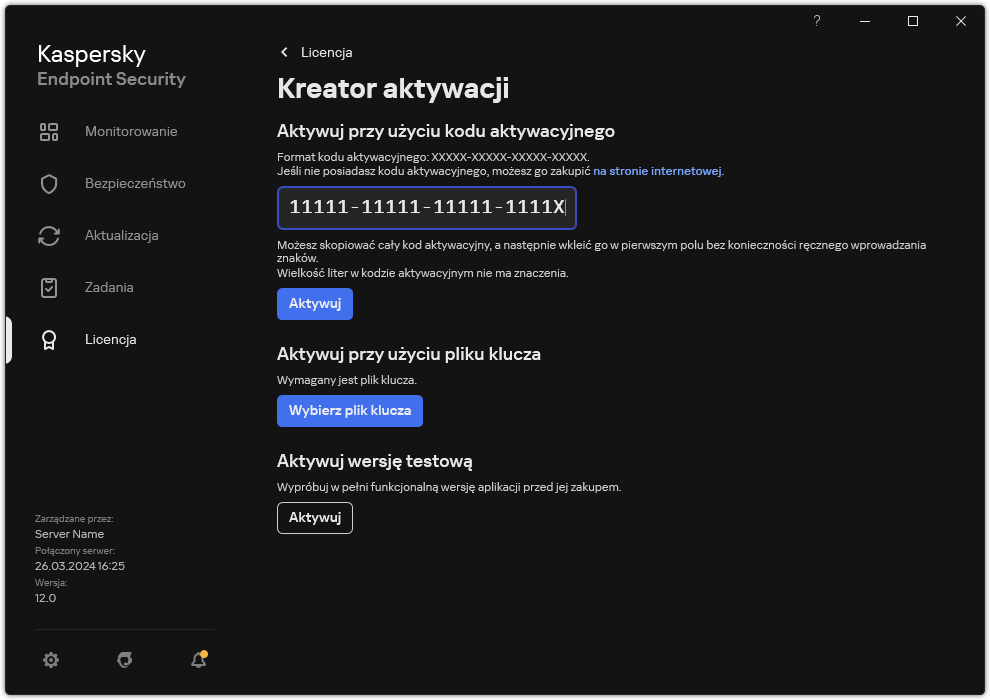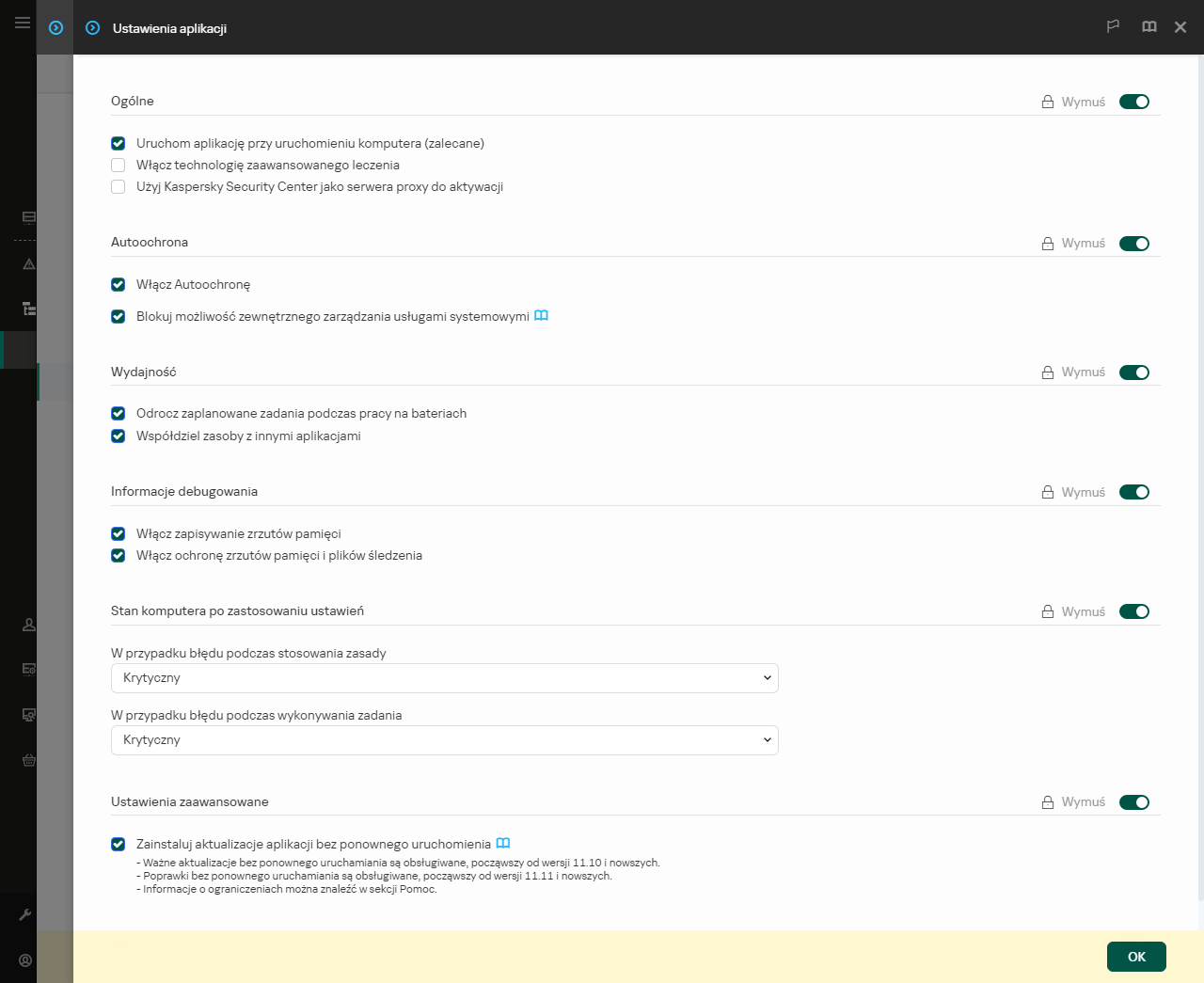Aktywowanie aplikacji
Aktywacja to procedura aktywacji licencji, która umożliwia wykorzystanie pełnej wersji aplikacji i wszystkich jej funkcji do momentu wygaśnięcia licencji. Aktywacja aplikacji wymaga dodania klucza licencyjnego.
Możesz aktywować aplikację na jeden z następujących sposobów:
- Lokalnie z interfejsu aplikacji za pomocą Kreatora aktywacji. W ten sposób możesz dodać aktywny i zapasowy klucz.
- Zdalnie przy użyciu pakietu oprogramowania Kaspersky Security Center.
- Przy pomocy zadania Dodaj klucz.
Ta metoda umożliwia dodanie klucza do określonego komputera lub do komputerów, które są częścią grupy administracyjnej. W ten sposób możesz dodać aktywny i zapasowy klucz.
- Rozsyłając klucz, który jest przechowywany na Serwerze administracyjnym Kaspersky Security Center, na komputery.
Ta metoda umożliwia automatyczne dodanie klucza do komputerów, które są już połączone z Kaspersky Security Center, oraz do nowych komputerów. Aby użyć tej metody, w pierwszej kolejności dodaj klucz do Serwera administracyjnego Kaspersky Security Center. Więcej informacji na temat dodawania kluczy do Serwera administracyjnego Kaspersky Security Center można znaleźć w pomocy do Kaspersky Security Center.
W pierwszej kolejności rozsyłane są kody aktywacyjne z opcją subskrypcji.
- Dodając klucz do pakietu instalacyjnego Kaspersky Endpoint Security.
Ta metoda umożliwia dodanie klucza we właściwościach pakietu instalacyjnego podczas wdrażania Kaspersky Endpoint Security. Aplikacja jest automatycznie aktywowana po instalacji.
- Korzystając z wiersza poleceń.
Aktywacja aplikacji przy pomocy kodu aktywacyjnego może zająć trochę czasu (podczas zdalnej i nieinteraktywnej instalacji) ze względu na obciążenie serwerów aktywacji Kaspersky. Jeśli chcesz aktywować aplikację od razu, możesz przerwać trwający proces aktywacji i uruchomić aktywację przy użyciu Kreatora aktywacji.
Aktywowanie aplikacji
Jak aktywować aplikację w Konsoli administracyjnej (MMC)?
- Otwórz Konsolę administracyjną Kaspersky Security Center.
- W drzewie konsoli wybierz Zadania.
Zostanie otwarta lista zadań.
- Kliknij Nowe zadanie.
Zostanie uruchomiony Kreator tworzenia zadania. Postępuj zgodnie z instrukcjami Kreatora.
Krok 1. Wybieranie typu zadania
Wybierz Kaspersky Endpoint Security for Windows (12.5) → Dodaj klucz.
Krok 2. Dodawanie klucza
Wprowadź kod aktywacyjny lub wybierz plik klucza.
Więcej informacji na temat dodawania kluczy do repozytorium Kaspersky Security Center można znaleźć w pomocy do Kaspersky Security Center.
Krok 3. Wybieranie urządzeń, do których zadanie zostanie przypisane
Wybierz komputery, na których zadanie zostanie wykonane. Dostępne są następujące opcje:
- Przypisz zadanie do grupy administracyjnej. W tym przypadku zadanie jest przypisywane do komputerów znajdujących się we wcześniej utworzonej grupie administracyjnej.
- Wybierz komputery wykryte w sieci przez Serwer administracyjny: urządzenia nieprzypisane. Określone urządzenia mogą obejmować urządzenia z grup administracyjnych oraz nieprzypisane urządzenia.
- Określ adresy urządzeń ręcznie lub zaimportuj adresy z listy. Możesz określić nazwy NetBIOS, adresy IP oraz podsieci IP urządzeń, do których chcesz przydzielić zadanie.
Krok 4. Konfigurowanie terminarza uruchamiania zadania
Skonfiguruj terminarz uruchamiania zadania, na przykład, ręcznie lub gdy komputer jest w trybie bezczynności.
Krok 5. Definiowanie nazwy zadania
Wprowadź nazwę zadania, np. Aktywuj Kaspersky Endpoint Security for Windows.
Krok 6. Kończenie tworzenia zadania
Zakończ działanie Kreatora. Jeśli to konieczne, zaznacz pole wyboru Uruchom zadanie po zakończeniu działania kreatora. Możesz monitorować postęp zadania we właściwościach zadania. W rezultacie Kaspersky Endpoint Security zostanie aktywowany na komputerach użytkowników w trybie cichym.
Jak aktywować aplikację w Web Console i Cloud Console?
- W oknie głównym Web Console wybierz Urządzenia → Zadania.
Zostanie otwarta lista zadań.
- Kliknij Dodaj.
Zostanie uruchomiony Kreator tworzenia zadania. Postępuj zgodnie z instrukcjami Kreatora.
Krok 1. Konfigurowanie ogólnych ustawień zadania
Skonfiguruj ogólne ustawienia zadania:
- Na liście rozwijalnej Aplikacja wybierz Kaspersky Endpoint Security for Windows (12.5).
- Z listy rozwijalnej Typ zadania wybierz Dodaj klucz.
- W polu Nazwa zadania wpisz krótki opis, na przykład, Aktywacja Kaspersky Endpoint Security for Windows.
- W sekcji Wybierz urządzenia, do których zostanie przypisane zadanie wybierz obszar zadania. Przejdź do następnego kroku.
Krok 2. Wybieranie urządzeń, do których zadanie zostanie przypisane
Wybierz komputery, na których zadanie zostanie wykonane. Dostępne są następujące opcje:
- Przypisz zadanie do grupy administracyjnej. W tym przypadku zadanie jest przypisywane do komputerów znajdujących się we wcześniej utworzonej grupie administracyjnej.
- Wybierz komputery wykryte w sieci przez Serwer administracyjny: urządzenia nieprzypisane. Określone urządzenia mogą obejmować urządzenia z grup administracyjnych oraz nieprzypisane urządzenia.
- Określ adresy urządzeń ręcznie lub zaimportuj adresy z listy. Możesz określić nazwy NetBIOS, adresy IP oraz podsieci IP urządzeń, do których chcesz przydzielić zadanie.
Krok 3. Wybieranie licencji
Wybierz licencję, której chcesz użyć do aktywacji aplikacji. Przejdź do następnego kroku.
Możesz dodać klucze do Web Console (Operacje → Licencjonowanie).
Krok 4. Kończenie tworzenia zadania
Zakończ działanie kreatora, klikając przycisk Zakończ. Nowe zadanie zostanie wyświetlone na liście zadań. Aby uruchomić zadanie, zaznacz pole obok zadania i kliknij przycisk Uruchom. W rezultacie Kaspersky Endpoint Security zostanie aktywowany na komputerach użytkowników w trybie cichym.
Jak aktywować aplikację w interfejsie aplikacji?
- W oknie głównym aplikacji przejdź do sekcji Licencja.
- Kliknij Aktywuj aplikację przy użyciu nowej licencji.
Zostanie uruchomiony Kreator aktywacji aplikacji. Postępuj zgodnie z instrukcjami Kreatora aktywacji.
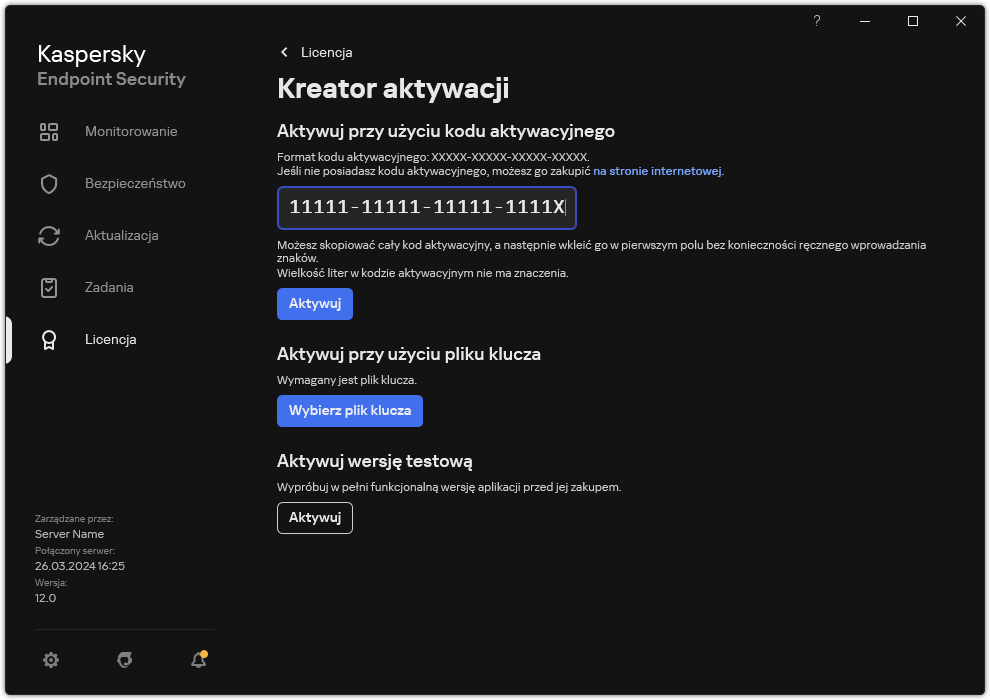
Aktywowanie aplikacji
We właściwościach zadania Dodaj klucz możesz dodać klucz zapasowy do komputera. Klucz zapasowy stanie się aktywny, gdy aktywny klucz utraci ważność lub zostanie usunięty. Dostępność klucza zapasowego pozwala uniknąć ograniczeń funkcjonalności aplikacji po wygaśnięciu licencji.
Jak automatycznie dodać klucz licencyjny do komputerów za pomocą Konsoli administracyjnej (MMC)?
- W Konsoli administracyjnej przejdź do folderu Licencje Kaspersky.
Zostanie otwarta lista kluczy licencyjnych.
- Otwórz właściwości klucza licencyjnego.
- W sekcji Ogólne zaznacz pole Automatycznie roześlij klucz licencyjny na zarządzane urządzenia.
- Zapisz swoje zmiany.
Klucz zostanie automatycznie rozesłany na odpowiednie komputery. Podczas automatycznego rozsyłania klucza jako aktywnego lub zapasowego brane jest pod uwagę ograniczenie licencyjne dotyczące liczby komputerów (ustawione we właściwościach klucza). Jeśli ograniczenie licencji zostanie osiągnięte, rozesłanie tego klucza na komputery zostanie przerwane automatycznie. Możesz sprawdzić liczbę komputerów, do których klucz został dodany, oraz inne dane we właściwościach klucza, w sekcji Urządzenia.
Jak automatycznie dodać klucz licencyjny do komputerów za pośrednictwem Web Console i Cloud Console?
- W oknie głównym Web Console wybierz Operacje → Licencjonowanie → Licencje Kaspersky.
Zostanie otwarta lista kluczy licencyjnych.
- Otwórz właściwości klucza licencyjnego.
- W zakładce Ogólne włącz przełącznik Automatycznie roześlij klucz licencyjny na zarządzane urządzenia.
- Zapisz swoje zmiany.
Klucz zostanie automatycznie rozesłany na odpowiednie komputery. Podczas automatycznego rozsyłania klucza jako aktywnego lub zapasowego brane jest pod uwagę ograniczenie licencyjne dotyczące liczby komputerów (ustawione we właściwościach klucza). Jeśli ograniczenie licencji zostanie osiągnięte, rozesłanie tego klucza na komputery zostanie przerwane automatycznie. Możesz sprawdzić liczbę komputerów, do których klucz został dodany, oraz innych danych we właściwościach klucza, na zakładce Urządzenia.
Jeśli aktywujesz aplikację przy użyciu kodu aktywacyjnego, potrzebujesz dostępu do Internetu w celu nawiązania połączenia z serwerami aktywacji Kaspersky. Jeśli aktywujesz aplikację za pomocą pliku klucza, dostęp do Internetu nie jest konieczny. Jeśli komputery znajdują się w izolowanym segmencie sieci bez dostępu do Internetu, aby aktywować aplikację za pomocą kodu, musisz zezwolić na używanie Serwera administracyjnego Kaspersky Security Center jako serwera proxy. Oznacza to, że aplikacja może uzyskać dostęp do serwerów aktywacji poprzez Serwer administracyjny, który ma dostęp do Internetu.
Jak zezwolić na używanie Serwera administracyjnego jako serwera proxy do aktywacji aplikacji w Konsoli administracyjnej (MMC)?
- Otwórz Konsolę administracyjną Kaspersky Security Center.
- W drzewie konsoli wybierz Zasady.
- Wybierz żądany profil i kliknij go dwukrotnie, aby otworzyć właściwości profilu.
- W oknie zasady wybierz Ustawienia ogólne → ustawienia aplikacji.
- Zaznacz pole Użyj Kaspersky Security Center jako serwera proxy do aktywacji.
- Zapisz swoje zmiany.
Jak zezwolić na używanie Serwera administracyjnego jako serwera proxy do aktywacji aplikacji w Web Console i Cloud Console?
- W oknie głównym Web Console wybierz Urządzenia → Profile zasad.
- Kliknij nazwę zasady Kaspersky Endpoint Security.
Zostanie otwarte okno właściwości profilu.
- Wybierz zakładkę Ustawienia aplikacji.
- Wybierz Ustawienia ogólne → Ustawienia aplikacji.
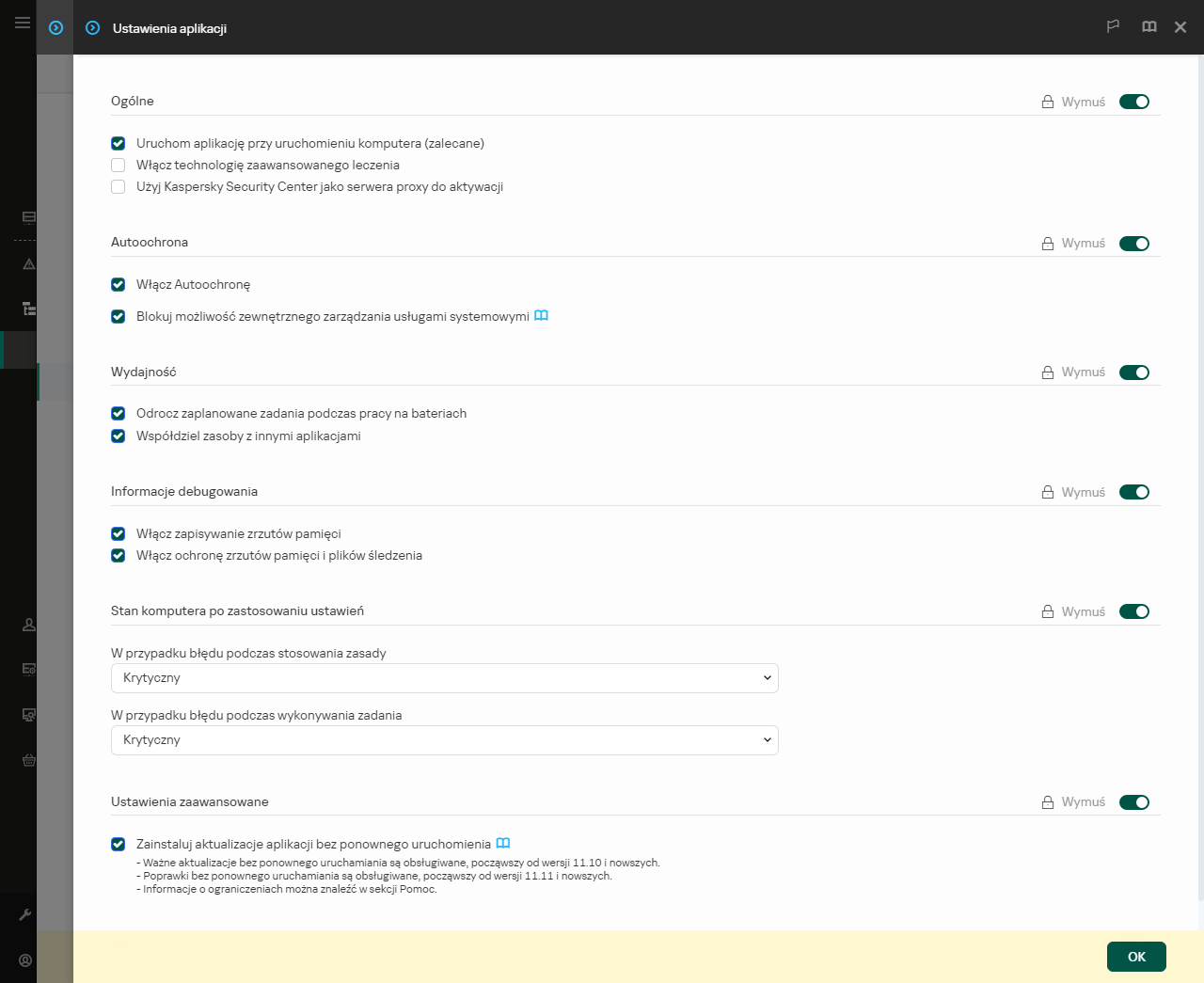
Ustawienia Kaspersky Endpoint Security for Windows
- Zaznacz pole Użyj Kaspersky Security Center jako serwera proxy do aktywacji.
- Zapisz swoje zmiany.
Jeśli nie możesz aktywować aplikacji za pomocą kodu aktywacyjnego, możesz spróbować uzyskać plik klucza, używając usługi Kaspersky i próbując ponownie aktywować aplikację inną metodą.
Monitorowanie użycia licencji
Możesz monitorować użycie licencji na następujące sposoby:
- Przejrzyj Raport użycia klucza dla infrastruktury organizacji (Monitorowanie i raportowanie → Reporty).
- Przejrzyj stany komputerów na zakładce Zarządzane urządzenia → Urządzenia. Jeśli aplikacja nie została aktywowana, komputer będzie miał stan
 Aplikacja nie została aktywowana.
Aplikacja nie została aktywowana. - Przejrzyj informacje o licencji we właściwościach komputera.
- Przejrzyj właściwości klucza (Operacje → Licencjonowanie).
Specyfika aktywacji aplikacji w ramach Kaspersky Security Center Cloud Console
Dostępna jest wersja testowa dla konsoli Kaspersky Security Center Cloud Console. Wersja testowa to specjalna wersja konsoli Kaspersky Security Center Cloud Console, która ma na celu zapoznanie użytkownika z funkcjami aplikacji. W tej wersji możesz wykonywać działania w obszarze roboczym przez okres 30 dni. Wszystkie zarządzane aplikacje są automatycznie uruchamiane na podstawie licencji testowej dla Kaspersky Security Center Cloud Console, w tym Kaspersky Endpoint Security. Nie można jednak aktywować Kaspersky Endpoint Security przy użyciu własnej licencji testowej po wygaśnięciu licencji testowej dla Kaspersky Security Center Cloud Console. Szczegółowe informacje na temat licencjonowania Kaspersky Security Center można znaleźć w pomocy do Kaspersky Security Center Cloud Console.
Wersja testowa konsoli Kaspersky Security Center Cloud Console nie pozwala na późniejsze przejście do wersji komercyjnej. Każdy testowy obszar roboczy zostanie automatycznie usunięty wraz z całą zawartością po upływie 30-dniowego okresu.
Przejdź do góry
 Aplikacja nie została aktywowana.
Aplikacja nie została aktywowana.