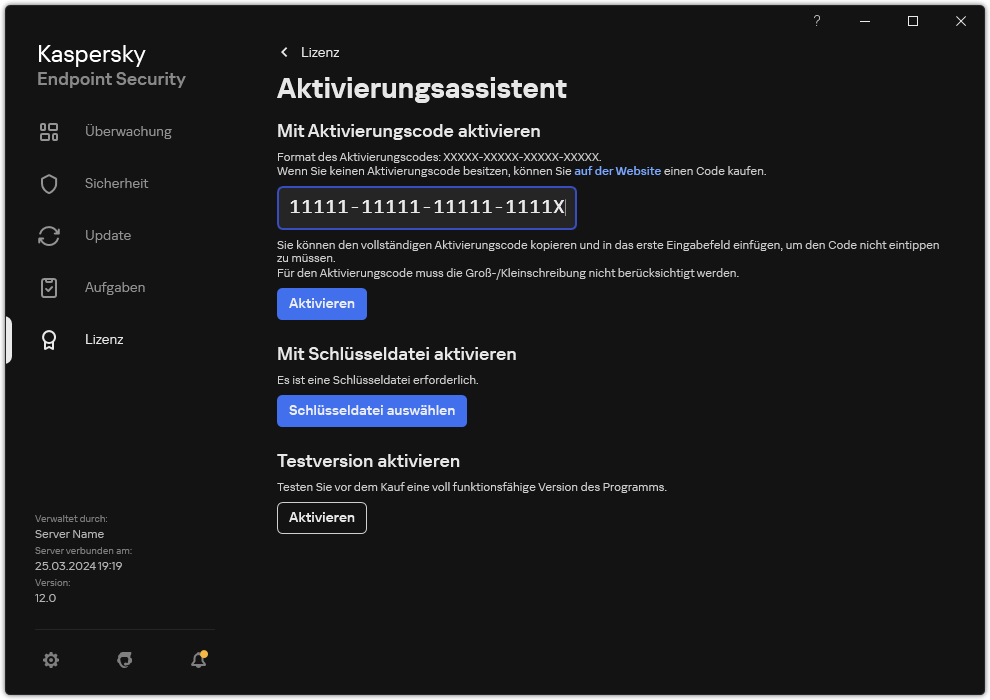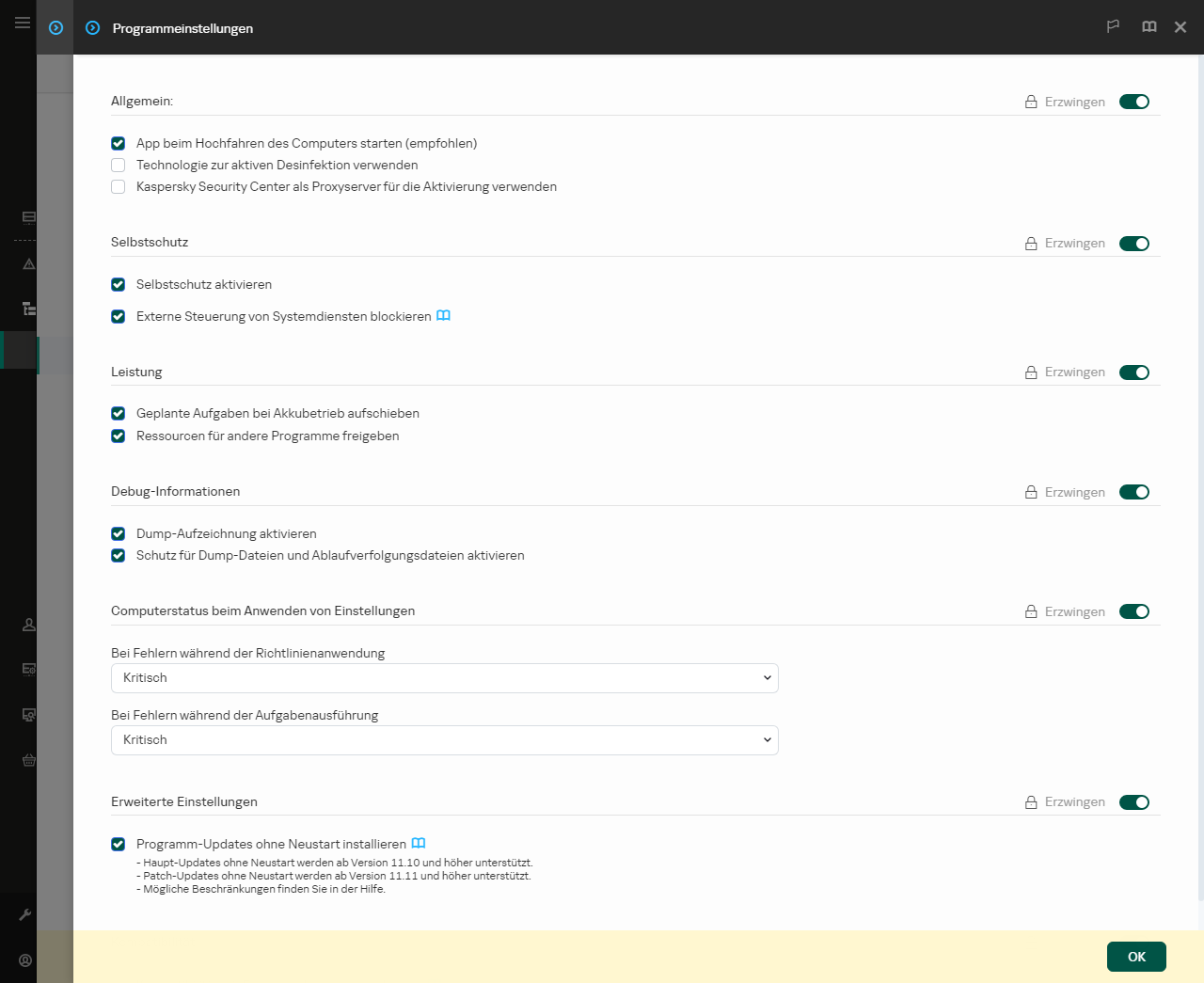Programm aktivieren
Durch die Aktivierung erlangt die Lizenz, die zur Nutzung der Premiumversion des Programms berechtigt, ihre Gültigkeit für den entsprechenden Zeitraum. Beim Aktivierungsvorgang des Programms wird ein Lizenzschlüssel hinzugefügt.
Sie können das Programm auf eine der folgenden Weisen aktivieren:
- Lokal über die Benutzeroberfläche mithilfe des Aktivierungs-Assistenten. Auf diese Weise können Sie einen aktiven Schlüssel und einen Reserveschlüssel hinzufügen.
- Per Fernzugriff über die Software-Suite Kaspersky Security Center.
- Mithilfe der Aufgabe Schlüssel hinzufügen.
Auf diese Weise kann der Schlüssel auf einem konkreten Computer oder auf den Computern, die zu einer Administrationsgruppe gehören, hinzugefügt werden. Auf diese Weise können Sie einen aktiven Schlüssel und einen Reserveschlüssel hinzufügen.
- Durch die Verteilung eines Schlüssels, der sich auf dem Administrationsserver für Kaspersky Security Center befindet, an die Computer.
Mit dieser Methode kann ein Schlüssel automatisch auf bereits mit Kaspersky Security Center verbundenen Computern und auf neuen Computern hinzugefügt werden. Um diese Methode zu verwenden, müssen Sie zuerst einen Schlüssel zum Kaspersky Security Center Administrationsserver hinzufügen. Nähere Informationen über das Hinzufügen von Schlüsseln zum Kaspersky Security Center Administrationsserver finden Sie in der Hilfe zu Kaspersky Security Center.
Ein Aktivierungscode, der mit einem Abo erworben wurde, wird zuerst verteilt.
- Durch Hinzufügen des Schlüssels zum Installationspaket für Kaspersky Endpoint Security.
Mit dieser Methode können Sie während der Bereitstellung von Kaspersky Endpoint Security den Schlüssel in den Eigenschaften des Installationspakets hinzufügen. Das Programm wird nach der Installation automatisch aktiviert.
- Mithilfe der Befehlszeile.
Wenn das Programm ferngesteuert oder bei der Programminstallation im Silent-Modus mit einem Aktivierungscode aktiviert wird, kann es aufgrund der Auslastung der Kaspersky-Aktivierungsserver zu Verzögerungen kommen. Sollte eine sofortige Programmaktivierung notwendig sein, so können Sie die laufende Aktivierung abbrechen und das Programm mithilfe des Aktivierungs-Assistenten aktivieren.
Programm aktivieren
Aktivieren des Programms in der Verwaltungskonsole (MMC)
- Öffnen Sie die Verwaltungskonsole von Kaspersky Security Center.
- Wählen Sie in der Konsolenstruktur den Punkt Aufgaben aus.
Die Aufgabenliste wird geöffnet.
- Klicken Sie auf Neue Aufgabe.
Der Assistent für neue Aufgaben wird gestartet. Folgen Sie den Anweisungen.
Schritt 1. Aufgabentyp auswählen
Wählen Sie Kaspersky Endpoint Security für Windows (12.6) → Schlüssel hinzufügen aus.
Schritt 2. Schlüssel hinzufügen
Geben Sie einen Aktivierungscode ein oder wählen Sie eine Schlüsseldatei aus.
Weitere Informationen über das Hinzufügen von Schlüsseln zur Datenverwaltung von Kaspersky Security Center finden Sie in der Hilfe zu Kaspersky Security Center.
Schritt 3. Auswahl der Geräte, denen die Aufgabe zugewiesen wird
Wählen Sie die Computer aus, auf denen die Aufgabe ausgeführt werden soll. Folgende Varianten stehen zur Auswahl:
- Aufgabe der Administrationsgruppe zuweisen. In diesem Fall wird die Aufgabe jenen Computern zugewiesen, die zu einer früher erstellten Administrationsgruppe gehören.
- Auswahl von Computern, die vom Administrationsserver im Netzwerk gefunden wurden – nicht zugeordnete Geräte. In eine Geräteauswahl können Sie sowohl Geräte aus Administrationsgruppen als auch nicht zugeordnete Geräte aufnehmen.
- Geräteadressen manuell festlegen oder aus einer Liste importieren. Sie können die NetBIOS-Namen, IP-Adressen und IP-Adressbereiche der Geräte festlegen, denen die Aufgabe zugewiesen werden soll.
Schritt 4. Zeitplan des Aufgabenstarts anpassen
Passen Sie den Zeitplan des Aufgabenstarts an, z. B. manuell oder bei Computerleerlauf.
Schritt 5. Aufgabennamen festlegen
Geben Sie einen Aufgabennamen ein, beispielsweise Aktivierung von Kaspersky Endpoint Security für Windows.
Schritt 6. Erstellung der Aufgabe abschließen
Schließen Sie den Assistenten ab. Aktivieren Sie bei Bedarf das Kontrollkästchen Aufgabe nach Abschluss des Assistenten starten. Den Fortschritt der Aufgabenausführung können Sie in den Aufgabeneigenschaften verfolgen. Dadurch wird auf den Benutzercomputern das Programm Kaspersky Endpoint Security im unbeaufsichtigten Modus aktiviert.
Aktivieren des Programms in „Web Console“ und „Cloud Console”
- Wählen Sie im „Web Console“-Hauptfenster den Punkt Geräte → Aufgaben aus.
Die Aufgabenliste wird geöffnet.
- Klicken Sie auf Hinzufügen.
Der Assistent für neue Aufgaben wird gestartet. Folgen Sie den Anweisungen.
Schritt 1. Grundlegende Aufgabeneinstellungen anpassen
Passen Sie die allgemeinen Einstellungen der Aufgabe an:
- Wählen Sie in der Dropdown-Liste Programm den Punkt Kaspersky Endpoint Security für Windows (12.6) aus.
- Wählen Sie in der Dropdown-Liste Aufgabentyp die Option Schlüssel hinzufügen.
- Geben Sie im Feld Aufgabenname eine kurze Beschreibung ein, beispielsweise Aktivierung von Kaspersky Endpoint Security für Windows.
- Wählen Sie im Block Geräte auswählen, denen die Aufgabe zugewiesen wird den Gültigkeitsbereich der Aufgabe aus. Weiter zum nächsten Schritt
Schritt 2. Geräte auswählen, denen die Aufgabe zugewiesen wird
Wählen Sie die Computer aus, auf denen die Aufgabe ausgeführt werden soll. Folgende Varianten stehen zur Auswahl:
- Aufgabe der Administrationsgruppe zuweisen. In diesem Fall wird die Aufgabe jenen Computern zugewiesen, die zu einer früher erstellten Administrationsgruppe gehören.
- Auswahl von Computern, die vom Administrationsserver im Netzwerk gefunden wurden – nicht zugeordnete Geräte. In eine Geräteauswahl können Sie sowohl Geräte aus Administrationsgruppen als auch nicht zugeordnete Geräte aufnehmen.
- Geräteadressen manuell festlegen oder aus einer Liste importieren. Sie können die NetBIOS-Namen, IP-Adressen und IP-Adressbereiche der Geräte festlegen, denen die Aufgabe zugewiesen werden soll.
Schritt 3. Lizenz auswählen
Wählen Sie eine Lizenz aus, mit der Sie das Programm aktivieren möchten. Weiter zum nächsten Schritt
Sie können Schlüssel zur Web Console hinzufügen (Vorgänge → Lizenzierung).
Schritt 4. Erstellung der Aufgabe abschließen
Beenden Sie den Assistenten durch Klick auf Fertigstellen. Die neue Aufgabe wird in der Aufgabenliste angezeigt. Aktivieren Sie das Kontrollkästchen neben der Aufgabe und klicken Sie auf Starten, um die Aufgabe auszuführen. Dadurch wird auf den Benutzercomputern das Programm Kaspersky Endpoint Security im unbeaufsichtigten Modus aktiviert.
So aktivieren Sie die Anwendung über die Benutzeroberfläche
- Gehen Sie im Programmhauptfenster zum Abschnitt Lizenz.
- Klicken Sie auf Das Programm mit einer neuen Lizenz aktivieren.
Der Aktivierungsassistent für das Programm wird gestartet. Folgen Sie den Anweisungen des Aktivierungsassistenten.
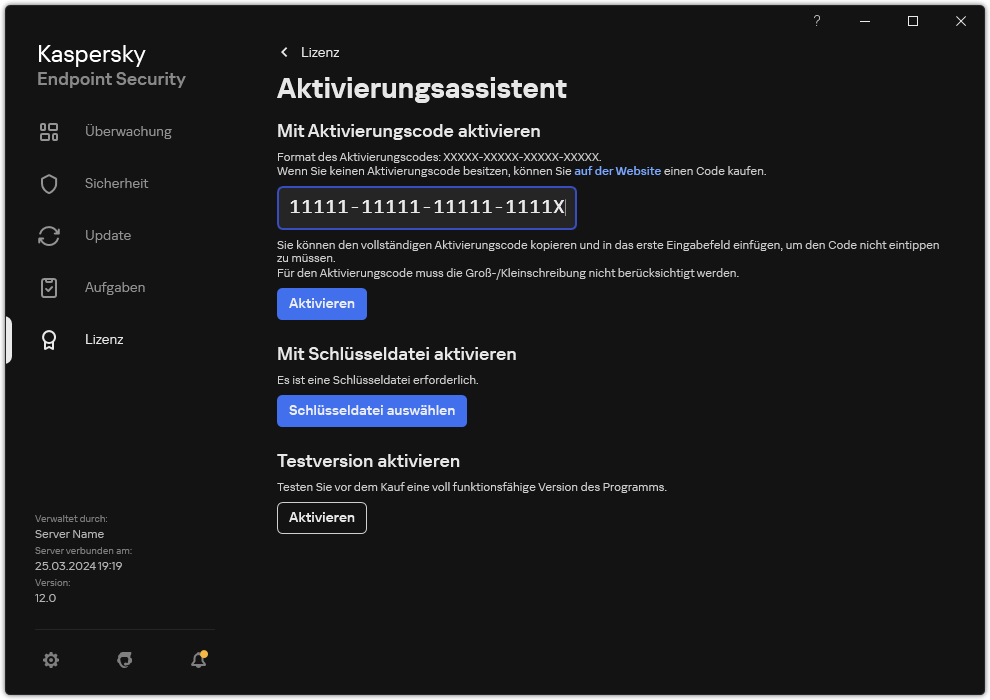
Programm aktivieren
In den Eigenschaften der Aufgabe Schlüssel hinzufügen können Sie auf dem Computer einen Reserveschlüssel hinzufügen. Der Reserveschlüssel wird aktiviert, wenn der aktive Schlüssel abläuft oder wenn der aktive Schlüssel gelöscht wird. Mit einem Reserveschlüssel lässt sich verhindern, dass die Programmfunktionalität beim Ablauf der Lizenz beschränkt wird.
Automatisches Hinzufügen eines Lizenzschlüssels für Computer über die Verwaltungskonsole (MMC)
- Gehen Sie in der Verwaltungskonsole zum Ordner Lizenzen für Kaspersky-Software.
Die Liste der Lizenzschlüssel wird geöffnet.
- Öffnen Sie die Eigenschaften des Lizenzschlüssels.
- Aktivieren Sie im Abschnitt Allgemein das Kontrollkästchen Lizenzschlüssel automatisch an verwaltete Geräte verteilen.
- Speichern Sie die vorgenommenen Änderungen.
Dadurch wird der Schlüssel automatisch an die passenden Computer verteilt. Wenn ein Schlüssel automatisch als aktiver Schlüssel oder als Reserveschlüssel verteilt wird, wird die Lizenzbeschränkung für die Anzahl der Computer berücksichtigt. Diese Beschränkung ist in den Schlüsseleigenschaften angegeben. Wenn die Lizenzbeschränkung erreicht ist, wird die Verteilung des Schlüssels an die Computer automatisch beendet. Die Anzahl der Computer, auf denen der Schlüssel hinzugefügt wurde, sowie andere Daten können in den Schlüsseleigenschaften im Abschnitt Geräte eingesehen werden.
Automatisches Hinzufügen eines Lizenzschlüssels über „Web Console“ und „Cloud Console”
- Klicken Sie im Web Console-Hauptfenster auf Vorgänge → Lizenzierung → Lizenzen für Kaspersky-Software.
Die Liste der Lizenzschlüssel wird geöffnet.
- Öffnen Sie die Eigenschaften des Lizenzschlüssels.
- Aktivieren Sie auf der Registerkarte Allgemein den Schalter Lizenzschlüssel automatisch an verwaltete Geräte verteilen.
- Speichern Sie die vorgenommenen Änderungen.
Dadurch wird der Schlüssel automatisch an die passenden Computer verteilt. Wenn ein Schlüssel automatisch als aktiver Schlüssel oder als Reserveschlüssel verteilt wird, wird die Lizenzbeschränkung für die Anzahl der Computer berücksichtigt. Diese Beschränkung ist in den Schlüsseleigenschaften angegeben. Wenn die Lizenzbeschränkung erreicht ist, wird die Verteilung des Schlüssels an die Computer automatisch beendet. Die Anzahl der Computer, auf denen der Schlüssel hinzugefügt wurde, sowie andere Daten können in den Schlüsseleigenschaften auf der Registerkarte Geräte eingesehen werden.
Wenn Sie die App mithilfe eines Aktivierungscodes aktivieren, ist für die Verbindung zu den Kaspersky-Aktivierungsservern ein Internetzugang erforderlich. Wenn Sie die App mit einer Schlüsseldatei aktivieren, ist kein Internetzugang erforderlich. Wenn sich die Computer in einem isolierten Netzwerksegment ohne Internetzugang befinden und die App mithilfe eines Codes aktiviert werden soll, müssen Sie die Verwendung des Kaspersky Security Center-Administrationsservers als Proxyserver erlauben. Dann kann die App über den Administrationsserver mit Internetzugang auf die Aktivierungsserver zugreifen.
So erlauben Sie in der Verwaltungskonsole (MMC), dass der Administrationsserver als Proxyserver für die App-Aktivierung verwendet werden darf
- Öffnen Sie die Verwaltungskonsole von Kaspersky Security Center.
- Wählen Sie in der Konsolenstruktur den Punkt Richtlinien aus.
- Wählen Sie die gewünschte Richtlinie aus und öffnen Sie mit einem Doppelklick das Fenster mit den Richtlinieneigenschaften.
- Wählen Sie im Richtlinienfenster Allgemeine Einstellungen → Programmeinstellungen aus.
- Aktivieren Sie das Kontrollkästchen Kaspersky Security Center als Proxyserver für die Aktivierung verwenden.
- Speichern Sie die vorgenommenen Änderungen.
So erlauben Sie in der Web Console und Cloud Console, dass der Administrationsserver als Proxyserver für die App-Aktivierung verwendet werden darf
- Wählen Sie im „Web Console“-Hauptfenster den Punkt Geräte → Richtlinien und Profile aus.
- Klicken Sie auf den Namen der Richtlinie von Kaspersky Endpoint Security.
Das Fenster mit den Richtlinieneigenschaften wird geöffnet.
- Wählen Sie die Registerkarte Programmeinstellungen aus.
- Gehen Sie zu Allgemeine Einstellungen → Programmeinstellungen.
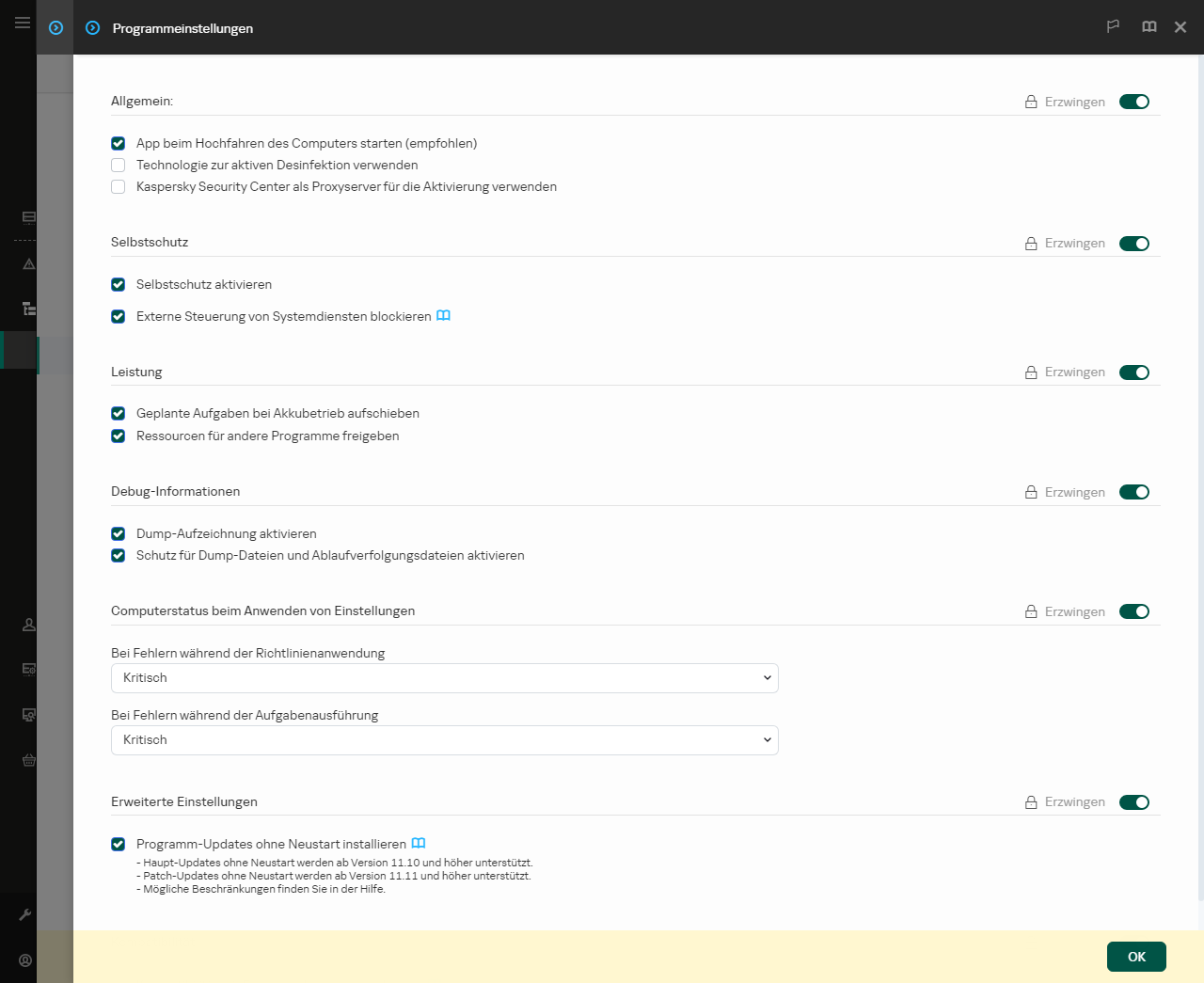
Einstellungen für „Kaspersky Endpoint Security für Windows“
- Aktivieren Sie das Kontrollkästchen Kaspersky Security Center als Proxyserver für die Aktivierung verwenden.
- Speichern Sie die vorgenommenen Änderungen.
Wenn Sie die App nicht mit einem Aktivierungscode aktivieren können, versuchen Sie, über die Kaspersky-Lösung eine Schlüsseldatei anzufordern und die App mit einer anderen Methode zu aktivieren.
Überwachung der Lizenznutzung
Es gibt folgende Möglichkeiten, um die Verwendung von Lizenzen zu kontrollieren:
- Bericht über die Schlüsselnutzung in der Unternehmensinfrastruktur anzeigen (Überwachung und Berichterstattung → Berichte).
- Status der Computer auf der Registerkarte Verwaltete Geräte → Geräte anzeigen. Wenn das Programm nicht aktiviert ist, hat der Computer den Status
 Das Programm ist nicht aktiviert.
Das Programm ist nicht aktiviert. - Informationen über die Lizenz in den Computereigenschaften anzeigen.
- Die wichtigsten Eigenschaften anzeigen (Vorgänge → Lizenzierung).
Besonderheiten bei der Aktivierung der Anwendung als Teil von Kaspersky Security Center Cloud Console
Für Kaspersky Security Center Cloud Console ist eine Testversion vorgesehen. Die Testversion ist eine spezielle Version von Kaspersky Security Center Cloud Console. Sie dient dazu, die Funktionen von Kaspersky Security Center Cloud Console kennenzulernen. In dieser Version können Sie einen Arbeitsbereich für einen Zeitraum von 30 Tagen verwenden. Im Rahmen der Testlizenz für Kaspersky Security Center Cloud Console werden alle verwalteten Programme automatisch ausgeführt, einschließlich Kaspersky Endpoint Security. Nachdem die Testlizenz für Kaspersky Security Center Cloud Console abläuft, kann Kaspersky Endpoint Security nicht im Rahmen einer eigenen Testlizenz aktiviert werden. Details über die Lizenzverwaltung von Kaspersky Security Center finden Sie in der Hilfe zu „Kaspersky Security Center Cloud Console“.
Die Testversion von Kaspersky Security Center Cloud Console erlaubt es nicht, anschließend zur kommerziellen Version zu wechseln. Ein beliebiger Test-Arbeitsbereich wird mit seinem gesamten Inhalt nach Ablauf von 30 Tagen gelöscht.
Nach oben
 Das Programm ist nicht aktiviert.
Das Programm ist nicht aktiviert.