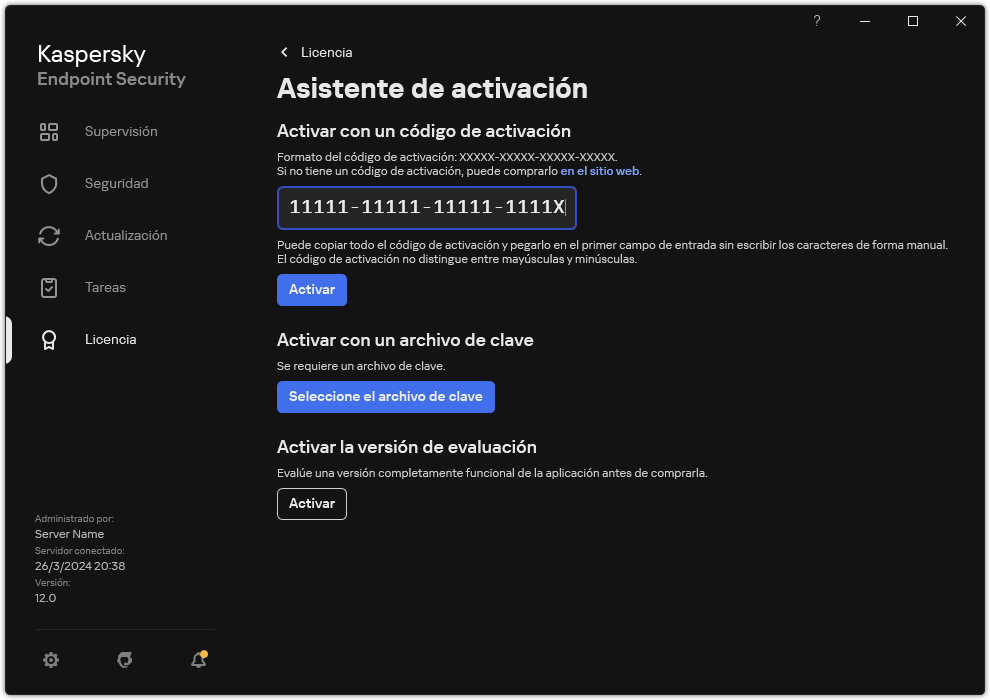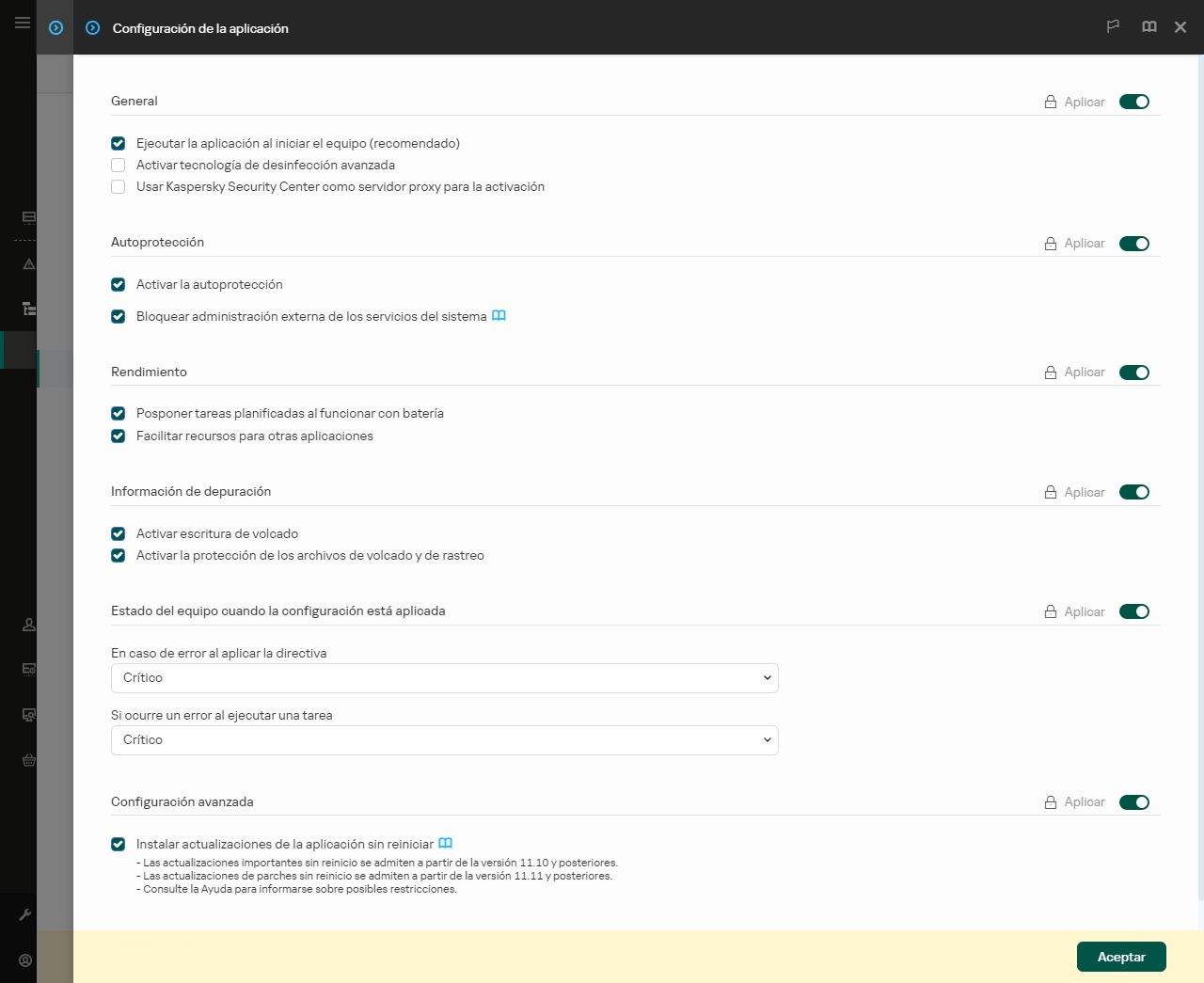Activación de la aplicación
Se denomina activación al proceso de activar una licencia que, hasta que se llega a su fecha de caducidad, permite usar la aplicación con todas sus funciones. La activación de la aplicación implica añadir una clave de licencia.
Puede activar la aplicación de una de las siguientes formas:
- Localmente, desde la interfaz de la aplicación, mediante el Asistente de activación. Puede añadir la clave activa y la clave de reserva de esta manera.
- De forma remota, utilizando el paquete de software Kaspersky Security Center.
- Uso de la tarea Añadir clave.
Este método puede usarse para añadir una clave tanto en un equipo específico como en una serie de equipos pertenecientes a un grupo de administración. Puede añadir la clave activa y la clave de reserva de esta manera.
- Distribuyendo a los equipos una clave almacenada en el Servidor de administración de Kaspersky Security Center.
Este método puede usarse para añadir una clave automáticamente tanto en equipos nuevos como en otros que ya se han conectado a Kaspersky Security Center. Para usar este método, primero tiene que añadir una clave al Servidor de administración de Kaspersky Security Center. Para obtener más información sobre cómo añadir una clave al Servidor de administración de Kaspersky Security Center, consulte la Ayuda de Kaspersky Security Center.
En primer lugar, se distribuye el código de activación adquirido mediante suscripción.
- Añadiendo la clave al paquete de instalación de Kaspersky Endpoint Security.
Este método le permite añadir la clave en las Propiedades del paquete de instalación durante el despliegue de Kaspersky Endpoint Security. La aplicación se activa automáticamente después de la instalación.
- Mediante la línea de comandos.
La activación de la aplicación con un código de activación puede llevar algún tiempo (durante la instalación remota o no interactiva), debido a la distribución de la carga a través de los servidores de activación de Kaspersky. Si necesita activar la aplicación inmediatamente, puede interrumpir la activación del proceso e iniciar la activación con el Asistente de activación.
Activación de la aplicación
Cómo activar la aplicación en la Consola de administración (MMC)
- Abra la Consola de administración de Kaspersky Security Center.
- En el árbol de la consola, seleccione Tareas.
Se abre la lista de tareas.
- Haga clic Nueva tarea.
El Asistente de tareas comienza. Siga las instrucciones del Asistente.
Paso 1. Selección del tipo de tarea
Seleccione Kaspersky Endpoint Security para Windows (12.6) → Añadir clave.
Paso 2. Añadir una clave
Introduzca un código de activación o seleccione un archivo clave.
Para obtener más información sobre cómo añadir una clave al repositorio de Kaspersky Security Center, consulte la Ayuda de Kaspersky Security Center.
Paso 3. Selección de los dispositivos a los que se asignará la tarea
Seleccione los equipos en los que se realizará la tarea. Están disponibles los siguientes opciones:
- Asignar la tarea a un grupo de administración. En este caso, la tarea se asigna a los equipos incluidos en un grupo de administración creado anteriormente.
- Seleccione los equipos detectados por el Servidor de Administración en la red que tengan el estado dispositivos no asignados. Los dispositivos específicos pueden incluir tanto dispositivos incluidos en grupos de administración, como dispositivos no asignados.
- Especifique manualmente las direcciones de dispositivos o importe sus direcciones de una lista. Puede especificar nombre NetBIOS, direcciones IP y subredes IP de los dispositivos a los que desea asignar la tarea.
Paso 4. Configurar una planificación de inicio de tarea
Configure una planificación para iniciar una tarea, por ejemplo, manualmente o cuando el equipo está inactivo.
Paso 5. Definir el nombre de la tarea
Introduzca un nombre para la tarea, como Activar Kaspersky Endpoint Security para Windows.
Paso 6. Conclusión de la creación de tareas
Salga del Asistente. Si es necesario, seleccione la casilla de verificación Ejecutar tarea después de que finalice el asistente. Puede supervisar el progreso de la tarea en las propiedades de la tarea. Como resultado, Kaspersky Endpoint Security se activará en los equipos de los usuarios en modo silencioso.
Cómo activar la aplicación en Web Console y Cloud Console
- En la ventana principal de Web Console, seleccione Dispositivos → Tareas.
Se abre la lista de tareas.
- Haga clic en Añadir.
El Asistente de tareas comienza. Siga las instrucciones del Asistente.
Paso 1. Configuración de los parámetros generales de una tarea
Configure los parámetros generales de la tarea:
- En la lista desplegable Aplicación, seleccione Kaspersky Endpoint Security para Windows (12.6).
- En la lista desplegable Tipo de tarea, seleccione Añadir clave.
- En el campo Nombre de la tarea, escriba una descripción breve (por ejemplo, Activación de Kaspersky Endpoint Security para Windows).
- En el bloque Seleccionar a qué dispositivos se asignará la tarea, elija el alcance de la tarea. Ir al paso siguiente.
Paso 2. Selección de los dispositivos a los que se asignará la tarea
Seleccione los equipos en los que se realizará la tarea. Están disponibles los siguientes opciones:
- Asignar la tarea a un grupo de administración. En este caso, la tarea se asigna a los equipos incluidos en un grupo de administración creado anteriormente.
- Seleccione los equipos detectados por el Servidor de Administración en la red que tengan el estado dispositivos no asignados. Los dispositivos específicos pueden incluir tanto dispositivos incluidos en grupos de administración, como dispositivos no asignados.
- Especifique manualmente las direcciones de dispositivos o importe sus direcciones de una lista. Puede especificar nombre NetBIOS, direcciones IP y subredes IP de los dispositivos a los que desea asignar la tarea.
Paso 3. Selección de una licencia
Seleccione la licencia que se usará para activar la aplicación. Ir al paso siguiente.
Puede añadir claves a Web Console (Operaciones → Licencias).
Paso 4. Conclusión de la creación de tareas
Finalice el asistente haciendo clic en el botón Finalizar. La nueva tarea aparecerá en la lista de tareas. Para ejecutar una tarea, active la casilla a su lado y haga clic en el botón Iniciar. Como resultado, Kaspersky Endpoint Security se activará en los equipos de los usuarios en modo silencioso.
Cómo activar la aplicación en la interfaz de la aplicación
- En la ventana principal de la aplicación, vaya a la sección Licencia.
- Haga clic en Activar la aplicación con una licencia nueva.
Se inicia el Asistente de activación de la aplicación. Siga las instrucciones del Asistente de activación.
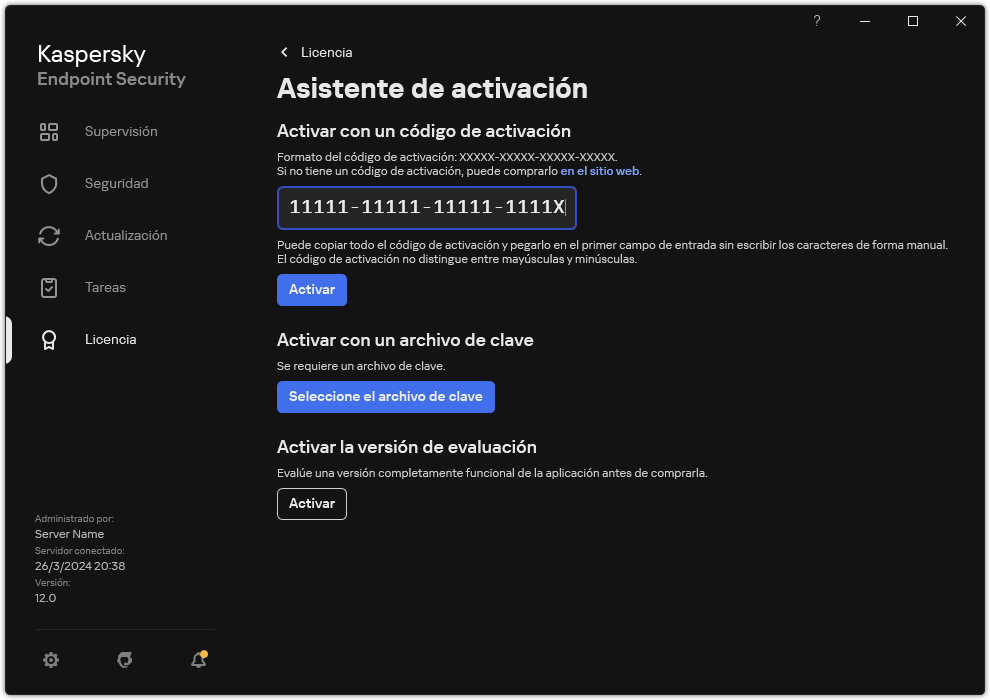
Activación de la aplicación
En las propiedades de la tarea Añadir clave, encontrará una opción para añadir una clave de reserva al equipo. La clave de reserva entrará en vigor cuando la clave activa caduque o se elimine. Al haber una clave de reserva disponible, las funciones de la aplicación no quedarán limitadas cuando la licencia caduque.
Cómo añadir automáticamente una clave de licencia a los equipos mediante la Consola de administración (MMC)
- En la Consola de administración, vaya a la carpeta Licencias de Kaspersky.
Se mostrará una lista de claves de licencia.
- Abra las propiedades de la clave de licencia.
- En la sección General, seleccione la casilla Distribuir automáticamente la clave de licencia a los dispositivos administrados.
- Guarde los cambios.
La clave se distribuirá a los equipos adecuados automáticamente. Durante la distribución automática de una clave en calidad de clave activa o de reserva, se tiene en cuenta el límite del número de equipos permitidos por la licencia (establecido en las propiedades de la clave). En cuanto se alcanza el límite, el proceso de distribución se detiene. El número de equipos en los que se ha añadido una clave, junto con otros datos, puede consultarse en la sección Dispositivos de las propiedades de la clave.
Cómo añadir automáticamente una clave de licencia a los equipos mediante Web Console y Cloud Console
- En la ventana principal de Web Console, seleccione Operaciones → Licencias → Licencias de Kaspersky.
Se mostrará una lista de claves de licencia.
- Abra las propiedades de la clave de licencia.
- En la ficha General, active la casilla Distribuir automáticamente la clave de licencia a los dispositivos administrados.
- Guarde los cambios.
La clave se distribuirá a los equipos adecuados automáticamente. Durante la distribución automática de una clave en calidad de clave activa o de reserva, se tiene en cuenta el límite del número de equipos permitidos por la licencia (establecido en las propiedades de la clave). En cuanto se alcanza el límite, el proceso de distribución se detiene. El número de equipos en los que se ha añadido una clave, junto con otros datos, puede consultarse en la pestaña Dispositivos de las propiedades de la clave.
Si activa la aplicación con un código de activación, necesitará acceso a Internet con el fin de conectarse a servidores de activación de Kaspersky. Si activa la aplicación con un archivo de clave, el acceso a Internet no será necesario. Si los equipos se encuentran en un segmento aislado de la red sin acceso a Internet, para activar la aplicación con un código, debe permitir el uso del Servidor de administración de Kaspersky Security Center como servidor proxy. Es decir, la aplicación puede acceder a los servidores de activación a través del Servidor de administración que tiene acceso a Internet.
Cómo permitir el uso del Servidor de administración como servidor proxy para activar la aplicación en la Consola de administración (MMC)
- Abra la Consola de administración de Kaspersky Security Center.
- En el árbol de la consola, seleccione Directivas.
- Seleccione la directiva necesaria y haga doble clic para abrir las propiedades de la directiva.
- En la ventana de la directiva, seleccione Configuración general → Configuración de la aplicación.
- Seleccione la casilla Usar Kaspersky Security Center como servidor proxy para la activación.
- Guarde los cambios.
Cómo permitir el uso del Servidor de administración como servidor proxy para activar la aplicación en Web Console y Cloud Console
- En la ventana principal de Web Console, seleccione Dispositivos → Directivas y perfiles.
- Haga clic en el nombre de la directiva de Kaspersky Endpoint Security.
Se abre la ventana de propiedades de la directiva.
- Seleccione la ficha Configuración de la aplicación.
- Vaya a Configuración general → Configuración de la aplicación.
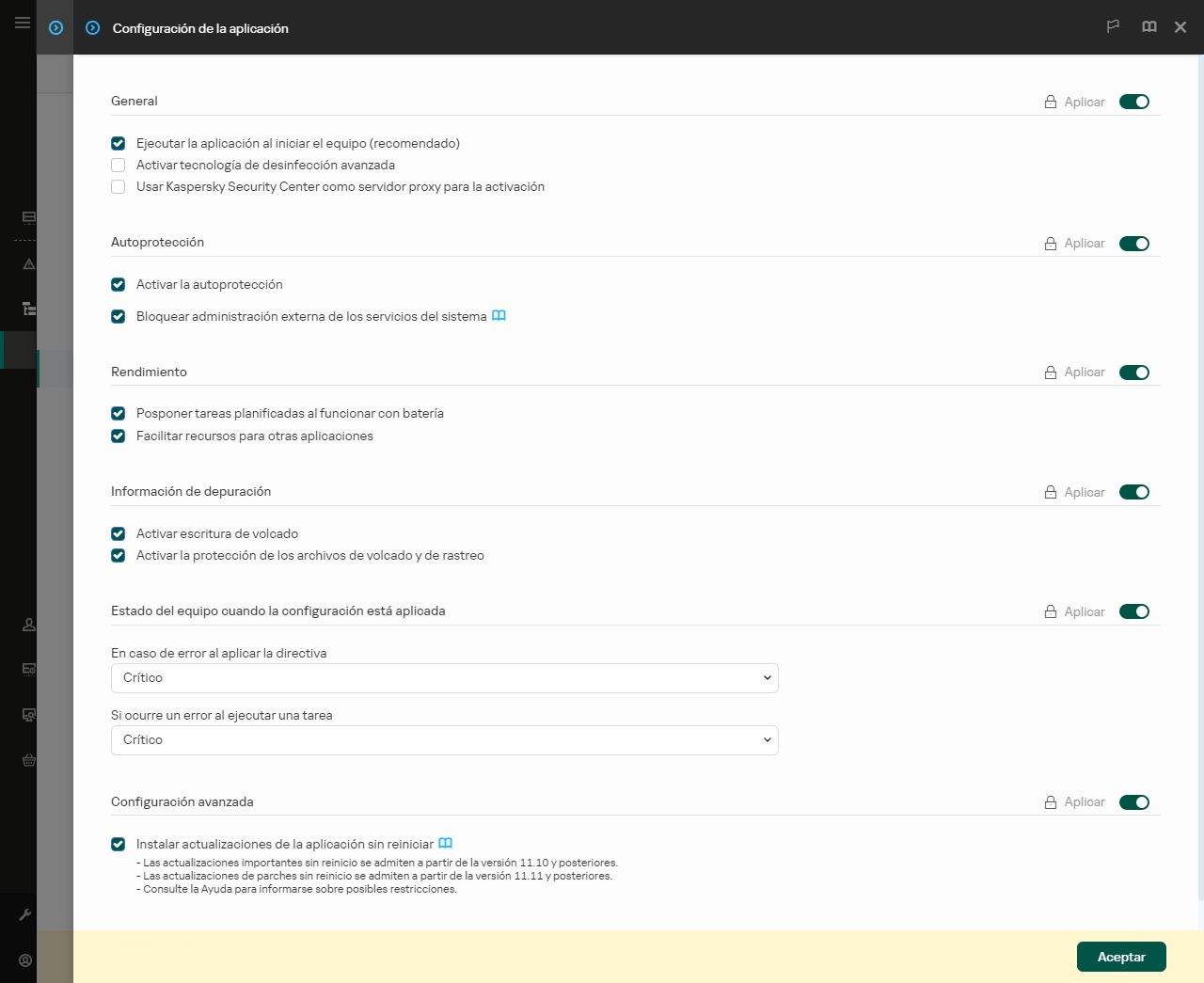
Configuración de Kaspersky Endpoint Security para Windows
- Seleccione la casilla Usar Kaspersky Security Center como servidor proxy para la activación.
- Guarde los cambios.
Si no puede activar la aplicación con un código de activación, puede intentar conseguir un archivo de clave a través de la solución de Kaspersky e intentar volver a activar la aplicación con un método diferente.
Supervisión del uso de licencias
Para controlar el uso de las licencias, puede hacer lo siguiente:
- Ver el Informe de uso de claves correspondiente a la infraestructura de la organización (Control e informes → Informes).
- Ver el estado de los equipos en la pestaña Dispositivos administrados → Dispositivos. Si la aplicación no está activada, el equipo tendrá el estado
 La aplicación no está activada.
La aplicación no está activada. - Ver la información de la licencia en las propiedades de los equipos.
- Ver las propiedades de la clave (Operaciones → Licencias).
Detalles de la activación de la aplicación como parte de Kaspersky Security Center Cloud Console
Se proporciona una versión de prueba para Kaspersky Security Center Cloud Console. La versión de prueba es una versión especial de Kaspersky Security Center Cloud Console diseñada para familiarizar a los usuarios con las funciones de la aplicación. En esta versión, puede realizar acciones en un espacio de trabajo durante un período de 30 días. Todas las aplicaciones administradas se ejecutan automáticamente con una licencia de prueba para Kaspersky Security Center Cloud Console, incluido Kaspersky Endpoint Security. Sin embargo, no puede activar Kaspersky Endpoint Security utilizando su propia licencia de prueba cuando caduque la licencia de prueba de Kaspersky Security Center Cloud Console. Para obtener más información sobre las licencias de Kaspersky Security Center, consulte la Ayuda de Kaspersky Security Center Cloud Console.
La versión de prueba de Kaspersky Security Center Cloud Console no le permite cambiar posteriormente a una versión comercial. Cualquier espacio de trabajo de prueba se eliminará automáticamente, junto con todo su contenido, una vez que expire el período de 30 días.
Inicio de página
 La aplicación no está activada.
La aplicación no está activada.