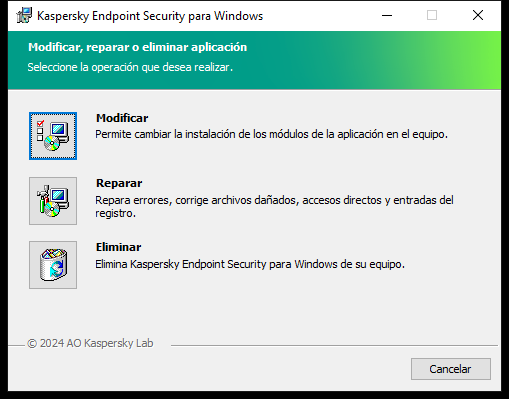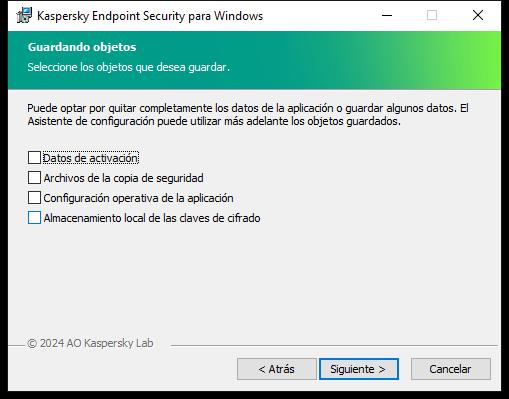Eliminar la aplicación
La eliminación de Kaspersky Endpoint Security deja al equipo y a los datos del usuario desprotegidos frente a las amenazas.
Al instalar, actualizar o desinstalar Kaspersky Endpoint Security, pueden producirse errores. Para obtener más información sobre cómo solucionar estos errores, consulte la Base de conocimientos de soporte técnico.
Eliminación de la aplicación de forma remota con Kaspersky Security Center
Para desinstalar la aplicación a distancia, puede utilizar la tarea Desinstalar aplicación de forma remota. Cuando se ejecuta esta tarea, Kaspersky Endpoint Security descarga al equipo del usuario una utilidad que permite llevar a cabo la desinstalación. La utilidad se elimina automáticamente una vez desinstalada la aplicación.
Cómo quitar la aplicación mediante la Consola de administración (MMC)
- Abra la Consola de administración de Kaspersky Security Center.
- En el árbol de la consola, seleccione Tareas.
Se abre la lista de tareas.
- Haga clic Nueva tarea.
El Asistente de tareas comienza. Siga las instrucciones del Asistente.
Paso 1. Selección del tipo de tarea
Seleccione Servidor de Administración de Kaspersky Security Center → Avanzado → Desinstalar aplicación en remoto.
Paso 2. Selección de la aplicación que se quitará
Seleccione Desinstalar aplicación compatible con Kaspersky Security Center.
Paso 3. Configuración de tareas para la desinstalación de la aplicación
Seleccione Kaspersky Endpoint Security para Windows (12.6).
Paso 4. Desinstalación de la configuración de utilidades
Haga los cambios adicionales que necesite en la configuración de la aplicación:
- Forzar la descarga de la utilidad de desinstalación. Seleccione el método de entrega de la utilidad:
- Usando el Agente de red. Si el Agente de red no se ha instalado en el equipo, primero se instalará el Agente de red utilizando las herramientas del sistema operativo. Kaspersky Endpoint Security se desinstalará entonces con las herramientas del Agente de red.
- Usando los recursos del sistema operativo mediante el Servidor de administración. La utilidad se enviará a los equipos cliente a través del Servidor de administración, utilizando los recursos del sistema operativo. Puede seleccionar esta opción si el Agente de red no está instalado en el equipo cliente, pero el equipo cliente está en la misma red que el Servidor de administración.
- Usando los recursos del sistema operativo mediante puntos de distribución. La utilidad se enviará a los equipos cliente a través de los puntos de distribución, utilizando los recursos del sistema operativo. Puede seleccionar esta opción si existe al menos un punto de distribución en la red. Para obtener más información sobre puntos de distribución, consulte la Ayuda de Kaspersky Security Center.
- Verificar el tipo de sistema operativo antes de descargar. Si es necesario, desactive esta casilla de verificación. Esto evitará que la utilidad de desinstalación se descargue si el sistema operativo del equipo no cumple con los requisitos de software. Si está seguro de que el sistema operativo del equipo cumple los requisitos de software, puede omitir esta verificación.
Si la operación para desinstalar la aplicación está protegida con contraseña, haga lo siguiente:
- Active la casilla Utilizar contraseña de desinstalación.
- Haga clic en el botón Editar.
- Escriba la contraseña de la cuenta KLAdmin.
Paso 5. Selección de la configuración de reinicio del sistema operativo
Después de desinstalar la aplicación es necesario reiniciar. Seleccione la acción que se llevará a cabo para reiniciar el equipo.
Paso 6. Selección de los dispositivos a los que se asignará la tarea
Seleccione los equipos en los que se realizará la tarea. Están disponibles los siguientes opciones:
- Asignar la tarea a un grupo de administración. En este caso, la tarea se asigna a los equipos incluidos en un grupo de administración creado anteriormente.
- Seleccione los equipos detectados por el Servidor de Administración en la red que tengan el estado dispositivos no asignados. Los dispositivos específicos pueden incluir tanto dispositivos incluidos en grupos de administración, como dispositivos no asignados.
- Especifique manualmente las direcciones de dispositivos o importe sus direcciones de una lista. Puede especificar nombre NetBIOS, direcciones IP y subredes IP de los dispositivos a los que desea asignar la tarea.
Paso 7. Selección de la cuenta para ejecutar la tarea
Seleccione la cuenta para instalar el Agente de red mediante las herramientas del sistema operativo. En este caso, se necesitan derechos de administrador para acceder al equipo. Puede añadir varias cuentas. Si una cuenta no tiene suficientes derechos, el Asistente de instalación utiliza la siguiente cuenta. Si Kaspersky Endpoint Security se va a desinstalar con las herramientas del Agente de red, no es necesario que seleccionar una cuenta.
Paso 8. Configurar una planificación de inicio de tarea
Configure una planificación para iniciar una tarea, por ejemplo, manualmente o cuando el equipo está inactivo.
Paso 9. Definir el nombre de la tarea
Introduzca un nombre para la tarea, por ejemplo, Desinstalar Kaspersky Endpoint Security 12.6.
Paso 10. Finalización de la creación de tareas
Salga del Asistente. Si es necesario, seleccione la casilla de verificación Ejecutar tarea después de que finalice el asistente. Puede supervisar el progreso de la tarea en las propiedades de la tarea.
La aplicación se desinstalará en modo silencioso.
Cómo quitar la aplicación mediante Web Console y Cloud Console
- En la ventana principal de Web Console, seleccione Dispositivos → Tareas.
Se abre la lista de tareas.
- Haga clic en Añadir.
El Asistente de tareas comienza. Siga las instrucciones del Asistente.
Paso 1. Configuración de los parámetros generales de una tarea
Configure los parámetros generales de la tarea:
- En la lista desplegable Aplicación, seleccione Kaspersky Security Center.
- En la lista desplegable Tipo de tarea, seleccione Desinstalar aplicación en remoto.
- En el campo Nombre de la tarea, escriba una descripción breve (por ejemplo, Desinstalar Kaspersky Endpoint Security de los equipos de soporte técnico).
- En el bloque Seleccionar a qué dispositivos se asignará la tarea, elija el alcance de la tarea.
Paso 2. Selección de los dispositivos a los que se asignará la tarea
Seleccione los equipos en los que se realizará la tarea. Por ejemplo, seleccione un grupo de administración independiente o cree una selección.
Paso 3. Configuración de los parámetros para desinstalar la aplicación
En este paso, configure los parámetros que se usarán para desinstalar la aplicación:
- Seleccione el tipo Desinstalar aplicación administrada.
- Seleccione Kaspersky Endpoint Security para Windows (12.6).
- Forzar la descarga de la utilidad de desinstalación. Seleccione el método de entrega de la utilidad:
- Usando el Agente de red. Si el Agente de red no se ha instalado en el equipo, primero se instalará el Agente de red utilizando las herramientas del sistema operativo. Kaspersky Endpoint Security se desinstalará entonces con las herramientas del Agente de red.
- Usando los recursos del sistema operativo mediante el Servidor de administración. La utilidad se enviará a los equipos cliente a través del Servidor de administración, utilizando los recursos del sistema operativo. Puede seleccionar esta opción si el Agente de red no está instalado en el equipo cliente, pero el equipo cliente está en la misma red que el Servidor de administración.
- Usando los recursos del sistema operativo mediante puntos de distribución. La utilidad se enviará a los equipos cliente a través de los puntos de distribución, utilizando los recursos del sistema operativo. Puede seleccionar esta opción si existe al menos un punto de distribución en la red. Para obtener más información sobre puntos de distribución, consulte la Ayuda de Kaspersky Security Center.
- En el campo Número máximo de descargas concurrentes, establezca un límite a la cantidad de solicitudes que podrán enviarse al Servidor de administración para descargar la utilidad de desinstalación. Limitar el número de solicitudes ayudará a evitar que la red se sobrecargue.
- En el campo Número máximo de intentos de desinstalación, establezca un límite a la cantidad de veces que se intentará desinstalar la aplicación. Cuando la desinstalación de Kaspersky Endpoint Security finaliza con un error, la tarea hace un nuevo intento automáticamente.
- Si es necesario, desactive la casilla Verificar el tipo de sistema operativo antes de descargar. Esto evitará que la utilidad de desinstalación se descargue si el sistema operativo del equipo no cumple con los requisitos de software. Si está seguro de que el sistema operativo del equipo cumple los requisitos de software, puede omitir esta verificación.
Paso 4. Selección de la cuenta para ejecutar la tarea
Seleccione la cuenta para instalar el Agente de red mediante las herramientas del sistema operativo. En este caso, se necesitan derechos de administrador para acceder al equipo. Puede añadir varias cuentas. Si una cuenta no tiene suficientes derechos, el Asistente de instalación utiliza la siguiente cuenta. Si Kaspersky Endpoint Security se va a desinstalar con las herramientas del Agente de red, no es necesario que seleccionar una cuenta.
Paso 5. Conclusión de la creación de tareas
Finalice el asistente haciendo clic en el botón Finalizar. La nueva tarea aparecerá en la lista de tareas.
Para ejecutar una tarea, active la casilla a su lado y haga clic en el botón Iniciar. La aplicación se desinstalará en modo silencioso. Una vez que se complete la desinstalación, Kaspersky Endpoint Security mostrará una solicitud para que se reinicie el equipo.
Si la operación para desinstalar la aplicación está protegida con contraseña, deberá introducir la contraseña de la cuenta KLAdmin en las propiedades de la tarea Desinstalar aplicación de forma remota. La tarea no podrá ejecutarse sin esta contraseña.
Para utilizar la contraseña de la cuenta de KLAdmin en la tarea Desinstalar aplicación de forma remota, haga lo siguiente:
- En la ventana principal de Web Console, seleccione Dispositivos → Tareas.
Se abre la lista de tareas.
- Haga clic en la tarea Desinstalar aplicación en remoto de Kaspersky Security Center.
Se abre la ventana propiedades de la tarea.
- Seleccione la ficha Configuración de la aplicación.
- Active la casilla Utilizar contraseña de desinstalación.
- Escriba la contraseña de la cuenta KLAdmin.
- Guarde los cambios.
Reinicie el equipo para completar la desinstalación. Para hacerlo, el Agente de red muestra una ventana emergente.
Eliminación de la aplicación de forma remota con Active Directory
Puede desinstalar de forma remota la aplicación con una directiva de grupo de Microsoft Windows. Para desinstalar la aplicación, debe abrir la consola de administración de directivas de grupo (gpmc.msc) y utilizar el editor de directivas de grupo para crear una tarea de eliminación de la aplicación (para más detalles, visite el sitio web de soporte técnico de Microsoft).
Si la operación para desinstalar la aplicación está protegida con contraseña, debe hacer lo siguiente:
- Cree un archivo BAT con el siguiente contenido:
msiexec.exe /x<GUID> KLLOGIN=<nombre de usuario> KLPASSWD=<contraseña> /qn
<GUID> es el id. único de la aplicación. Puede utilizar el siguiente comando para descubrir el GUID de la aplicación:
wmic product where "Name like '%Kaspersky Endpoint Security%'" get Name, IdentifyingNumber
Ejemplo:
msiexec.exe /x{6BB76C8F-365E-4345-83ED-6D7AD612AF76} KLLOGIN=KLAdmin KLPASSWD=!Password1 /qn
|
- Cree una nueva directiva de Microsoft Windows para los equipos en la consola de administración de directivas de grupo (gpmc.msc).
- Use la nueva directiva para ejecutar el archivo BAT creado en los equipos.
Eliminar la aplicación localmente
Puede eliminar la aplicación de manera local, utilizando el Asistente de instalación. Kaspersky Endpoint Security se elimina a través del Panel de control, siguiendo el procedimiento típico para las aplicaciones de Windows. Se iniciará el Asistente de instalación. Las instrucciones en pantalla le indicarán qué hacer.
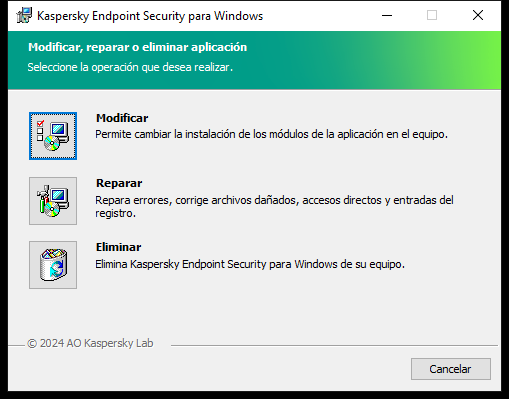
Selección de la operación de eliminación de la aplicación
Si lo desea, puede guardar algunos datos de la aplicación para usarlos si la instala nuevamente (por ejemplo, si actualiza la aplicación a una versión más reciente). Si no especifica ningún dato, la aplicación se eliminará por completo (vea la imagen abajo).
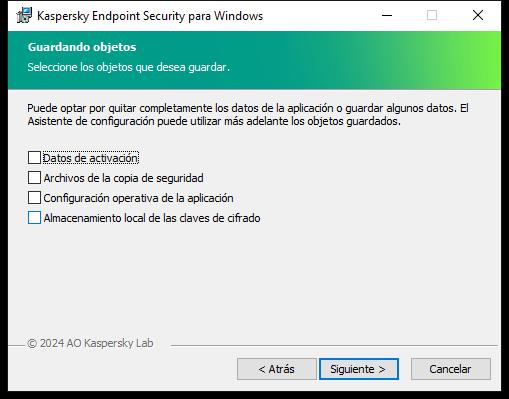
Guardado de datos después de la eliminación
Los datos que puede guardar son los siguientes:
- Datos de activación. Si conserva estos datos, no necesitará volver a activar la aplicación. Mientras la licencia siga vigente al momento de realizar la instalación, Kaspersky Endpoint Security añadirá una clave de licencia automáticamente.
- Archivos de la copia de seguridad. Estos son los archivos que la aplicación analizó y guardó en Copia de seguridad.
Se puede acceder a los archivos de Copia de seguridad que se han guardado después de eliminar la aplicación únicamente desde la misma versión de la aplicación que se utilizó para guardar los archivos.
Si planea utilizar los objetos de Copia de seguridad después de eliminar la aplicación, deberá restaurarlos mientras la aplicación aún esté instalada. Tenga en cuenta que estos objetos podrían ocasionar daños en el equipo, por lo que los expertos de Kaspersky no recomiendan restaurarlos.
- Configuración operativa de la aplicación. Son los valores seleccionados al configurar la aplicación.
- Almacenamiento local de las claves de cifrado. Son los datos que brindan acceso a los archivos y a las unidades que se cifraron antes de que se eliminara la aplicación. Para no quedar sin acceso a estos archivos y unidades, asegúrese de seleccionar las características de cifrado de datos cuando reinstale Kaspersky Endpoint Security. No se requiere ninguna otra acción para acceder a archivos y unidades cifrados anteriormente.
También puede eliminar la aplicación de forma local, mediante la línea de comandos.
Inicio de página