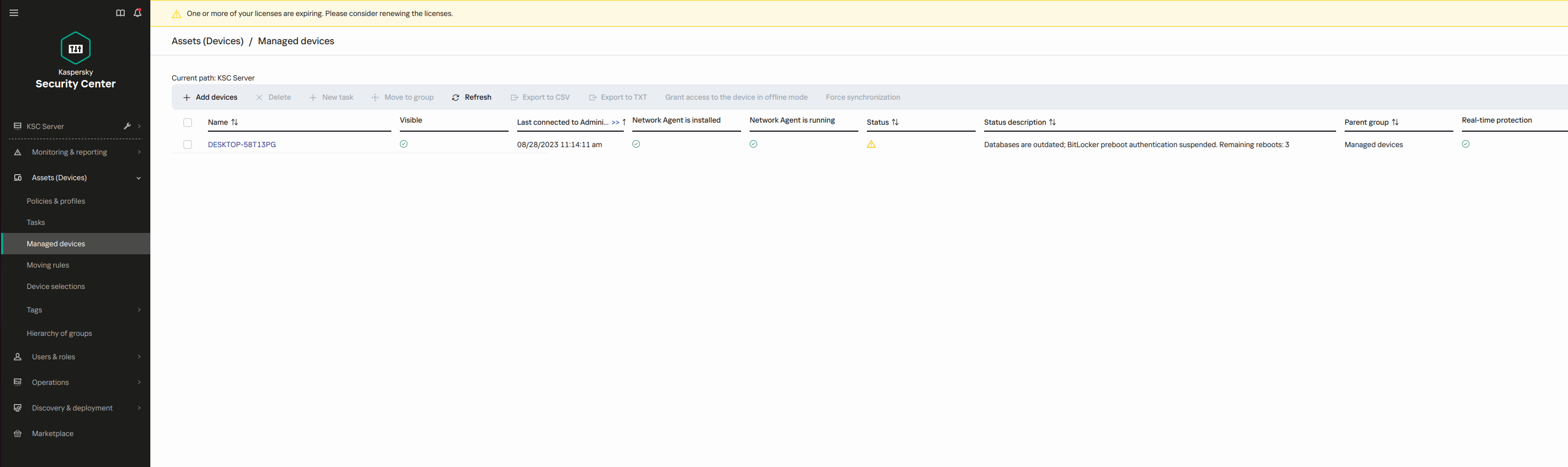A BitLocker védelem szüneteltetése a szoftver frissítéséhez
Az operációs rendszer frissítése, az operációs rendszerhez tartozó frissítőcsomagok telepítése vagy más, BitLocker-védelemmel rendelkező szoftver frissítése során számos speciális szempontot kell figyelembe venni. A frissítések telepítéséhez szükség lehet a számítógép többszöri újraindítására. Minden újraindítás után a felhasználónak be kell fejeznie a BitLocker hitelesítést. Annak érdekében, hogy a frissítések megfelelően települjenek, ideiglenesen kikapcsolhatja a BitLocker-hitelesítést. Ebben az esetben a lemez titkosítva marad, és a felhasználó hozzáférhet az adatokhoz, miután bejelentkezett a rendszerbe. A BitLocker-hitelesítés kezeléséhez használja a BitLocker-védelem felügyelete feladatot. Ezzel a feladattal megadhatja a számítógép olyan újraindításainak számát, amelyek nem igényelnek BitLocker-hitelesítést. Ily módon a frissítések telepítése és a BitLocker-védelem felügyelete feladat befejezése után a BitLocker-hitelesítés automatikusan engedélyezve lesz. A BitLocker-hitelesítést bármikor engedélyezheti.
A BitLocker-védelem szüneteltetése az Adminisztrációs Konzol (MMC) használatával
- Nyissa meg a Kaspersky Security Center Adminisztrációs Konzolt.
- A konzolfán válassza ki a Tasks lehetőséget.
Megnyílik a feladatok listája.
- Kattintson az New task gombra.
Elindul a Feladatvarázsló. Kövesse a varázsló utasításait.
1. lépés A feladat típusának kiválasztása
Válassza a Kaspersky Endpoint Security for Windows (12.6) → BitLocker-védelem felügyelete lehetőséget.
2. lépés. BitLocker-védelem felügyelete
A BitLocker-hitelesítés konfigurálása. A BitLocker-védelem szüneteltetéséhez válassza A BitLocker-hitelesítés kihagyásának ideiglenes engedélyezése lehetőséget, és adja meg a BitLocker-hitelesítés nélküli újraindítások számát (1–15 alkalom). Ha szükséges, adja meg a feladat lejárati dátumát és időpontját. A megadott időpontban a feladat automatikusan kikapcsol, és a felhasználónak el kell végeznie a BitLocker-hitelesítést a számítógép újraindításakor.
3. lépés Az eszközök kiválasztása, amelyekhez a feladatot hozzárendeli
Válassza ki azokat a számítógépeket, amelyeken a feladatot végre kívánja hajtani. A következők közül választhat:
- Feladat hozzárendelése egy adminisztrációs csoporthoz. Ebben az esetben a feladat a korábban létrehozott adminisztrációs csoportokban található számítógépekhez lesz hozzárendelve.
- Válassza ki az Adminisztrációs szerver által a hálózaton észlelt számítógépeket– hozzá nem rendelt eszközök. Bizonyos eszközökbe tartozhatnak adminisztrációs csoportokban lévő, valamint hozzá nem rendelt eszközök is.
- Adja meg az eszközcímeket kézileg, vagy importálja a címeket a listáról. Megadhat NetBIOS neveket, IP-címeket és az eszközök IP-alhálózatait, amihez hozzá kívánja rendelni a feladatot.
4. lépés A feladat nevének megadása
Írja be a feladat nevét, pl. Frissítés Windows 10-re.
5. lépés A feladat létrehozásának befejezése
Lépjen ki a varázslóból. Ha szükséges, tegyen jelölést a Run the task after the wizard finishes jelölőnégyzetbe. A feladat előrehaladását a feladat tulajdonságainál tudja nyomon követni.
A BitLocker-védelem szüneteltetése a Web Console használatával
- A Web Console fő ablakában válassza a Devices → Tasks lehetőséget.
Megnyílik a feladatok listája.
- Kattintson az Add gombra.
Elindul a Feladatvarázsló. Kövesse a varázsló utasításait.
1. lépés. Általános feladatbeállítások megadása
Az általános feladatok beállításainak megadása:
- A Application legördülő listából válassza ki az Kaspersky Endpoint Security for Windows (12.6) lehetőséget.
- A Task type legördülő listából válassza ki a BitLocker-védelem felügyelete lehetőséget.
- A Task name mezőben adjon meg egy rövid leírást, például Frissítés Windows 10-re.
- A Select devices to which the task will be assigned blokkban válassza ki a feladathatókört.
2. lépés. BitLocker-védelem felügyelete
A BitLocker-hitelesítés konfigurálása. A BitLocker-védelem szüneteltetéséhez válassza A BitLocker-hitelesítés kihagyásának ideiglenes engedélyezése lehetőséget, és adja meg a BitLocker-hitelesítés nélküli újraindítások számát (1–15 alkalom). Ha szükséges, adja meg a feladat lejárati dátumát és időpontját. A megadott időpontban a feladat automatikusan kikapcsol, és a felhasználónak el kell végeznie a BitLocker-hitelesítést a számítógép újraindításakor.
3. lépés A feladat létrehozásának befejezése
Lépjen ki a varázslóból. Egy új feladat jelenik meg a feladatok listájában.
A feladat futtatásához jelölje be a feladattal szemben lévő jelölőnégyzetet, majd kattintson a Start gombra.
Ennek eredményeként, amikor a feladat fut, a számítógép következő újraindítása után a BitLocker nem kéri fel a felhasználót a hitelesítésre. A számítógép minden, BitLocker-hitelesítés nélküli újraindítása után a Kaspersky Endpoint Security létrehozza a megfelelő eseményt, és rögzíti a fennmaradó újraindítások számát. A Kaspersky Endpoint Security ezután elküldi az eseményt a Kaspersky Security Centernek a rendszergazda általi felügyeletre. A hátralévő újraindítások számát is megtekintheti a Kaspersky Security Center konzol Managed devices mappájában az eszköz állapotleírásában.
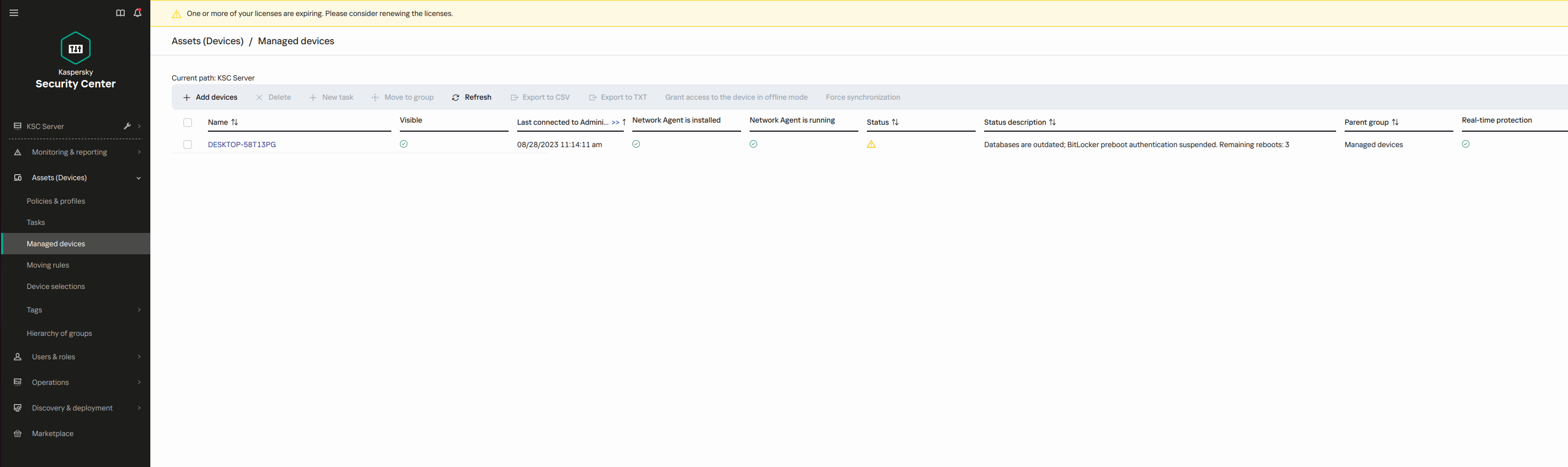
A felügyelt eszközök listája
Amikor eléri a megadott számú újraindítást vagy a feladat lejárati idejét, a BitLocker-hitelesítés automatikusan bekapcsol. Az adatokhoz való hozzáféréshez a felhasználónak el kell végeznie a BitLocker-hitelesítést.
A Windows 7 rendszert futtató számítógépeken a BitLocker nem képes nyilvántartani a számítógép újraindításainak számát. Az újraindítások számlálását a Windows 7 rendszerű számítógépeken a Kaspersky Endpoint Security végzi. Így a BitLocker-hitelesítés automatikus bekapcsolásához minden újraindítás után el kell indítani a Kaspersky Endpoint Security alkalmazást.
A BitLocker-hitelesítés idő előtti bekapcsolásához nyissa meg a BitLocker-védelem felügyelete feladat tulajdonságait, és válassza a Minden alkalommal kérjen hitelesítést rendszerindítás előtti állapotban lehetőséget.
Oldal tetejére