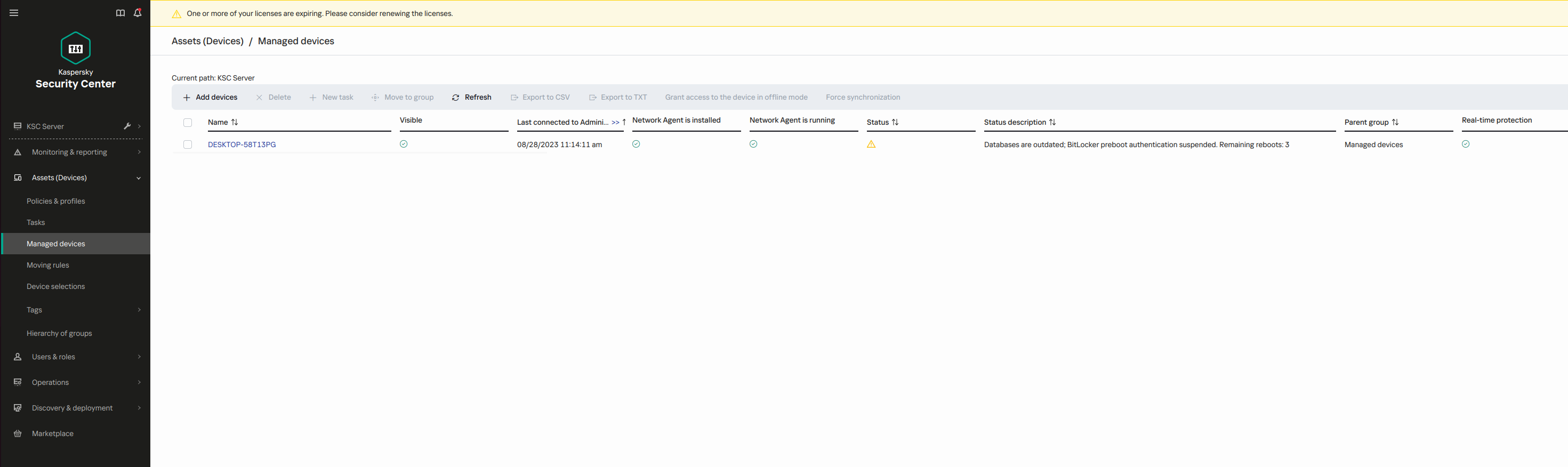Sospensione della protezione BitLocker per aggiornare il software
Vi è una serie di considerazioni speciali per l'aggiornamento del sistema operativo, l'installazione di pacchetti di aggiornamento per il sistema operativo o l'aggiornamento di altro software con la protezione BitLocker attivata. L'installazione degli aggiornamenti può richiedere più riavvii del computer. Dopo ogni riavvio, l'utente deve completare l'autenticazione BitLocker. Per accertarsi che gli aggiornamenti vengano installati correttamente, è possibile disattivare temporaneamente l'autenticazione BitLocker. In questo caso, il disco rimane criptato e l'utente può accedere ai dati dopo aver effettuato l'accesso al sistema. Per gestire l'autenticazione BitLocker, è possibile utilizzare l'attività Gestione della protezione BitLocker. È possibile utilizzare questa attività per specificare il numero di riavvii del computer che non richiedono l'autenticazione BitLocker. In questo modo, dopo l'installazione degli aggiornamenti e il completamento dell'attività Gestione della protezione BitLocker, l'autenticazione BitLocker viene abilitata automaticamente. È possibile abilitare l'autenticazione BitLocker in qualsiasi momento.
Come sospendere la protezione BitLocker tramite Administration Console (MMC)
- Aprire Kaspersky Security Center Administration Console.
- Nella struttura della console, selezionare Attività.
Viene aperto l'elenco delle attività.
- Fare clic su Nuova attività.
Verrà avviata la Creazione guidata attività. Attenersi alle istruzioni della procedura guidata.
Passaggio 1. Selezione del tipo di attività
Selezionare Kaspersky Endpoint Security for Windows (12.6) → Gestione della protezione BitLocker.
Passaggio 2. Gestione della protezione BitLocker
Configurare l'autenticazione BitLocker. Per sospendere la protezione BitLocker, selezionare Consenti temporaneamente di ignorare l'autenticazione BitLocker e immettere il numero di riavvii senza autenticazione BitLocker (da 1 a 15 volte). Se necessario, immettere una data e un'ora di scadenza per l'attività. All'ora specificata, l'attività viene disattivata automaticamente e l'utente deve completare l'autenticazione BitLocker al riavvio del computer.
Passaggio 3. Selezione dei dispositivi a cui assegnare l'attività
Selezionare i computer in cui verrà eseguita l'attività. Sono disponibili le seguenti opzioni:
- Assegnare l'attività a un gruppo di amministrazione. In questo caso l'attività viene assegnata a computer inclusi in un gruppo di amministrazione creato in precedenza.
- Selezionare i computer rilevati da Administration Server nella rete – dispositivi non assegnati. I dispositivi specifici possono includere i dispositivi nei gruppi di amministrazione, nonché i dispositivi non assegnati.
- Specificare gli indirizzi dei dispositivi manualmente o importare gli indirizzi da un elenco. È possibile specificare nomi NetBIOS, indirizzi IP e subnet IP dei dispositivi a cui si desidera assegnare l'attività.
Passaggio 4. Definizione del nome dell'attività
Immettere il nome dell'attività, ad esempio Aggiornamento a Windows 10.
Passaggio 5. Completamento della creazione dell'attività
Chiusura della procedura guidata. Se necessario, selezionare la casella di controllo Esegui l'attività al termine della procedura guidata. È possibile monitorare lo stato di avanzamento dell'attività nelle proprietà dell'attività.
Come sospendere la protezione BitLocker tramite Web Console
- Nella finestra principale di Web Console, selezionare Dispositivi → Attività.
Viene aperto l'elenco delle attività.
- Fare clic su Aggiungi.
Verrà avviata la Creazione guidata attività. Attenersi alle istruzioni della procedura guidata.
Passaggio 1. Configurazione delle impostazioni generali dell'attività
Configurare le impostazioni generali dell'attività:
- Nell'elenco a discesa Applicazione, selezionare Kaspersky Endpoint Security for Windows (12.6).
- Nell'elenco a discesa Tipo di attività selezionare Gestione della protezione BitLocker.
- Nel campo Nome attività, immettere una breve descrizione, ad esempio Aggiornamento a Windows 10.
- Nel blocco Selezionare i dispositivi a cui assegnare l'attività, selezionare l'ambito dell'attività.
Passaggio 2. Gestione della protezione BitLocker
Configurare l'autenticazione BitLocker. Per sospendere la protezione BitLocker, selezionare Consenti temporaneamente di ignorare l'autenticazione BitLocker e immettere il numero di riavvii senza autenticazione BitLocker (da 1 a 15 volte). Se necessario, immettere una data e un'ora di scadenza per l'attività. All'ora specificata, l'attività viene disattivata automaticamente e l'utente deve completare l'autenticazione BitLocker al riavvio del computer.
Passaggio 3. Completamento della creazione dell'attività
Chiusura della procedura guidata. Verrà visualizzata una nuova attività nell'elenco delle attività.
Per eseguire un'attività, selezionare la casella di controllo accanto all'attività e fare clic sul pulsante Avvia.
Di conseguenza, quando l'attività è in esecuzione, dopo il successivo riavvio del computer, BitLocker non richiede l'autenticazione all'utente. Dopo ogni riavvio del computer senza autenticazione BitLocker, Kaspersky Endpoint Security genera un evento corrispondente e registra il numero di riavvii rimanenti. Kaspersky Endpoint Security invia quindi l'evento a Kaspersky Security Center affinché possa essere monitorato dall'amministratore. È inoltre possibile visualizzare il numero di riavvii rimanenti nella cartella Dispositivi gestiti della console di Kaspersky Security Center nella descrizione dello stato dei dispositivi.
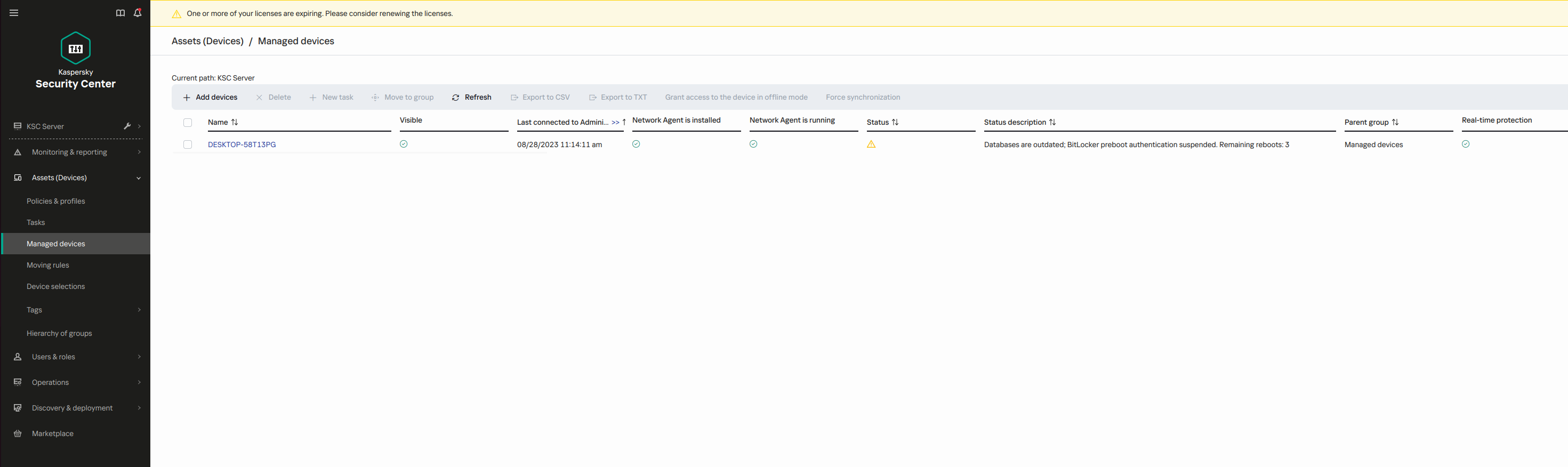
L'elenco dei dispositivi gestiti
Quando viene raggiunto il numero specificato di riavvii o l'ora di scadenza dell'attività, l'autenticazione BitLocker viene attivata automaticamente. Per accedere ai dati, l'utente deve completare l'autenticazione BitLocker.
Sui computer in cui viene eseguito Windows 7, BitLocker non può conteggiare i riavvii del computer. Il conteggio dei riavvii sui computer Windows 7 è gestito da Kaspersky Endpoint Security. Pertanto, per attivare automaticamente l'autenticazione BitLocker dopo ogni riavvio, è necessario avviare Kaspersky Endpoint Security.
Per attivare l'autenticazione BitLocker in anticipo, aprire le proprietà dell'attività Gestione della protezione BitLocker e selezionare Richiedi l'autenticazione ogni volta prima dell'avvio.
Inizio pagina