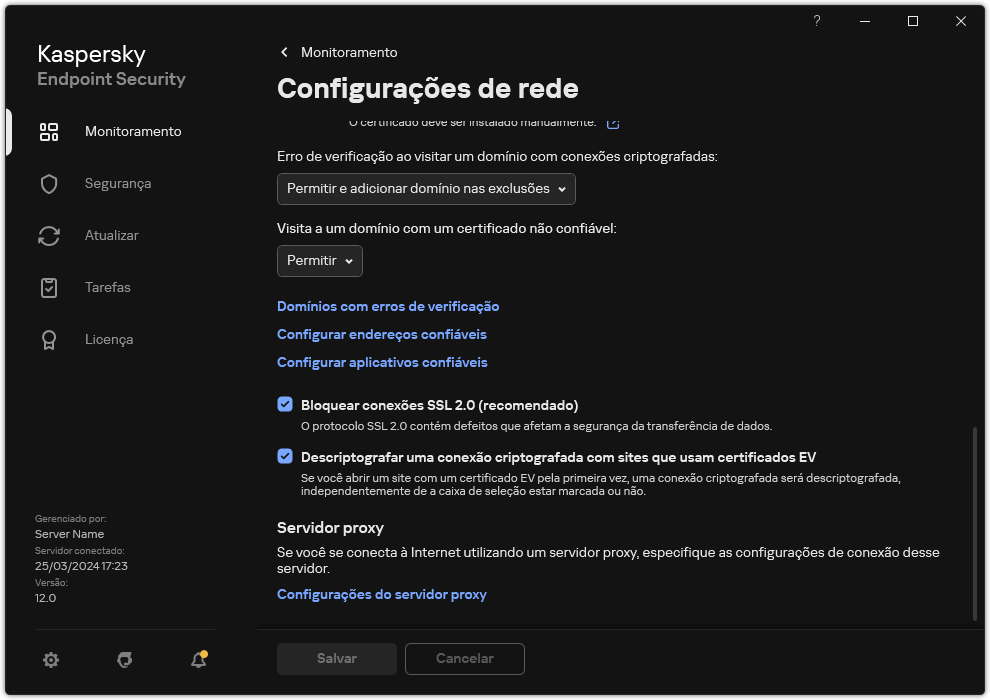Monitoramento da atividade do usuário na Internet
O Kaspersky Endpoint Security permite que você registre dados em visitas a todos os sites, incluindo sites permitidos. Isso permite que você obtenha o histórico completo das visualizações do navegador. O Kaspersky Endpoint Security envia eventos de atividades do usuário para o Kaspersky Security Center, para o log local do Kaspersky Endpoint Security e para o log de eventos do Windows. Para receber eventos no Kaspersky Security Center, é necessário definir as configurações de eventos em uma política no Console de administração ou no Web Console. Você também pode configurar a transmissão de eventos de Controle da Web por e-mail e a exibição de notificações na tela no computador do usuário.
Navegadores compatíveis com a função de monitoramento: Microsoft Edge, Microsoft Internet Explorer, Google Chrome, Yandex Browser, Mozilla Firefox. O monitoramento da atividade do usuário não funciona em outros navegadores.
O Kaspersky Endpoint Security cria os seguintes eventos de atividade do usuário na Internet:
- Bloquear o site (status de Eventos críticos
 ).
). - Abrir um site não recomendado (status de Advertências
 ).
). - Visita a um site permitido (status de mensagens informativas
 ).
).
Antes de habilitar o monitoramento da atividade do usuário na Internet, você deve fazer o seguinte:
- Injete um script de interação de página da Web no tráfego da Web (consulte as instruções abaixo). O script permite o registro de eventos do Controle da Web.
- Para o monitoramento de tráfego HTTPS, você precisa ativar a verificação de conexões criptografadas.
Injetar um script de interação de página da Web
Como resultado, o Kaspersky Endpoint Security injetará um script de interação de página da Web no tráfego da Web. Esse script permite o registro de eventos do Controle da Web para o log de eventos do aplicativo, log de eventos do sistema operacional e relatórios.
Configuração de criação de log de eventos de Controle da Web
Para configurar o registro de eventos do Controle da Web no computador do usuário:
- Na janela principal do aplicativo, clique no botão
 .
. - Na janela de configurações do aplicativo, selecione Configurações gerais → Interface.
- No bloco Notificações, clique no botão Configurar notificações.
- Na janela exibida, selecione a seção Controle da Web.
Isso abre a tabela de métodos de notificação e eventos do Controle da Web.
- Configure o método de notificação para cada evento: Salvar no relatório local ou Salvar no Log de Eventos do Windows.
Para registrar eventos de visita a sites permitidos, você também precisa configurar o Controle da Web (consulte as instruções abaixo).
Na tabela de eventos, você também pode ativar uma notificação na tela e uma notificação por e-mail. Para enviar notificações por e-mail, você precisa definir as configurações do servidor SMTP. Para obter mais informações sobre como enviar notificações por e-mail, consulte a Ajuda do Kaspersky Security Center.
- Salvar alterações.
Como resultado, o Kaspersky Endpoint Security começa a registrar eventos da atividade do usuário na Internet.
O Controle da Web envia eventos de atividade do usuário ao Kaspersky Security Center da seguinte maneira:
- Se você estiver usando o Kaspersky Security Center, o Controle da Web envia eventos para todos os objetos que compõem a página da web. Por esse motivo, vários eventos podem ser criados quando uma página da Web é bloqueada. Por exemplo, ao bloquear a página da Web http://www.example.com, o Kaspersky Endpoint Security pode retransmitir eventos para os seguintes objetos: http://www.example.com, http://www.example.com/icon.ico, http://www.example.com/file.js etc.
- Se você estiver usando o Kaspersky Security Center Cloud Console, o Controle da Web agrupa eventos e envia apenas o protocolo e o domínio do site. Por exemplo, se um usuário abrir os sites indesejáveis http://www.example.com/main, http://www.example.com/contact e http://www.example.com/gallery, o Kaspersky Endpoint Security enviará apenas um evento com o objeto http://www.example.com.
Eventos de criação de log ao visitar sites permitidos
Para habilitar a criação de logs de eventos ao visitar sites permitidos:
- Na janela principal do aplicativo, clique no botão
 .
. - Na janela de configurações do aplicativo, selecione Controles de segurança → Controle da Web.
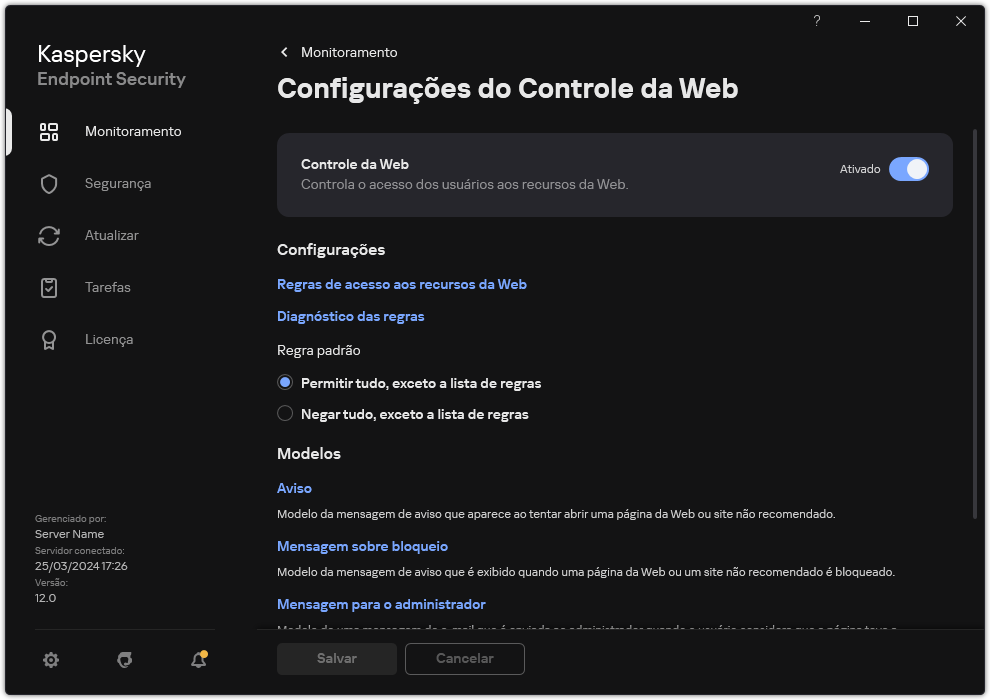
Configurações do Controle da Web
- No bloco Adicional, clique no botão Configurações avançadas.
- Na janela que é aberta, marque a caixa de seleção Criar log de abertura de páginas autorizadas.
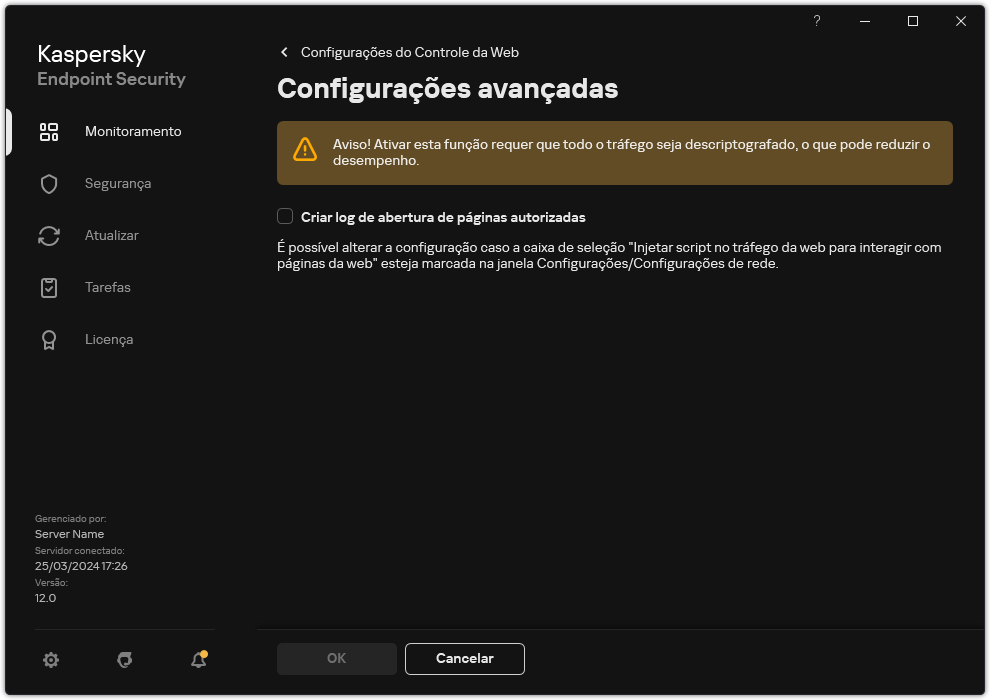
Configurações avançadas do Controle da Web
- Salvar alterações.
Como resultado, você poderá visualizar o histórico completo do navegador.
Início da página