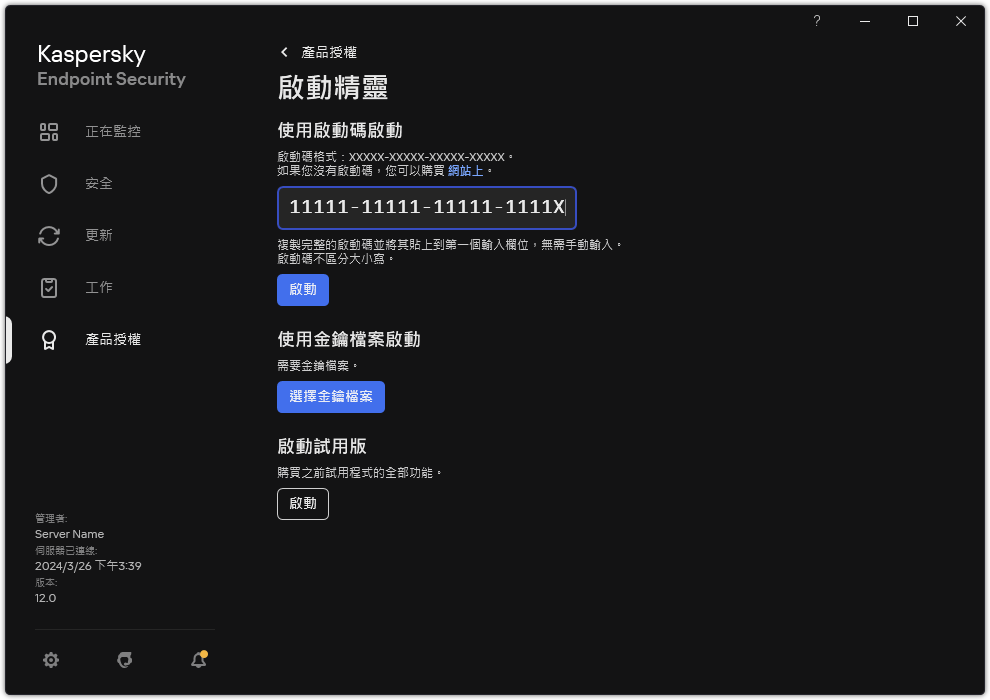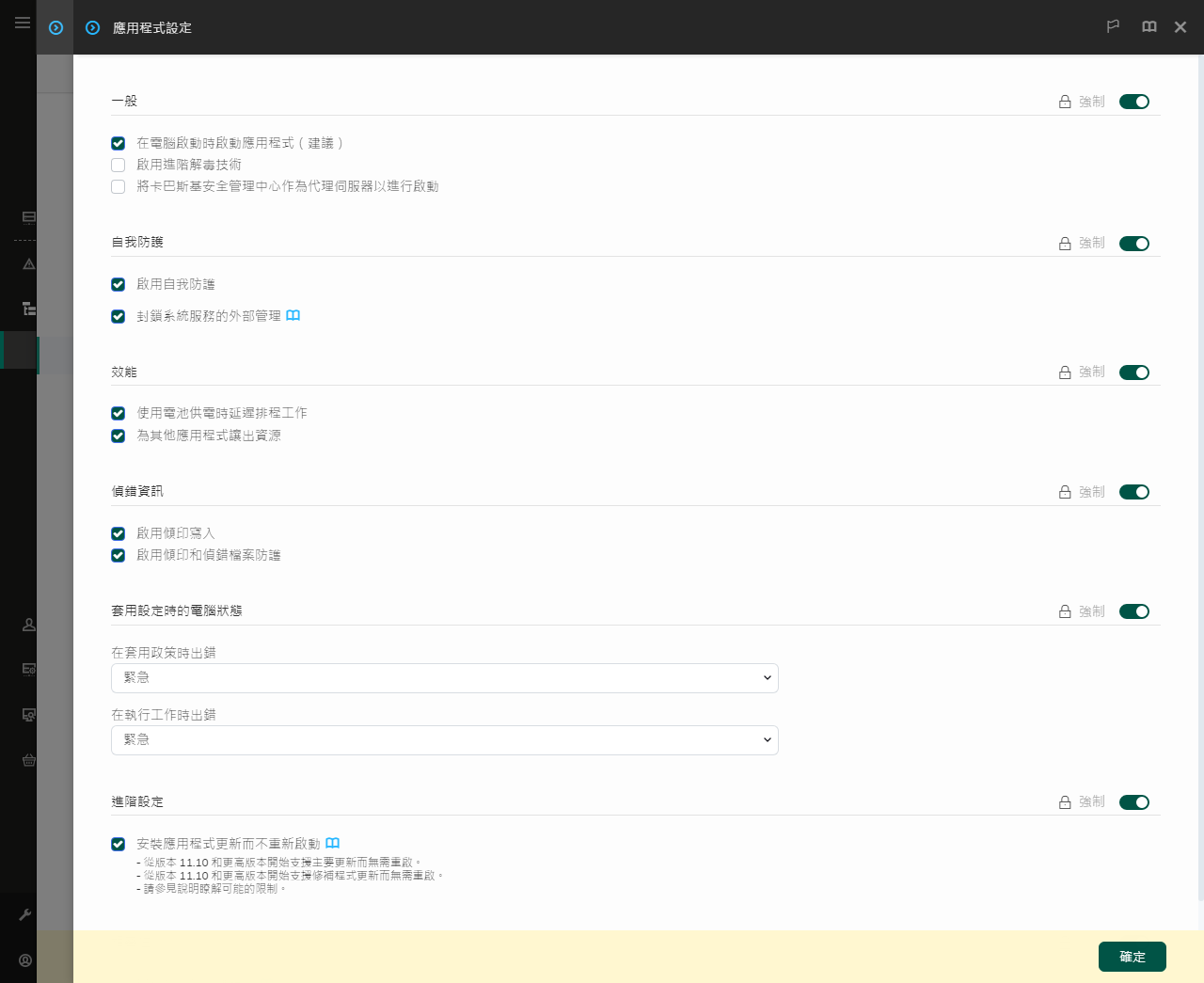啟動應用程式
啟動是一種啟動產品授權的過程,允許您在產品授權過期之前使用該應用程式全部的功能。應用程式啟動涉及新增產品授權金鑰。
您可以採用以下方式啟動應用程式:
- 使用啟動精靈從應用程式介面本機進行。您可使用此方式同時新增啟動金鑰與備用金鑰。
- 遠端使用卡巴斯基安全管理中心軟體套裝。
- 使用“新增金鑰”工作。
此方法允許您向特定電腦或屬於管理群組的電腦新增金鑰。您可使用此方式同時新增啟動金鑰與備用金鑰。
- 透過將儲存在卡巴斯基安全管理中心管理伺服器中的金鑰分發到電腦。
使用此方法可以自動將金鑰新增到已連線到卡巴斯基安全管理中心的電腦和新電腦。要使用此方法,需要先將金鑰新增到卡巴斯基安全管理中心管理伺服器。有關將金鑰新增到卡巴斯基安全管理中心管理伺服器的詳細資訊,請參閱卡巴斯基安全管理中心說明。
在訂購下購買的啟動碼位於第一位。
- 透過將金鑰新增到 Kaspersky Endpoint Security 安裝套件。
此方法可讓您在 Kaspersky Endpoint Security 部署期間將金鑰新增到安裝套件內容。安裝後應用程式會被自動啟動。
- 使用命令列。
根據 Kaspersky 的啟動伺服器的負載分佈情況,(在遠端安裝或非互動安裝失)程式用啟動碼啟動可能會花一定時間。若您需要立即啟動應用程式,您可能需要中斷正在進行的啟動過程,並使用啟動精靈進行啟動。
啟動應用程式
如何在管理主控台 (MMC) 中啟動應用程式
- 開啟卡巴斯基安全管理中心管理主控台。
- 在主控台樹狀目錄中,選擇“工作”。
工作清單開啟。
- 單擊“新工作”。
啟動“工作精靈”。按照精靈的說明進行操作。
步驟 1. 選取工作類型
選取“Kaspersky Endpoint Security for Windows (12.6)”→“新增金鑰”。
步驟 2. 新增金鑰
輸入啟動碼或選取金鑰檔案。
有關將金鑰新增到卡巴斯基安全管理中心儲存區的詳細資訊,請參閱卡巴斯基安全管理中心說明。
步驟 3. 選取將要對其分配工作的裝置
選取將要執行工作的電腦。下列選項可用:
- 將工作分配給管理群組。在這種情況下,工作分配給先前建立的管理群組中包括的電腦。
- 選取管理伺服器在網路中偵測到的電腦:未分配裝置。特定裝置可包括管理群組中的裝置以及未配置裝置。
- 手動指定裝置位址或從清單中匯入位址。您可以指定您要將工作分配給的裝置的 NetBIOS 名稱、IP 位址和 IP 子網路。
步驟 4. 設定工作啟動排程
配置啟動工作的排程,例如,手動或在電腦空閒時。
步驟 5. 定義工作名稱
輸入工作的名稱,例如“啟動 Kaspersky Endpoint Security for Windows”。
步驟 6. 完成工作建立
結束精靈。如有必要,選中“精靈完成時執行工作”核取方塊。您可以在工作內容中監控工作進度。結果,Kaspersky Endpoint Security 將以靜默模式在使用者電腦上啟動。
如何在網頁主控台和雲端主控台中啟動應用程式
- 在網頁主控台的主視窗中,選擇裝置 → 工作。
工作清單開啟。
- 單擊“新增”。
啟動“工作精靈”。按照精靈的說明進行操作。
步驟 1. 配置一般工作設定
配置一般工作設定:
- 在“應用程式”下拉清單中,選取“Kaspersky Endpoint Security for Windows (12.6)”。
- 在“工作類型”下拉式清單中,選取“新增金鑰”。
- 在“工作名稱”欄位中,輸入簡要說明,例如,“啟動 Kaspersky Endpoint Security for Windows”。
- 在“選取要對其分配工作的裝置”塊中,選取工作範圍。前往下一步。
步驟 2. 選取將要對其分配工作的裝置
選取將要執行工作的電腦。下列選項可用:
- 將工作分配給管理群組。在這種情況下,工作分配給先前建立的管理群組中包括的電腦。
- 選取管理伺服器在網路中偵測到的電腦:未分配裝置。特定裝置可包括管理群組中的裝置以及未配置裝置。
- 手動指定裝置位址或從清單中匯入位址。您可以指定您要將工作分配給的裝置的 NetBIOS 名稱、IP 位址和 IP 子網路。
步驟3. 選取產品授權
選取要用於啟動應用程式的產品授權。前往下一步。
您可以向網頁主控台新增金鑰(“操作 → 產品授權”)。
步驟 4. 完成工作建立
點擊“完成”按鈕完成精靈。在工作清單中將顯示一個新工作。要執行工作,請選中與工作對應的核取方塊,然後點擊“開始”按鈕。結果,Kaspersky Endpoint Security 將以靜默模式在使用者電腦上啟動。
如何在應用程式介面中啟動應用程式
- 在應用程式主視窗中,轉至“產品授權”區域。
- 單擊“使用新產品授權啟動應用程式”。
應用程式啟動精靈將啟動。按照啟動精靈的指示操作。
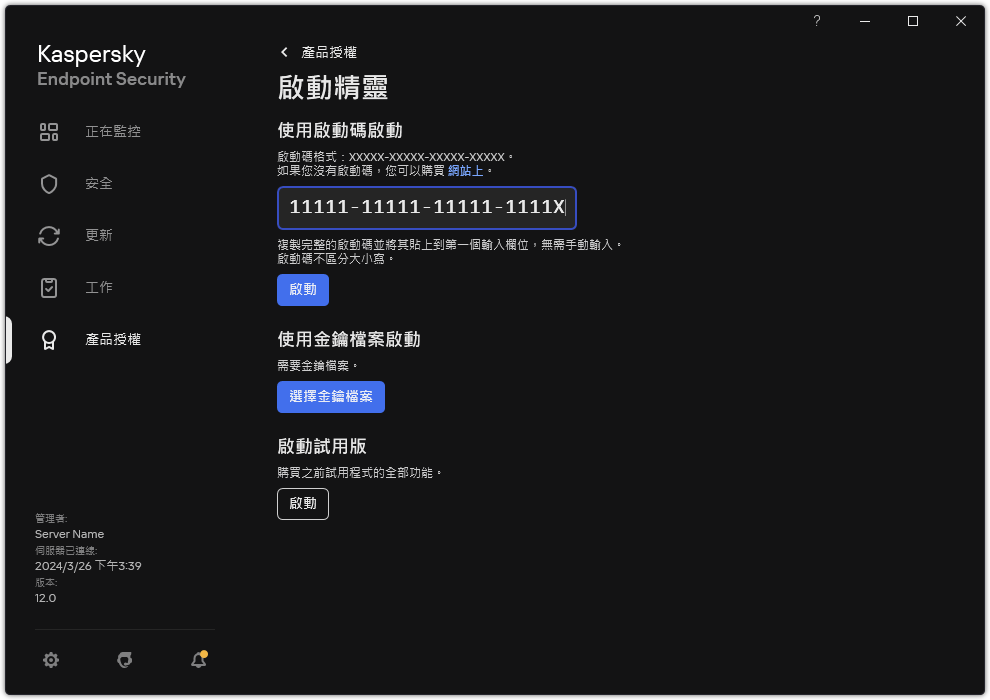
啟動應用程式
在“新增金鑰”工作的內容中,可以將備用金鑰新增到電腦。當啟動金鑰到期或被刪除時,備用金鑰會成為啟動金鑰。使用備用金鑰可避免當產品授權到期時應用程式功能受限。
如何透過管理主控台 (MMC) 自動向電腦新增產品授權金鑰
- 在管理主控台中,轉到資料夾“Kaspersky 產品授權”。
隨即開啟產品授權金鑰清單。
- 開啟產品授權金鑰內容。
- 在“一般”區域中選擇“自動分發產品授權金鑰到受管理裝置”核取方塊。
- 儲存變更。
結果是金鑰將自動分發到相應電腦。在將金鑰作為啟動金鑰或備用金鑰進行自動分發的過程中,會考慮產品授權對電腦數量的限制(在金鑰內容中設定)。如果達到產品授權限制,會自動停止將該金鑰分發到電腦。您可以在“裝置”區域的金鑰內容中檢視已新增金鑰的電腦數量以及其他資料。
如何透過網頁主控台和雲端主控台自動向電腦新增產品授權金鑰
- 在網頁主控台的主視窗中,選擇操作 → 產品授權 → Kaspersky 產品授權。
隨即開啟產品授權金鑰清單。
- 開啟產品授權金鑰內容。
- 在一般頁簽上,啟用 自動分發產品授權金鑰到受管理裝置切換開關。
- 儲存變更。
結果是金鑰將自動分發到相應電腦。在將金鑰作為啟動金鑰或備用金鑰進行自動分發的過程中,會考慮產品授權對電腦數量的限制(在金鑰內容中設定)。如果達到產品授權限制,會自動停止將該金鑰分發到電腦。您可以在“裝置”標籤上的金鑰內容中檢視已新增金鑰的電腦數量以及其他資料。
如果您在使用啟動碼啟動應用程式,需要網際網路接入連線到 Kaspersky 的啟動伺服器。如果您使用金鑰檔案啟動應用程式,則无需存取網際網路。如果電腦位於無法存取網際網路的隔離網段中,若要使用代碼啟動應用程式,您必須允許使用卡巴斯基安全管理中心管理伺服器作為代理伺服器。也就是說,應用程式可以透過具有網際網路存取權限的管理伺服器來存取啟動伺服器。
如何允許使用管理伺服器作為代理伺服器來啟動管理主控台 (MMC) 中的應用程式
- 開啟卡巴斯基安全管理中心管理主控台。
- 在主控台樹狀目錄中,選擇“政策”。
- 選擇必要的政策並點擊以開啟政策內容。
- 在政策視窗中,選擇“一般設定 → 應用程式設定”。
- 選擇“使用卡巴斯基安全管理中心作為啟動代理伺服器”核取方塊。
- 儲存變更。
如何允許使用管理伺服器作為代理伺服器在網頁主控台和雲端主控台中啟動應用程式
- 在網頁主控台的主視窗中,選擇裝置 → 政策和設定檔。
- 點擊 Kaspersky Endpoint Security 政策的名稱。
政策內容視窗將開啟。
- 選擇“應用程式設定”標籤。
- 轉到”一般設定”→”應用程式設定”。
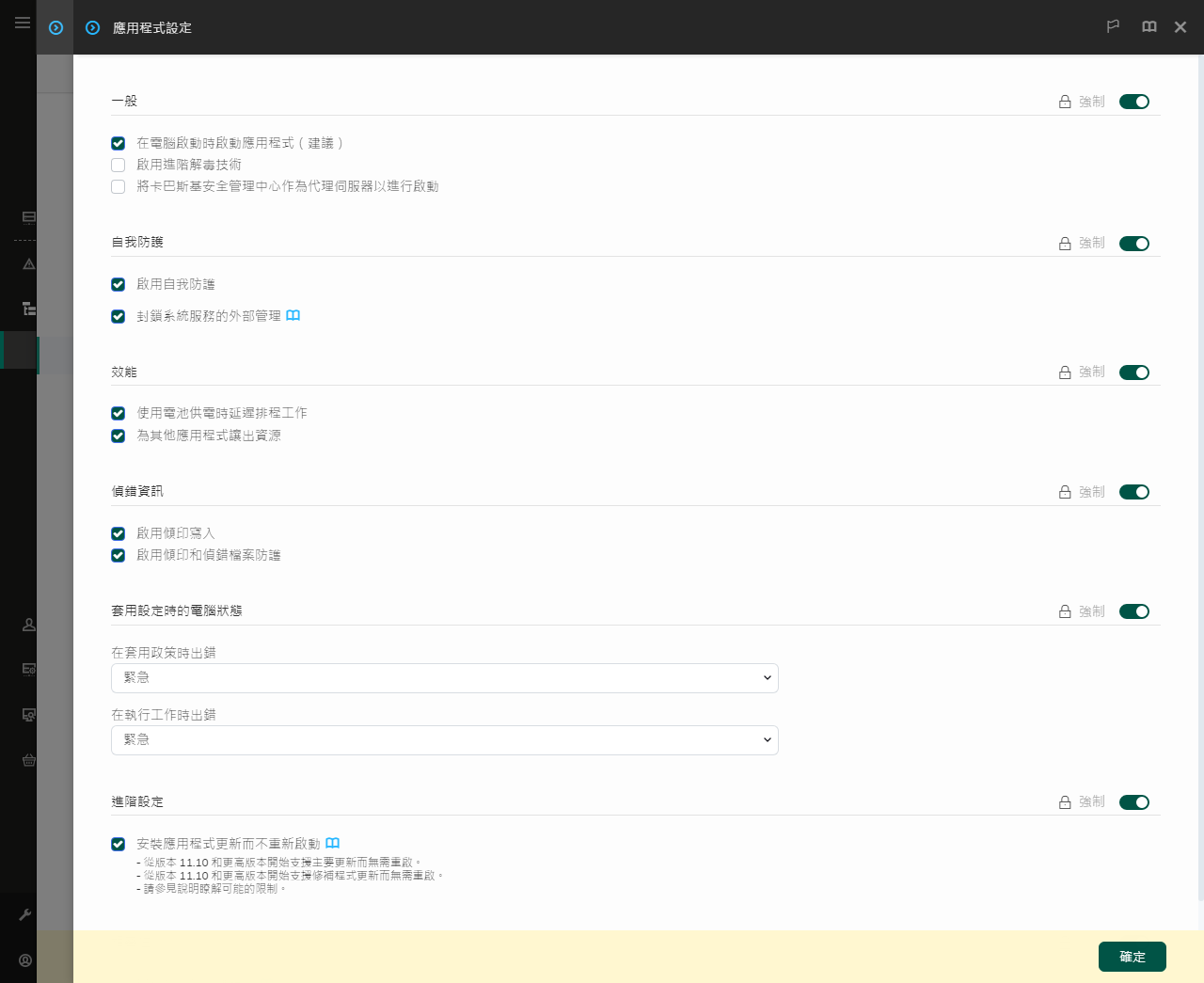
Kaspersky Endpoint Security for Windows 設定
- 選擇“將卡巴斯基安全管理中心作為代理伺服器以進行啟動”核取方塊。
- 儲存變更。
如果您無法使用啟動碼啟動應用程式,您可以嘗試使用卡巴斯基解決方案獲取一個金鑰檔案,並嘗試使用不同方法再次啟動應用程式。
產品授權使用監控
您可以透過以下方式監控產品授權的使用:
- 檢視組織基礎架構的金鑰使用報告(“監控和報告 →“報告”)。
- 在“受管理裝置 → 裝置”標籤上檢視電腦的狀態。如果應用程式未啟動,電腦將具有
 “應用程式未啟動”狀態。
“應用程式未啟動”狀態。 - 檢視電腦內容中的產品授權資訊。
- 檢視金鑰屬性(操作 → 產品授權)。
作為卡巴斯基安全網路中心雲端主控台的一部分啟動應用程式的細節
卡巴斯基安全管理中心雲端主控台提供了試用版。試用版是卡巴斯基安全管理中心雲端主控台的特殊版本,旨在使使用者熟悉該應用程式的功能。在此版本中,您可以在 30 天內在工作區中執行操作。所有託管的應用程式都自動在卡巴斯基安全管理中心雲端主控台的試用授權許可下執行,包括 Kaspersky Endpoint Security。但是,當卡巴斯基安全管理中心雲端主控台的試用授權許可到期時,您無法使用 Kaspersky Endpoint Security 自身的試用授權許可啟動該應用程式。有關卡巴斯基安全管理中心產品授權的詳細資訊,請參閱卡巴斯基安全管理中心雲端主控台說明。
卡巴斯基安全管理中心雲端主控台試用版不允許以後切換到商業版本。30 天期限到期後,所有試用工作區及其所有內容都將被自動刪除。
頁面頂部
 “應用程式未啟動”狀態。
“應用程式未啟動”狀態。