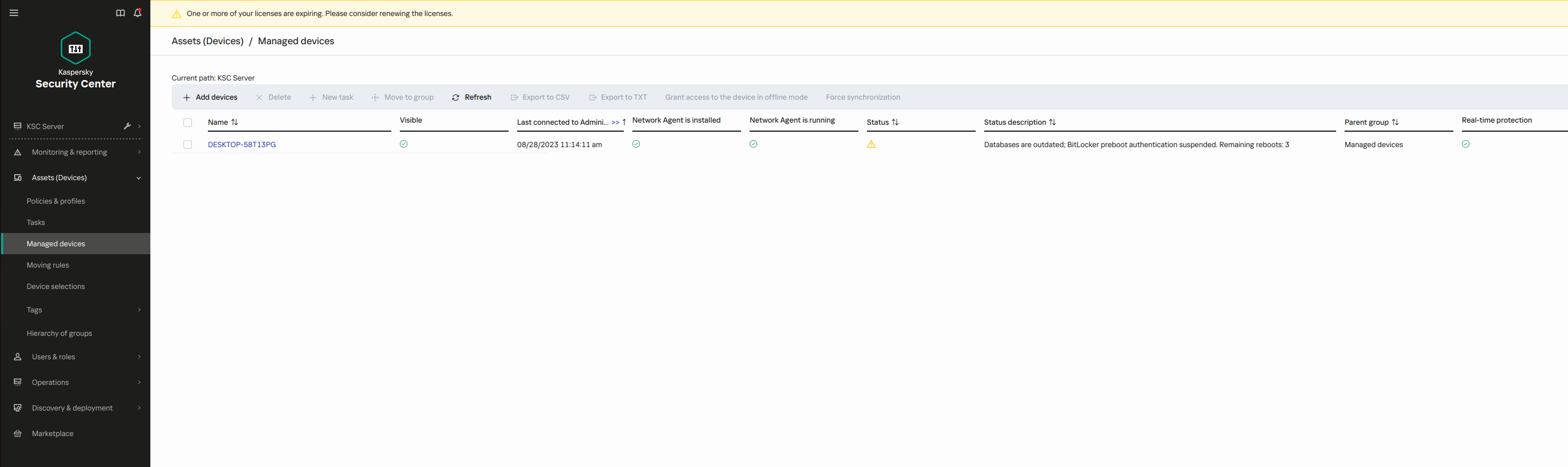ソフトウェアアップデート時の BitLocker 保護の一時停止
BitLocker 保護が有効な状態でのオペレーティングシステムのアップデート、オペレーティングシステムへのアップデートパッケージのインストール、またはその他のソフトウェアのアップデート時には留意事項が少なくありません。アップデートのインストールには、コンピューターの再起動が複数回必要になることがあります。再起動ごとにユーザーは BitLocker 認証を完了する必要があります。アップデートを正常にインストールするために、一時的に BitLocker 認証をオフにすることができます。この場合ディスクは暗号化されたままで、ユーザーはシステムにサインインした後にデータにアクセスすることができます。BitLocker 認証を管理するには、BitLocker 保護の管理タスクを使用できます。このタスクを使用して、BitLocker 認証を必要としないコンピューターの再起動の回数を指定することができます。アップデートがインストールされてBitLocker 保護の管理タスクが完了すると、BitLocker 認証は自動的にオンになります。いつでも BitLocker 認証をオンにできます。
管理コンソール(MMC)を使用して BitLocker 保護を一時停止する方法
- Kaspersky Security Center の管理コンソールを開きます。
- コンソールツリーで、[タスク]を選択します。
タスクのリストが表示されます。
- [新規タスク]をクリックします。
タスクウィザードが起動します。ウィザードの指示に従います。
ステップ 1:タスク種別の選択
[Kaspersky Endpoint Security for Windows (12.7)]→[BitLocker 保護の管理]の順に選択します。
ステップ 2:BitLocker 保護の管理
BitLocker 認証を設定します。BitLocker 保護を一時停止するには、[一時的に BitLocker 認証のスキップを許可する]を選択して BitLocker 認証をスキップする再起動の回数を入力します(1 ~ 15 回)。必要に応じて、タスクの有効期限の日時を入力します。指定した回数でタスクは自動的にオフになり、ユーザーはその後コンピューターが再起動した際に BitLocker 認証を完了する必要があります。
ステップ 3:タスクを割り当てるデバイスの選択
タスクを実行するコンピューターを選択します。次の設定方法があります:
- 管理グループにタスクを割り当てます。この場合、作成済みの管理グループに含まれるコンピューターにタスクが割り当てられます。
- 未割り当てデバイスなど、管理サーバーがネットワーク内で検出したデバイスを選択します。タスクの対象となるデバイスには、未割り当てデバイスだけでなく管理グループ内のデバイスも含めることができます。
- デバイスのアドレスを手動で指定するか、リストからインポートします。タスクを割り当てるデバイスの NetBIOS 名、IP アドレス、IP サブネットを指定できます。
ステップ 4:タスク名の定義
「Windows 10 のアップデート」などのタスクの名前を入力します。
ステップ 5:タスク作成の完了
ウィザードを終了します。必要に応じて、[ウィザードの終了後にタスクを実行]をオンにします。タスクのプロパティでタスクの進行状況を監視できます。
Web コンソールを使用して BitLocker 保護を一時停止する方法
- Web コンソールのメインウィンドウで、 [デバイス] → [タスク]をクリックします。
タスクのリストが表示されます。
- [追加]をクリックします。
タスクウィザードが起動します。ウィザードの指示に従います。
ステップ 1:タスクの基本設定の指定
タスクの全般設定を指定します:
- アプリケーションドロップダウンリストで、Kaspersky Endpoint Security for Windows (12.7)を選択します。
- [タスク種別]から[BitLocker 保護の管理]を選択します。
- [タスク名]に「Windows 10 のアップデート」などの簡潔な名前を付けます。
- [タスクを割り当てるデバイスの選択]ブロックで、タスク範囲の指定方法を選択します。
ステップ 2:BitLocker 保護の管理
BitLocker 認証を設定します。BitLocker 保護を一時停止するには、[一時的に BitLocker 認証のスキップを許可する]を選択して BitLocker 認証をスキップする再起動の回数を入力します(1 ~ 15 回)。必要に応じて、タスクの有効期限の日時を入力します。指定した回数でタスクは自動的にオフになり、ユーザーはその後コンピューターが再起動した際に BitLocker 認証を完了する必要があります。
ステップ 3:タスク作成の完了
ウィザードを終了します。タスクのリストに新しいタスクが表示されます。
タスクを実行するには、タスクのチェックボックスをオンにし、[開始]をクリックします。
その結果、タスクの実行中は次のコンピューターの再起動以降 BitLocker がユーザー認証を求めることはありません。BitLocker 認証を省略してコンピューターを再起動するたびに、Kaspersky Endpoint Security は対応するイベントを作成し、残りの再起動回数を記録します。Kaspersky Endpoint Security は次にそのイベントを Kaspersky Security Center に送り、管理者が監視できるようにします。また、Kaspersky Security Center コンソールの[管理対象デバイス]フォルダーのデバイスステータスの説明で、残りの再起動回数を確認できます。
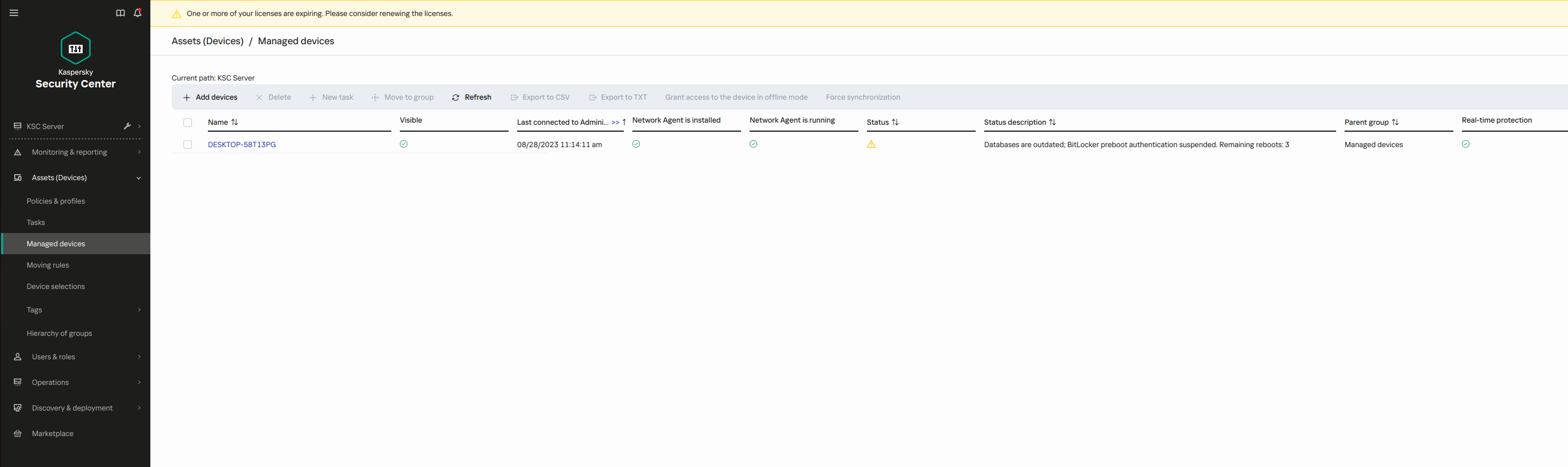
管理対象デバイスのリスト
指定した再起動の回数に到達する、もしくはタスクの有効期間が終了すると、BitLocker 認証は自動的に有効になります。データにアクセスするためには、ユーザーは BitLocker 認証を完了する必要があります。
Windows 7 を実行しているコンピューターでは、BitLocker はコンピューターの再起動の回数を記録できません。Windows 7 のコンピューターの再起動回数は、Kaspersky Endpoint Security 側で記録します。このため、再起動ごとに自動的に BitLocker 認証をオンにするには、Kaspersky Endpoint Security が開始されている必要があります。
事前に BitLocker 認証をオンにするには、BitLocker 保護の管理タスクのプロパティを開いて、[常に起動前認証を要求する]を選択してください。
ページのトップに戻る